Cum se utilizează Capacele pentru a îmbunătăți textul în Microsoft Word
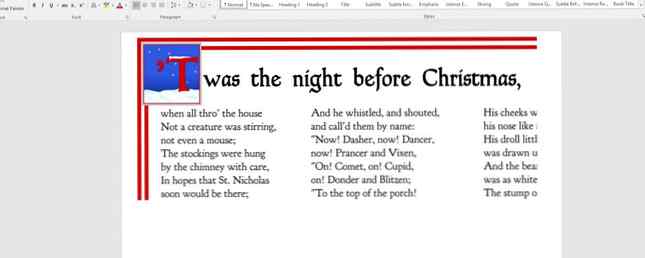
S-ar putea să fi văzut-o. Această atenție cere o literă mare de capital în partea de sus a unui bloc de text.
Este o picătură.
Un cap de picătură este prima literă a unui paragraf și are o dimensiune mult mai mare decât textul obișnuit care urmează. De asemenea, este numit inițial.
Uită-te la capul antic de cădere de mai jos. Observați cum “coboară "pentru a acoperi câteva linii care urmează după prima. Da, capacele de picături au existat mai mult de 2000 de ani. Această imagine are mai mult de 550 de ani.

Astăzi, publicațiile desktop folosesc capacele de picătură. Site-urile Web sunt puțin mai puțin pentru că redarea acestora pe ecrane diferite este o problemă. Chiar și atunci, puteți utiliza foi de stil cascadă cu HTML. WordPress are chiar și un plug-in pentru capacele de picătură.
Dar cum creați o limită de picătură în Microsoft Word? Există câteva moduri creative în care puteți să formatați sau să încorporați capacele de drop în MS Word pentru a îmbunătăți textul. Și toți sunt ușor de moarte.
Adăugați o captură de text într-un document Word
Introduceți un capac de picătură cu butonul dedicat pentru capacul picăturilor din Microsoft Word 2016. Ușurința de a introduce un capac de picătură îl face un proces cu 2 clicuri.

Selectați primul caracter al unui paragraf pe care doriți să-l stilizați cu un capac de picătură.
Mergeți la Panglică> Introduceți tab. De la Text grup, faceți clic pe butonul pentru Scoateți capacul. Drop-down-ul are trei opțiuni pentru trei tipuri de capace de picătură.

Scăzut: creați un capac de fixare care se potrivește în lungimea paragrafului.

În marja: Introduceți un capac de fixare de-a lungul lungimii paragrafului, dar poziționați-l în afara paragrafului din margine.

Nici unul: Utilizați această opțiune pentru a elimina un capac de picătură selectând-o din nou.
Capacul de picătură “picături” trei linii ca implicit.
Aveți posibilitatea să modificați opțiunile implicite pentru capacul de picătură înainte de a introduce capacul de fixare. Selectați Drop Cap Opțiuni din meniul drop-down. După cum puteți vedea din graficul de mai jos, opțiunile vă oferă controlul asupra fontului capului de picătură, câte linii de text normal scade litera și distanța de la textul din partea dreaptă a literei.

Clic O.K pentru a finaliza aspectul capacului de picurare.
O casetă text acoperă capacul de fixare. Faceți clic chiar în afara capului de picătură pentru a afișa firele încrucișate. Selectați caseta de text și trageți oricare dintre mânere pentru a schimba aspectul capacului picăturilor în zbor.

De exemplu, trageți mânerul din mijloc spre dreapta pentru a schimba spațiul dintre capacul picăturii și restul paragrafului. Sau, glisați mânerul de mijloc inferior pentru a redimensiona intervalul acoperit de capacul picăturii.
Puteți, de asemenea, la fel de ușor să faceți clic dreapta pe caseta text și să utilizați meniul pentru a reveni la opțiuni.
Utilizați o imagine ca o cădere în cap într-un document Word
Fișierele cu imagini mici pot fi încorporate, de asemenea, ca capace de picătură. Acestea sunt vizuale mult mai izbitoare decât capacele de text, deoarece sunt mai complicate și mai colorate decât fonturile. Puteți crea propriul fișier grafic sau utilizați cele disponibile de la Microsoft.
Una dintre schimbările subtile din Microsoft Word 2016 10 Noile caracteristici Microsoft Office 2016 pentru creșterea productivității 10 Noile caracteristici Microsoft Office 2016 pentru creșterea productivității Microsoft Office 2016 primește mereu noi funcții. Acestea sunt disponibile în primul rând pentru abonații Office Insiders și Office 365. Vă prezentăm cele mai bune noi funcții Word, Excel, PowerPoint și Outlook și cum să ... Citește mai mult Imagini online care este un nou avatar al vechiului Clipart de la Office 2013. Vechiul Clip Art a avut o bună colecție de grafice alfabet, dar puteți să vă extindeți sursele utilizând căutarea de imagini Bing inclusă.

Rețineți că fișierele imagine pot fi limitate de permisiunile utilizatorilor. Utilizați caseta de căutare Bing pentru a limita căutarea dvs. la Creative Commons Ce este Creative Commons și ar trebui să-l utilizați? Ce este Creative Commons, și ar trebui să-l utilizați? Creative Commons este un set de licențe care vă dau automat permisiunea de a face diverse lucruri, cum ar fi reutilizarea și distribuirea conținutului. Să aflăm mai multe despre el și cum să îl folosim. Citiți mai mult și urmați cerințele de atribuire. Implicit, imaginile furnizate de Bing sunt licențiate sub licența Creative Commons prin intermediul cărora puteți utiliza, distribui sau modifica imaginile atât în scopuri personale, cât și comerciale.
Odată ce ați adăugat o imagine selectată drept capac de fixare în documentul dvs., glisați mânerele de colț pentru a redimensiona litera în jurul textului înconjurător. Păstrarea SCHIMB apăsat în timp ce trageți mânerele, păstrează proporția literei.
Dar, de multe ori consider că acest lucru este extrem de limitator. Stick la fonturile de tip adevărat.
Utilizați Text wrap pentru a controla aspectul imaginii și al textului.
Selectați litera de imagine, apoi faceți clic pe Format pe Instrumente pentru imagini meniul. Selectați Învelirea textului în Aranja grupați și experimentați cu opțiunile dacă doriți. Valoarea implicită În linie cu text de obicei funcționează bine.

Puteți face același lucru cu un clic-dreapta pe imagine și alegerea opțiunilor de sub Învelirea textului (pictograma cu arc mic).
Ajustați ușor aspectul prin alinierea orizontală la Text> Învelire text> Mai multe opțiuni de aspect.
Câteva utilizări creative ale capacelor de ștergere într-un document Word
Înainte de a citi o parte din ceea ce faceți și nu faceți pentru capacele de picătură în următoarea secțiune, să aruncăm o privire asupra câtorva alte trucuri stilistice pe care le puteți încerca pe litera.
Caracteristicile de formatare a textului Cum se modelează fonturile în Microsoft Word pentru a vă face ca textul dvs. să stea în evidență Cum se modelează fonturile în Microsoft Word pentru a vă face ca textul să stea în evidență Un text bine formatat poate atrage atenția cititorului și îi poate ajuta să curgă prin documentul dvs. Vă vom arăta cum să adăugați această atingere finală în Microsoft Word. Citește mai mult poate fi folosit pentru a schimba aspectul. De exemplu, puteți schimba culoarea, dimensiunea sau adăuga un efect de text pentru a face ca primul alfabet să iasă în evidență.
De asemenea, aveți posibilitatea să utilizați mai mult de o literă pentru căpăstru. Așezați cursorul lângă litera de fixare și introduceți următoarele litere. Dar nu arata asa de bine.

Capacele de ștergere pot fi îmbunătățite vizual utilizând fonturi elegante. De exemplu, Vivaldi sau Textul vechi în limba engleză, ambele ar trebui să fie pe lista de fonturi instalate de sistem.

Există multe fonturi superbe de înaltă calitate disponibile pe web Want Gorgeous Free Fonts? Iată 25 sau mai multe site-uri unde le veți găsi Doresc minunate Fonturi gratuite? Iată cele 25 de site-uri unde le veți găsi Mai degrabă decât să treci prin sute de fonturi, iată câteva site-uri care vă vor ajuta să țineți pasul cu toate fonturile noi pe care doriți să le utilizați în următorul design. Citeste mai mult . Selectați un font care se potrivește cu tema documentului dvs..
Google pentru “Drop Cap fonts”. Unele site-uri păstrează o mică selecție de fonturi de tip drop-drop în gama lor. Am găsit câteva la Dafont.com și 1001fonts.com.
Dacă textul dvs. este aranjat în 2-3 coloane, încercați un cap de picătură cu primul paragraf din fiecare coloană.

Cum să creați un CV cu Microsoft Word Cum să creați un șablon de reluare cu Microsoft Word CV-ul dvs. ar putea fi diferența dintre intervievarea pentru munca visei dvs. sau niciodată audierea înapoi de la angajator - utilizați aceste sfaturi pentru a vă asigura că este cel mai bun lucru posibil. Citeste mai mult ? Poate, există un caz pentru utilizarea unui capac de picătură pentru a vă prezenta partea creatoare.
Unele Do și Don'ts pentru Drop Caps
A fost tentat să arunce o picătură aici și acolo? Vă rugăm să rețineți aceste puncte ...
- Capacele picăturilor ar trebui să fie utilizate cu ușurință. Este cel mai bine folosit pentru efectul dramatic doar o dată când începe textul.
- Atractivitatea capacelor de picături este de așa natură încât chiar și o singură utilizare atrage atenția asupra textului care urmează. Un pic de grijă cu această primă scrisoare și s-ar putea să găsiți o îmbunătățire a lizibilității.
- Stilul unui capac de picătură variază în funcție de document. Un document profesional se descurcă bine, cu un capac minimalist, care utilizează fonturi mai curate. Un document mai obișnuit și puteți permite sucurilor creative să curgă cu alegerea dvs. de formatare.
Ce credeți despre capacele picăturilor?
Folosirea subtilă a capacelor de picături poate ajuta într-adevăr să-ți creezi documentele. Am vorbit despre utilizarea lui în Microsoft Word, dar capacele pot fi parte a oricărui tip de document care este scris sau proiectat. Aveți posibilitatea să utilizați capace de picătură pentru a acoperi o pagină de însoțire în Microsoft Word Cum să faci cu ușurință o pagină de acoperire atractivă în Microsoft Word Cum să faci cu ușurință o pagină de acoperire atractivă în Microsoft Word Credeți că în primele impresii? Pagina de copertă este primul lucru pe care oamenii îl vor vedea din documentul dvs. de cuvânt. Vă arătăm cum puteți face prima impresie una extraordinară. Citeste mai mult . E un impact destul de mare pentru o singură scrisoare.
Designer & Illustrator Jessica Hische are acest proiect ingrijit numit Daily Drop Cap unde posta un cap de pictura stilizat pentru uz general in orice document web. Puteți, de asemenea, verifica clasa de litere pe Skillshare și înțelegeți cum să creați o singură scrisoare frumoasă.
Folosești capacele de picături? Ce utilizare creativă ați găsit pentru dvs. în documentul dvs. Microsoft Word sau orice altul?
Image Credit: Brian Burger prin intermediul Shutterstock.com
Explorați mai multe despre: Document digital, Fonturi, Sfaturi Microsoft Office, Microsoft Word.


