Cum să utilizați formularele Google pentru compania dvs.
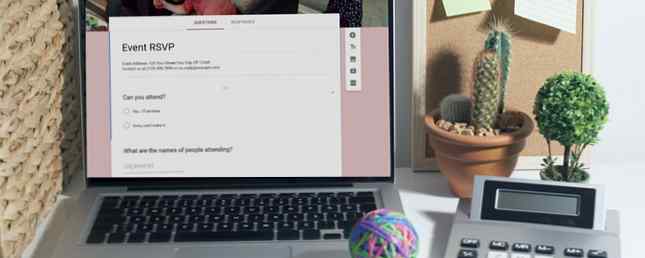
Când trebuie să creați un formular pentru afacerea dvs., este esențial să aveți un instrument ușor de utilizat. Aici puteți ajunge la Google Forms pentru a vă ajuta. Cu ajutorul unor șabloane utile, a unor funcții utile și a unei interfețe intuitive, puteți construi și personaliza rapid formularul exact pe care aveți nevoie să-l supraîncărcați. Formularele dvs. Google și obțineți mai mult din acestea Supraîncărcați-vă Formularele Google și obțineți mai mult din ele Modelele Google umile folosește. Cu disponibilitatea add-on-urilor, puteți găsi mai multe modalități de a utiliza această utilitate decât oricând. Citeste mai mult .
Aici vă vom arăta cum puteți utiliza Google Forms pentru rutine de afaceri obișnuite.
Utilizarea șabloanelor și a funcțiilor
Formularul Google are o varietate de funcții pentru crearea formularelor de afaceri. Puteți să începeți rapid cu unul dintre șabloanele oferite și să îl editați pentru a vă satisface nevoile. Pentru a accesa opțiunile șablonului, conectați-vă la Formulare Google și selectați Galerie de șabloane din partea de sus.
Cerere de munca
Șablonul Solicitare de muncă are elementele de bază de care aveți nevoie pentru o comandă de lucru simplă, cum ar fi numele, adresa de e-mail, descrierea, prioritatea și data scadenței.
Puteți folosi apoi Tip pentru a distinge zona de lucru. Puteți păstra asta întrebare cu răspunsuri multiple și doar actualizați răspunsurile pentru a vă adapta afacerea. De exemplu, o solicitare de lucru pentru departamentul de tehnologia informației poate include opțiuni pentru software, hardware și servicii de rețea.

Formular de feedback
Șablonul Feedback Customer poate fi folosit pentru feedback angajat sau de formare, precum și pentru clienți, cu câteva ajustări simple.
De exemplu, puteți adăuga o o întrebare în caseta de tip drop-down pentru ca un angajat să aleagă departamentul căruia îi vizează scopul de reacție. Sau pentru instruire, puteți include o alineatul întrebare astfel încât stagiarii să poată oferi sugestii pentru următoarea sesiune.

Formular de înregistrare
Șablonul de înregistrare a evenimentelor poate fi utilizat pentru majoritatea tipurilor de evenimente. Pentru afaceri, îl puteți folosi pentru o conferință, un seminar sau o sesiune de instruire.
Pentru evenimente de mai multe zile, cum ar fi o conferință, puteți utiliza semnul chestionarului pentru participanți să aleagă zilele în care vor participa. Sau pentru o sesiune de antrenament, stagiarii pot selecta un interval de timp preferat.
Șablonul include, de asemenea, a secțiunea necesară în partea inferioară unde participantul trebuie să recunoască o taxă. Puteți folosi acest lucru pentru seminarii sau conferințe cu plată.

Cerere de oprire
Șablonul Time Off Request este un formular la îndemână și poate avea tot ceea ce doriți deja, fără a fi necesare ajustări. Secțiunile includ numele, data de plecare, ora din zi și tipul de concediu. O secțiune convenabilă la final permite utilizatorului să scrie un paragraf pentru motivele de concediu, dacă le place.

Dacă doriți, de asemenea, să capturați adresa de e-mail a utilizatorului, puteți adăuga rapid această întrebare. Doar faceți clic pe la care se adauga pictograma pentru a adăuga o întrebare, denumiți-o Adresa de email, iar Formularul Google va selecta automat întrebare scurtă de răspuns tip pentru tine. Puteți face asta întrebare obligatorie prin glisarea comutatorului din partea inferioară.

Crearea unui formular propriu
Dacă preferați să începeți de la zero la forma proprie, acest lucru este mai ușor de făcut decât credeți. În plus, puteți să salvați formularul ca șablon și să îl utilizați cu modificări simple după cum este necesar. Mai întâi, mergeți la Google Forms pentru a deschide un formular fără titlu, făcând clic pe Gol șablon din Galerie de șabloane.
Formularul de actualizare a echipei
Pentru a primi actualizări de la angajații sau echipa dvs., puteți crea un formular pentru a obține statute. Adăugați întrebări pentru elementele de bază, cum ar fi numele și adresa de e-mail, și apoi personalizați secțiunile. Pentru acest exemplu, vom folosi o actualizare a echipei de proiect.
Puteți adăuga a drop-down întrebare cu opțiuni pentru care proiectul lucrează la echipă. Pe baza răspunsului (proiectului) pe care îl aleg, le puteți avea treceți la o altă secțiune de formular. Aceasta vă permite să creați secțiuni pentru sarcini specifice acelui proiect și utilizatorul va fi direcționat automat acolo.
- Creați întrebarea și răspunsurile la proiect făcând clic pe la care se adauga.
- Creați diferite secțiuni de activitate făcând clic pe Adăugați secțiunea.
- Denumiți secțiunile și adăugați sarcinile pentru fiecare proiect.
- Reveniți la întrebarea Project, selectați Mai Mult (cu trei puncte) și alegeți Accesați secțiunea pe baza răspunsului.
- În afară de fiecare răspuns, faceți clic pe săgeată și alegeți secțiunea la care ar trebui să fie direcționat utilizatorul când selectează răspunsul respectiv.

Forma de vătămare
Crearea unui formular de vătămare este, de asemenea, destul de ușoară. După ce adăugați numele și adresa de e-mail, puteți adăuga întrebări pentru lucruri precum data și ora rănirii, localizarea evenimentului și gravitatea rănirii. Utilizând întrebarea privind severitatea, puteți selecta Scară liniară întrebare opțiune:
- Creați-vă întrebarea privind gravitatea făcând clic pe la care se adauga.
- Alege Scară liniară din opțiunile de întrebare.
- Selectează scară numerică pe care doriți să le utilizați din casetele drop-down.
- introduce etichete pentru primul și ultimul număr de pe scară.

Formularul de solicitare de transfer
Dacă compania dvs. permite transferuri, fie către un alt oraș, unitate locală sau un departament, puteți configura un formular de transfer în doar câteva minute. Încă o dată, includeți întrebări pentru numele și adresa de e-mail și apoi personalizați secțiunile și întrebările. Pentru acest exemplu, vom folosi grilă de alegere multiple întrebare:
- Creați întrebarea dvs. de transfer făcând clic pe la care se adauga.
- Alege Grilă de alegere multiple din opțiunile de întrebare.
- Adăugați răspunsurile pentru rânduri și coloane.
- Selectează Mai Mult (cu trei puncte) și alegeți Limitați la un răspuns pe coloană pentru a evita confuzia.
Configurarea întrebării:

Cum se va afișa întrebarea:

Sfaturi și trucuri
Google Forms oferă o varietate de caracteristici pentru întrebări și răspunsuri. Dar, puteți profita de opțiuni și mai utile 10 Sfaturi și trucuri avansate pentru formularele Google 10 Sfaturi și trucuri avansate pentru formularele Google Dacă formularul Google nu este încă producătorul formularului de formulare, este timpul să vă răzgândiți. S-ar putea să credeți că știți tot ce trebuie să știți despre Google Forms, dar datorită Google ... Citește mai mult:
Reutilizarea formularelor ca șabloane
Deschideți formularul, dați clic pe Mai Mult (cu trei puncte) din partea de sus a navigării și selectați Fa o copie. Apoi, puteți da formularului propriul nume, selectați dosarul său și îl puteți partaja cu aceleași persoane. Acest lucru este ideal când doriți să utilizați formularul ca șablon.

Pentru a edita formularul, deschideți-l din ecranul principal Google Forms și ajustați-l după cum este necesar.
Adăugarea validării datelor
Răspunsul scurt, paragraful și tipurile de întrebări din caseta de selectare oferă o opțiune de validare a datelor. Aceasta vă permite să vă asigurați că primiți răspunsul (răspunsurile) dorit (e).
De exemplu, utilizând o întrebare din caseta de selectare, puteți cere ca utilizatorul să introducă cel puțin două răspunsuri. Sau, pentru o întrebare cu paragraf, puteți limita numărul de caractere al răspunsului.

Pentru a utiliza această funcție, selectați Mai Mult (cu trei puncte) în cadrul întrebării și alegeți Data validarii. În funcție de tipul de întrebare pe care îl utilizați, veți vedea opțiunile parametrilor. Completați câmpurile și introduceți un mesaj de eroare personalizat dacă doriți.
Personalizarea aspectului
Google Forms oferă o selecție de teme pe care le puteți utiliza pentru a vă face mai atractive formularele. Doar faceți clic pe paletă icon din navigația de sus, selectați imagine pictograma și căutați după categorie. De asemenea, puteți să încărcați propria fotografie sau să deschideți un album curent.

Împreună cu o temă generală pentru formularul dvs., puteți include fotografii și videoclipuri YouTube în cadrul întrebărilor dvs. Fotografiile sunt utile dacă doriți să apăsați în logo-ul companiei dvs. sau o imagine a clădirii dvs. Videoclipurile fac adăugări extraordinare pentru tutoriale sau clipuri de antrenament.
Doar faceți clic pe butonul imagine sau video pictograma din dreapta întrebării și faceți selecția în fereastra care se deschide.

Opțiuni suplimentare pentru afaceri
Evident, scopul Google Forms este de a crea formulare. Cu toate acestea, puteți face acest lucru un pas mai departe pentru afacerea dvs. Iată doar câteva idei:
Creați un test
Poate doriți să urmați o sesiune de instruire a angajaților cu un test de cunoștințe. Google Forms vă permite să transformați un formular într-un test Cum să utilizați formularele Google pentru a vă crea propriul test de auto-evaluare Cum să utilizați formularele Google pentru a vă crea propriul test de auto-evaluare Sunteți profesor sau formator? Cineva implicat într-un proces de angajare? Trebuie să verificați cumva că ceilalți oameni au abilitățile sau cunoștințele pe care le așteptați? Ei bine, veți ... Citește mai ușor.
Deschideți formularul, faceți clic pe Angrenaj din navigația de sus și selectați Teste în fereastra care se deschide. Deplasați glisorul de lângă Faceți acest test. Apoi puteți revizui și ajusta opțiunile de clasificare și ce poate vedea respondentul.

Faceți mai multe cu suplimente
Google Forms oferă o varietate de suplimente care pot fi utile. Puteți primi notificări prin e-mail pentru formularele dvs., puteți crea câmpuri dinamice pentru întrebările dvs. și puteți lua formularele în Hangouts de afaceri.
Suplimentele, cum ar fi AppSheet, vă permit să creați o aplicație mobilă pe baza formularului dvs. Instrumentul Bkper vă permite să utilizați formulare pentru a înregistra date în cărțile dvs. financiare, cum ar fi veniturile și cheltuielile.

Pentru a vizualiza opțiunile de completare, deschideți un formular, faceți clic pe Mai Mult (cu trei puncte) din partea de sus a navigării și selectați Add-on-uri.
Proiectați un flux de lucru
Este posibil să nu fi considerat Google Forms ca un instrument de flux de lucru, dar poate fi destul de util în acest aspect. De exemplu, puteți crea un proces care vă permite să obțineți date, să le documentați și să raportați.

Puteți să vă construiți formularul, să utilizați logica de intrare, să includeți programe de completare și să distribuiți ușor formularul. Pentru o explicație detaliată a proiectării unui flux de lucru, consultați acest articol detaliat de la Will Conway Cum să utilizați formularele Google pentru a crea un flux interactiv de lucru Cum să utilizați formularele Google pentru a crea un flux interactiv de lucru Formularele Google reprezintă interfața fluxului de lucru al biroului pe care nu știți că aveți nevoie. Utilizați Formulare Google pentru a colecta informații și, în etapa următoare, adăugați detalii sau declanșați un proces. Citeste mai mult .
Ai încercat formularele Google pentru afaceri?
Google Forms este un instrument intuitiv Urmăriți zonele cheie ale vieții dvs. în 1 minut cu formularul Google Urmăriți zonele cheie ale vieții dvs. în 1 minut cu formularul Google Este uimitor ce puteți afla despre dvs. când vă acordați timp pentru a acorda atenție obiceiurile și comportamentele zilnice. Utilizați versiunile Google Forms versatile pentru a urmări progresul dvs. cu obiective importante. Citiți mai multe pentru crearea formularelor de afaceri. Și, cu flexibilitatea, opțiunile de partajare și șabloanele, construirea și trimiterea formularelor se pot face în doar câteva minute.
Ați încercat încă Google Forms pentru afacerea dvs.? Dacă da, care este caracteristica dvs. preferată?
Image Credit: Aysezgicmeli prin intermediul Shutterstock.com
Explorați mai multe despre: Tehnologie de afaceri, Formulare Google, Șabloane de birou.


