Cum să utilizați Recorderul de ecran PowerPoint pentru a vă angaja publicul
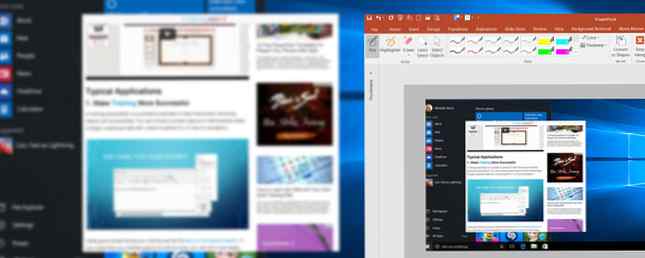
Gama de caracteristici pe care le oferă Microsoft PowerPoint 7 sfaturi pentru crearea de șabloane profesionale PowerPoint 7 Sfaturi pentru crearea de șabloane profesionale PowerPoint Nimeni nu beneficiază de o prezentare plictisitoare PowerPoint. Utilizați aceste sfaturi pentru a vă asigura că eforturile dvs. vă apucă mereu audiența. Citește mai mult este destul de impresionant. Indiferent dacă creați prezentări private, de afaceri sau educaționale, aveți multe opțiuni la îndemână.
Deși nu este o caracteristică complet nouă pentru Office 2016, funcționalitatea de înregistrare a ecranului în PowerPoint este evidențiată în lista a ceea ce este nou pentru această versiune. Acesta poate fi folosit într-o varietate de moduri pentru a vă face prezentările într-adevăr să iasă în evidență 10 șabloane gratuite PowerPoint pentru a prezenta fotografiile dvs. cu stil 10 gratuit ce PowerPoint șabloane pentru a prezenta fotografiile dvs. cu stil Cele mai frecvente utilizare a PowerPoint cu fotografii este utilizarea lor ca albume foto . Creați propriul dvs. ... sau utilizați sutele de șabloane gratuite din galeria de șabloane Office. Alegem zece elemente atractive. Citeste mai mult . Și, din moment ce oportunitatea de a arăta lucrurile în timp real nu este întotdeauna o opțiune, prezentările de diapozitive pot fi salvate, împărtășite și menționate ulterior foarte ușor.
Iată cum se utilizează captura de ecran PowerPoint și cinci situații în care încorporarea acestei caracteristici distinctive poate ajuta la difuzarea mesajului.
Cum se utilizează captura ecranului PowerPoint
Funcția de înregistrare pe ecran este foarte simplă de utilizat. Indiferent dacă aveți PowerPoint 2013 sau Office 2016, pur și simplu navigați la fața locului în prezentarea dvs. în care doriți să fie incluse captura. Selectați Introduce și apoi Înregistrare pe ecran.
Va apărea o fereastră de tip pop-up cu opțiuni pentru a selecta zona ecranului, pentru a înregistra sunetul și pentru a captura indicatorul în timp ce înregistrați. Când sunteți gata să începeți, faceți clic pe Record buton. Puteți întrerupe captura, dacă este necesar, și opriți-o cu un robinet când ați terminat.

Înregistrarea pe ecran va fi introdusă automat în locația aleasă în prezentarea dvs. de diapozitive. Puteți face clic pe butonul de redare pentru a viziona înregistrarea, pentru a o întrerupe, dacă este necesar, pentru a vă deplasa înainte sau înapoi și a regla volumul. Iată un scurt videoclip care vă arată cum să înregistrați captura, introduceți-o în diapozitiv și aplicați opțiunile de formatare de bază.
Aplicații tipice
1. Faceți formarea mai eficientă
O prezentare de instruire este un exemplu minunat când această caracteristică de înregistrare pe ecran poate fi benefică. Puteți include o captură de ecran pentru a demonstra pașii pentru a începe o anumită sarcină, unde să o executați sau cum să o finalizați.

Folosirea unor imagini vizuale în timpul antrenamentului dvs. poate fi cheia unei sesiuni de succes Cum să învățați orice abilitate cu propriul plan de pregătire solidă Cum să învățați orice abilitate cu propriul plan de pregătire solid Cum vă veți atinge obiectivele? Dreaming și planificare sunt doar începutul. Aveți nevoie de combinația potrivită de instrumente tehnologice și psihologice pentru a vă desfășura programul de auto-pregătire. Citeste mai mult . Dacă observați că antrenamentul dvs. de antrenament este prea lung, îl puteți descurca foarte ușor. Doar faceți clic dreapta pe înregistrare și selectați Tunde. Apoi puteți ajusta timpul de începere și de încheiere folosind cursorul sau introduceți manual orele. Mai târziu, puteți partaja prezentarea dvs. cu participanții ca referință.
2. Faceți Proiecte de clasă mai atractive
Mulți liceeni și colegii sunt însărcinați cu crearea de prezentări PowerPoint pentru proiectele lor. Acest lucru permite studenților să-și prezinte proiectele într-un mod foarte organizat și atrăgător. Pentru unii adăugat pizzazz Unde să găsiți temele și șabloanele gratuite din PowerPoint Unde puteți găsi teme și șabloane gratuite în PowerPoint Un șablon prestabilit poate fi unul drastic și lipsit de viață. Din fericire, cu o mulțime de resurse gratuite disponibile, nu este nevoie să se stabilească. Am compilat unele dintre cele mai bune teme și șabloane PowerPoint. Citiți mai mult, inclusiv o înregistrare pe ecran poate fi diferența dintre un A și un C pentru acel proiect.
De exemplu, este util să arătați cum să faceți o sarcină, cum ar fi pașii pentru a finaliza o ecuație, instrucțiuni pentru utilizarea unui instrument grafic de proiectare sau cum să navigați la setările de pe un computer.

Apoi, pentru ca înregistrarea să se evidențieze un pic, ca și în acest exemplu, în cazul în care fundalul este alb, puteți adăuga o margine simplă. Doar faceți clic dreapta pe înregistrare și selectați Formatați videoclipul. Când atingeți pictograma pentru vopsea, puteți adăuga o linie solidă sau o margine de gradient. Acest lucru evidențiază cu adevărat captura de ecran pe fundaluri ușoare.
3. Faceți demo-uri de produse online mai detaliate
Atunci când demonstrați produse noi altor departamente din compania dvs., potențiali investitori sau posibili clienți, vă gândiți să trageți o înregistrare de pe ecranul PowerPoint pentru a vă arăta mai bine produsul. Dacă sunteți într-un comerciant online, acest lucru face chiar mai mult sens decât să includă o captură de ecran. Puteți să vă mișcați cu ușurință între atributele produsului, cum ar fi dimensiunea și culoarea, oferind o imagine mai amplă și mai detaliată a proiectului.

Deoarece produsul dvs. ar trebui să se concentreze în prezentarea dvs., este posibil să doriți să întindeți înregistrarea la întregul diapozitiv. Doar faceți clic dreapta pe înregistrare, selectați Formatați videoclipul, și apoi selectați pictograma dimensiune și poziție. Aici puteți ajusta dimensiunea capturii dvs. fără să o distorsionați și apoi să schimbați poziția acesteia pentru a fi centrat pe diapozitiv.
Din nou, acest lucru este foarte util pentru acele situații în care nu vă puteți baza pe accesul la Internet sau nu doriți să întrerupeți fluxul prezentării prin trecerea înainte și înapoi, pentru a vă arăta primul produs online. Acesta va permite, de asemenea, spectatorilor dvs. să împărtășească informațiile cu directorii.
4. Faceți prezentările de afaceri mai puternice
În timp ce există multe modalități de a arăta angajaților, clienților și colegilor dvs. o prezentare în timpul unei întâlniri de afaceri 5 Sfaturi Powerpoint pentru îmbunătățirea abilităților de prezentare peste noapte 5 Sfaturi PowerPoint pentru îmbunătățirea abilităților de prezentare peste noapte Treceți pe podium. Palmele tale sunt transpirați, inima ta este de curse, și așa cum ești pe cale să-ți deschizi gura și să vorbești, mintea ta este goală. Nevoie de ajutor? Citiți mai multe, o imagine poate vorbi de multe ori mai tare decât cuvintele. Folosind o înregistrare pe ecran pentru a arăta un nou design al site-ului cu funcții proaspete, un grafic al creșterii companiei care a evoluat de-a lungul timpului sau modificările aduse unei structuri organizaționale pot fi destul de puternice.

Pentru a descrie imaginea pe care o afișați în profunzime, luați în considerare adăugarea de sunet la înregistrarea pe ecran. Mai degrabă decât un discurs repetat în timpul prezentării, îl puteți lăsa să vorbească de la sine. Înainte de a începe înregistrarea ecranului, asigurați-vă că selectați Audio din panoul de acțiune, asigurați-vă că microfonul este pornit sau conectat, apoi vorbiți puternic și clar.
5. Faceți procese și proiecte mai semnificative
Din afișarea unui proces actualizat, a unui plan de proiect în continuă schimbare sau a unui management și a unei misiuni, o înregistrare pe ecran este o vizuală valoroasă. Puteți face cu ușurință lucrarea înainte de timp și puteți folosi captura pentru a vă arăta echipa, astfel încât ei să poată vedea cum se mișcă sau se schimbă lucrurile. Și, permițându-le să păstreze o copie prin e-mail sau intranetul companiei înseamnă că pot să o facă referire atunci când este necesar.

În plus față de salvarea înregistrării dvs. cu prezentarea dvs. de diapozitive, o puteți salva și ca fișier separat. Doar faceți clic dreapta pe înregistrare și selectați Salvați media ca. Apoi, puteți să o salvați ca fișier MP4 și să o încărcați pe canalul dvs. YouTube, să o trimiteți prin e-mail participanților sau chiar să îl editați mai întâi cu instrumentul preferat, cum ar fi Windows Movie Maker Cea mai bună ediție gratuită de video pentru Windows Cea mai bună ediție gratuită de video pentru Windows Toată lumea ia clipuri video în aceste zile. Cu toate acestea, editorii video gratuite puternici rămân rare. Vă prezentăm cele mai bune editoare video gratuite absolut disponibile pentru Windows. Citește mai mult sau QuickTime.
Cum sa faci capturi de ecran Uita-te minunat
Acum că ați văzut diferite moduri în care utilizarea funcției de înregistrare a ecranului de la PowerPoint poate fi benefică și cum să o utilizați, este timpul să treceți la partea distractivă. Iată câteva opțiuni minunate de formatare pentru a îmbrățișa captura dvs. și pentru ao face pop.
Selectați înregistrarea din diapozitiv și utilizând meniul contextual, puteți vedea diferitele opțiuni. Există butoane rapide pentru a adăuga un stil mic sau chiar tăiați înregistrarea. De asemenea, puteți selecta elementele Dimensiune și poziție și puteți ajusta atributele, cum ar fi înălțimea, lățimea, rotația și opțiunile de scalare. Această opțiune este disponibilă în cadrul Formatați videoclipul și meniul.

Pentru a oferi o imagine specială, puteți adăuga o margine sau un gradient, fiecare cu un set propriu de opțiuni. Puteți, de asemenea, adăuga o umbră, face să strălucească sau să-i dați un aspect 3D. Există opțiuni pentru a vă recolora înregistrarea și pentru a ajusta luminozitatea și contrastul pentru aspectul perfect.

Știai că PowerPoint avea această facilitate? Ce tipuri de prezentări creați în prezent 10 sfaturi pentru a face prezentări mai bune despre PowerPoint cu Office 2016 10 Sfaturi pentru îmbunătățirea prezentărilor PowerPoint cu Office 2016 Microsoft PowerPoint continuă să stabilească noi standarde. Noile caracteristici din PowerPoint 2016 se manifestă pe primul loc drept cea mai bună opțiune pentru prezentări inteligente și creative. Citește mai mult despre care crezi că ar putea fi util? Sau cum ați folosit în trecut? Simțiți-vă liber să vă împărtășiți gândurile pe această caracteristică utilă PowerPoint de mai jos!
Explorați mai multe despre: Microsoft Office 2016, Microsoft PowerPoint, Prezentări, Captură ecran.


