Cum să vizualizați analiza datelor utilizând instrumentele de lucru Excel
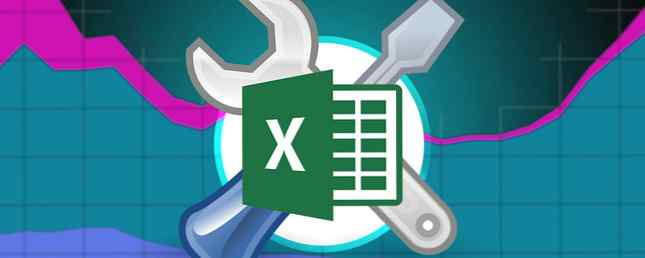
Excel are o gamă excelentă de unelte electrice pe care ar trebui să le folosiți pentru a analiza datele de afaceri. Indiferent dacă trebuie să exportați pentru informații de business, pivotați-vă datele pentru a găsi tendințe sau pur și simplu utilizați datele mai vizual, Excel vă va acoperi Excel vs. Foi de calcul Google: Care dintre ele este mai bine pentru dvs.? Excel vs. Foi de calcul Google: Care dintre ele este mai bună pentru dvs.? Chiar aveți nevoie de Excel? Atât soluțiile desktop cât și cele on-line au avantajele lor. Dacă aveți probleme la alegerea dintre Excel și Foile Google pentru gestionarea foilor de calcul, permiteți-ne să vă ajutăm să decideți. Citeste mai mult .
Astăzi vom explora domeniile Power Pivot, Power Query, Power View, Power Map și, dacă avem puțin timp, Power BI bazat pe cloud, instrumentul Excel Business Intelligence. Se pare ca multe, dar putem acoperi toate aceste subiecte și lasati-va dorinta de a invata mai mult.
Unul dintre cele mai puternice puncte de vânzare ale programului Excel sunt aceste instrumente și natura lor interconectată: odată ce utilizați un instrument pentru analiză, este ușor să vedeți unde pot oferi sprijinul celorlalți. Cu o înțelegere amplă a acestor instrumente Excel, veți fi stăpân pe datele dvs..
Pivot de putere
Power Pivot este unul dintre add-in-urile din Power Tools Power Up Excel cu 10 add-ins pentru a procesa, analiza și vizualiza datele ca un Pro Power Up cu 10 add-ins pentru a procesa, analiza și vizualiza datele ca un Vanilie Excel este uimitor, dar puteți face chiar mai puternic cu add-ins. Indiferent de datele de care aveți nevoie pentru a procesa, șansele sunt cineva a creat o aplicație Excel pentru ea. Iată o selecție. Citeste mai mult . În ediția din 2010, Bill Jelen, fondatorul domnului Excel, a numit Power Pivot “cea mai bună caracteristică nouă pentru a se întâmpla cu Excel în 20 de ani,” astfel încât să începeți să înțelegeți gravitațiile extensiei Excel.
Office 2016 a văzut Power Pivot inclus Upgrade la Office 2016 pentru astăzi gratuit cu Office 365 Abonament Upgrade la Office 2016 gratuit astăzi cu abonamentul Office 365 Microsoft Office 2016 pentru Windows a aterizat și aduce multe noi caracteristici inteligente. Dacă aveți un abonament Office 365, îl puteți obține acum gratuit și vă vom arăta cât de jos. Citiți mai multe în baza de instalare pentru Excel subliniind importanța sa ca o analiză de date Cum se utilizează o tabelă Pivot Excel pentru analiza datelor Cum se utilizează o tabelă Pivot Excel pentru analiza datelor Tabela pivot este unul dintre cele mai puternice instrumente din Excel 2013 repertoriu. Acesta este folosit frecvent pentru analiza datelor mari. Urmați demonstrația noastră pas cu pas pentru a afla totul despre ea. Citiți mai mult și instrumentul de modelare a datelor. Power Pivot poate gestiona volume mari de date importate dintr-o varietate de surse externe, extinzând funcționalitatea funcției standard Pivot Table. Utilizați Power Pivot și:
- Importați și gestionați milioane de rânduri de date pentru mai multe surse.
- Crearea relațiilor analitice între datele provenite din diferite surse, crearea rapidă și modelarea tabelelor de date utilizând funcții standardizate Mini Excel Tutorial: Utilizarea funcțiilor avansate de numărare și adăugare în Excel Excel Tutorial Excel: Utilizarea numelor avansate și adăugarea de funcții în Excel Numărarea și adăugarea formulelor la formule Excel mai avansate. Dar ele vă pot ajuta să economisiți mult timp când trebuie să colectați informații despre datele din foaia dvs. de calcul. Citeste mai mult .
- Alimentați datele în celelalte unelte electrice ale Excel: pivoți, diagrame, grile, vizualizare de putere, harta de putere și multe altele.
- Utilizați Expresii de analiză a datelor sau DAX, o nouă limbă de formule care extinde facilitățile de manipulare a datelor din Excel. Puteți citi o introducere la DAX aici.
Power Pivot este în sine un instrument important pentru Power BI. Tabelele de date îmbunătățite și modelele pe care le puteți construi utilizând Power Pivot împreună cu integrarea fără probleme cu Power View și Power Map vă oferă șansa de a descoperi tendințe ascunse, de a crea informații despre afaceri și, cel mai important, de a transforma datele brute minunate în ceva parsabil.
Se încarcă pivotul de putere
Power Pivot a apărut pentru prima oară ca un add-in, dar este acum inclus în instalarea standard pentru Excel. Trebuie doar să o activați.
Biroul 2013/2016: deschideți Excel și mergeți la Fișier> Opțiuni> Adăugări. În Administra , selectați din partea de jos a ecranului Accesorii COM, urmat de Merge. Asigurați-vă că Microsoft Office Power Pivot pentru Office 20xx este selectat și apăsat O.K. Ar trebui să apară acum cu filele existente.

Office 2010: descărcați Power Pivot pentru Microsoft Excel 2010 utilizând acest link [Nu mai este disponibil]. Rulați pachetul de instalare. Odată instalat, fila Power Pivot va apărea în Excel și dacă vă îndreptați Fișier> Opțiuni> Adăugări ar trebui să observați PowerPivot pentru Excel ca un COM Add-in.
Cerere de putere
Power Query este un alt instrument de analiză a datelor care poate fi folosit pentru extragerea datelor dintr-o gamă largă de surse de date, pentru curățarea și transformarea acelor date și livrarea acestora într-un format accesibil. Power Query este important atât pentru utilizatorii obișnuiți cât și pentru cei profesioniști. Utilizatorii obișnuiți pot exercita un control mai mare asupra coloanelor, formulelor Aveți nevoie de ajutor cu formulele Excel? 7 Resurse pentru consultare Aveți nevoie de ajutor cu formule Excel? 7 Resurse pentru a consulta Excel este standardul de tabel de aur. Dacă vi se cere să utilizați Excel și totuși trebuie să vă familiarizați cu acestea, aceste resurse vă vor prezenta rapid elementele de bază și multe altele. Citește mai mult, instrumente de filtrare, modificarea tipurilor de date în zbor pentru a transforma informațiile prime într-o perspectivă valoroasă. Cu Power Query, puteți:
- Găsiți și conectați date dintr-o gamă largă de surse, îmbinând și modelați datele astfel încât să corespundă cerințelor dvs. sau utilizați instrumente integrate de modelare, Power Pivot și Power View, pentru a vă împinge mai departe datele.
- Utilizați parserul JSON încorporat Ce este JSON? Privire de ansamblu - Layman Overview Ce este JSON? Prezentare generală a Laymanului Fie că intenționați să deveniți un dezvoltator de web sau nu, este o idee bună să știți cel puțin ce este JSON, de ce este important și de ce este folosit pe tot globul. Citiți mai multe pentru a construi vizualizări masive de date asupra analizei dvs. de date mari Cum să deveniți un om de știință Cum să deveniți un om de știință Știința datelor a trecut de la un termen nou creat în 2007 la una dintre cele mai căutate discipline de astăzi. Dar ce face omul de știință? Și cum poți să intri în câmp? Citeste mai mult .
- Distribuiți și gestionați interogările dvs. din sursele dvs., precum și exportați-le în Power BI sau în afacerea dvs..
- Căutați online surse de date publice, inclusiv Wikipedia, Azure și Data.gov.
- Dezactivați tabelele pivot.
Gama de surse de date Power Query este extinsă:
- pagină web
- Fișier Excel sau CSV
- Fișier XML
- Fisier text
- Pliant
- Baza de date SQL Server
- Baza de date Microsoft Azure SQL
- Baza de date de acces 5 Ușor de utilizat și alternative gratuite la Microsoft Access 5 Ușor de utilizat și alternative gratuite la Microsoft Access Microsoft Access este un instrument complex de baze de date cu o curbă abruptă de învățare. Dacă sunteți în căutarea unor alternative mai intuitive și mai libere, cu caracteristici comparabile, ne-am acoperit! Citeste mai mult
- Oracle baze de date
- Baza de date IBM DB2
- Baza de date MySQL
- Baza de date PostgreSQL
- Sybase Database
- Baze de date Teradata
- Lista SharePoint
- Împrăștiați hrana
- Microsoft Azure Marketplace
- Fișier Hadoop (HDFS)
- Microsoft Azure HDInsight
- Depozit tabelă Azazar Microsoft
- Director activ
- Microsoft Exchange
Ca și în Power Pivot, Power Query este, de asemenea, un instrument central pentru Power BI, precum și furnizarea de tabele de vizualizare pentru Power Map și Power View. După cum sa menționat mai sus, Power Query poate fi de asemenea utilizat pentru a dezactiva tabelele, restabilindu-le înapoi la starea inițială pentru analize ulterioare.
Încărcarea interogării de alimentare
Power Query a apărut, de asemenea, ca un add-in, și din Office 2016 este inclus ca o caracteristică implicită. Din nou, trebuie doar să o activați.
Biroul 2016: deschideți Excel și mergeți la Fișier> Opțiuni> Adăugări. În Administra , selectați din partea de jos a ecranului Accesorii COM, urmat de Merge. Asigurați-vă că Microsoft Office Power Query pentru Office 2016 este selectat și apăsat O.K. Instrumentele Power Query sunt găzduite sub Date fila.

Biroul 2010/2013: descărcați Microsoft Power Query for Excel. Găsiți descărcarea și instalați-o. Odată instalat, ar trebui să vedeți fila Power Query. Dacă nu, du-te la Fișier> Opțiuni> Adăugări. În Administra , în partea de jos a ecranului selectați Accesorii COM, urmat de Merge. Asigura-te Microsoft Cerere de putere pentru Excel este selectat și apăsat O.K.
Vizualizare Power
Înainte: Power View! Power View este în primul rând un instrument de vizualizare interactiv folosit pentru a oferi o interfață drag-and-drop pentru construirea rapidă a modelului. Mulți experți Excel utilizează Power View ca principal instrument de vizualizare Power Pivot 4 Instrumente de vizualizare a datelor pentru jurnalism captivant de date 4 Instrumente de vizualizare a datelor pentru jurnalism captivant de date Cuvintele și numerele nu sunt suficiente. În cele din urmă, imaginile vor capta și vor convinge publicul. Iată instrumentele care vă vor ajuta să vă transformați datele în ceva grozav. Citiți mai multe și există câteva motive importante pentru care:
- Puterea vizualizează grupurile de date prin valorile corespunzătoare. De exemplu, dacă vom arăta cifrele referitoare la Tucson, AZ, dar datele noastre returnează valori pentru grupurile inteligente Dove Mountain, Rancho Vistoso și Barrio Historico, Power View oferind o singură valoare.
- Power View se poate conecta la un număr de modele de date diferite într-un singur registru de lucru, ceea ce înseamnă că puteți afișa clienților o gamă de tabele de date și vizualizări, mai degrabă decât una singură disponibilă pentru baza-Excel.
- Modificați modelele de date interne fără a părăsi foaia Power View: actualizați vizualizările dvs. în timp real, creați noi relații între datele curente și introduceți indicatori cheie de performanță (KPI) pe baza acestor relații.
- Tabele rapide de plăci 8 Tipuri de diagrame și grafice Excel și când să le utilizați 8 Tipuri de diagrame și grafice Excel și când să le utilizați Grafica este mai ușor de înțeles decât textul și numerele. Graficele reprezintă o modalitate excelentă de a vizualiza numerele. Vă vom arăta cum să creați diagrame în Microsoft Excel și când să utilizați cel mai bine ce fel. Citiți mai multe, hărți și alte instrumente de vizualizare a datelor, precum și ierarhiile de date care vă permit să faceți acest lucru “burghiu” în jos, prin date, un strat la un moment dat.
Se încarcă ecranul de alimentare
Din păcate, vizualizarea Power View este disponibilă numai pentru Excel 2013 și 2016, deși este compatibilă înapoi cu SharePoint 2010, ceea ce înseamnă că puteți baza la un fișier Power View în SharePoint 2010 utilizând add-in SQL Server 2010 Reporting Services. Cu toate acestea, funcții precum ierarhiile și KPI-urile pot să înceteze să funcționeze.
Biroul 2013/2016: deschideți Excel și mergeți la Fișier> Opțiuni> Adăugări. În Administra , selectați din partea de jos a ecranului Accesorii COM, urmat de Merge. Asigura-te Vizualizare Power este selectat și apăsat O.K.
Harta puterii
Harta de putere vă permite să complotați și să vizualizați date în trei dimensiuni. Este deosebit de potrivit pentru vizualizarea datelor geografice sau temporale și oferă cu siguranță o anumită ușurare vizuală clienților sau companiilor care încearcă să-și înțeleagă mai departe datele, colectând perspective nevăzute anterior în registrul de lucru tradițional, bidimensional.
Harta de putere poate:
- Plotați milioane de rânduri de date pe o hartă tridimensională, folosind datele preluate direct dintr-o tabelă sau utilizând un model de date.
- Capturați capturi de ecran și construiți turnee cinematice prin intermediul datelor dvs., actualizând datele de pe întregul ecran pentru a vedea schimbarea informațiilor cu ștampilă în timp.
- Filtrați extinse porțiunile de date pentru a compara modul în care diferiți factori vă afectează datele.
- Construiți regiuni personalizate pentru a ilustra modelele de date localizate.
Încărcarea hărții de alimentare
Dacă aveți un abonament Office 365 ProPlus sau Biroul 2016 Harta de alimentare va fi deja instalată în Excel, ca parte a instrumentelor de gestionare a afacerilor de serviciu. Activați-l, îndreptându-vă spre Fișier> Opțiuni> Adăugări. În Administra , selectați din partea de jos a ecranului Accesorii COM, urmat de Merge. Asigura-te Microsoft Harta de putere pentru Excel este selectat și apăsat O.K.

Biroul 2013: descărcați Excel Power Map Preview și urmați ghidul de instalare. După instalare, urmați procedura de mai sus pentru activare.
Pentru a utiliza Power Map deschideți Excel și mergeți la Inserați> Hartă.
Harta de alimentare nu este disponibilă pentru Excel 2010.
Power BI
Instrumentele menționate mai sus se îmbină ca furnizori în baza cloud-ului Putere BuSINESS euinstrument de ntelligence. Acesta vine în două arome: Excel-Based Power BI, sau Power BI pentru Desktop. Există avantaje pentru ambele, dar multe afaceri utilizează atât în hibrid.
Are sens: Excel BI-ul bazat pe BI este extrem de bine integrat în Excel și are o masivă urmărire, în timp ce Power BI pentru Desktop oferă o gamă largă de vizualizări pentru publicarea tablourilor de bord interactive Vizualizați-vă datele și creați tabelele dvs. personalizabile cu tabloul de bord Excel Vizualizați-vă datele și creați foile dvs. de calcul ușor de utilizat cu un tablou de bord Excel Uneori, un format simplu de foaie de calcul nu este suficient de angajat pentru a vă face accesibile datele. Un tablou de bord vă permite să prezentați cele mai importante date într-un format ușor de digerat. Citiți mai mult, dar și optimizați atât pentru utilizatorii de dispozitive mobile, cât și pentru utilizatorii de PC. Ambii clienți folosesc același motor, aceeași limbă, aceeași gazdă de cloud, acces la SharePoint, astfel încât nu există o tranziție între clienți sau utilizatori.
Biroul 2016 a lansat o serie de actualizări Power BI, printre care:
- Aproximativ 30 de noi funcții și expresii DAX.
- Editor de interogări pentru a ușura modelarea datelor, adăugând o adâncime analitică mai mare la Power Query.
- Power BI va sugera relațiile dintre modelele de date și câmpurile Pivot Table, precum și adăugarea grupării de timp pentru tabele pivot.
- Gamă extinsă de instrumente de prognoză pentru modelarea datelor.
- Rezumate de teren cu operatori suplimentari.
- Conectori HDInsight Spark și Azure SQL Data Warehouse.
Sloganul Power BI este “să vă ajutăm să vă aduceți la viață datele,” punând accentul pe lăsarea datelor dvs. să facă lucrul pentru dvs., explorând datele dvs. utilizând “formularul de drag-and-drop gratuit” sisteme, și aducerea dvs. “povestiri” la viață. eu personal ură utilizarea cuvântului “povestiri” în acest context, dar totul este strălucitor, practic, și relativ deschis pentru noii veniți.
În cele din urmă, puteți utiliza fiecare componentă individuală a pachetului Power BI pentru a vă oferi datele într-un avantaj competitiv de afaceri. Power BI devine bobina centrală, desenând firul fiecărui serviciu pentru a extinde capabilitățile setului dvs. de instrumente de analiză prin tablouri de bord, rapoarte ușor publicate și modelare vizuală atrăgătoare.

Încărcarea puterii BI
Pentru a descărca Power BI pentru Desktop autonom, urmați acest link, apoi urmați instrucțiunile de instalare sau vizitați site-ul Power BI dedicat aici.
Site-ul dedicat vă oferă șansa de a vă înscrie ca utilizator pro de 10 USD pe utilizator pe lună. Pentru aceasta, capacitatea dvs. de date este ridicată de la 1GB pe utilizator pe lună la 10GB, rata de reîmprospătare a datelor este crescută la un program orar și puteți procesa peste 1m rânduri pe oră. În plus, obțineți acces la Grupurile Office 365 pentru Power BI, facilitând împărțirea între echipe. Aruncați o privire la site pentru a înțelege mai multe despre ce ar putea face Power BI pentru dvs..
Biroul 2016: Mi-e teamă că va trebui să vă țineți puțin mai mult. Power BI poate fi folosit numai cu versiuni ProPlus ale Office și Microsoft a confirmat recent că acest lucru nu poate fi lansat până la începutul anului 2016. Există detalii pentru administratori chiar aici.
Biroul 2013: Doar Office 2013 ProPlus sau cei cu abonament Office 365 ProPlus pot utiliza pe deplin Power BI folosind instrumentele existente pe care le-am stabilit în secțiunea anterioară.
Office 2010: Ne pare rău, prietene, nu aveți versiunea necesară a Excel pentru a utiliza toate cele mai recente caracteristici Power BI. Cu toate acestea, Power BI funcționează cu orice registru de lucru XLSX Excel, astfel încât să puteți migra întotdeauna unele dintre datele dvs. în versiunea desktop standalone.
Instrumentul de percuție Roundup
Am acoperit nucleul de putere Excel și te-am prezentat la instrumentul de business intelligence Power BI. Sperăm că veți simți confortabil activarea acestora pe propriul dvs. sistem și având o bună rumă în jurul lor cu multe caracteristici.
Merită să vă amintiți că fiecare dintre instrumentele independente se alimentează în Power BI, iar cu cele mai recente actualizări ale Power BI pentru Desktop există un accent mai puternic pe Power Query și pe o gamă largă de instrumente Power View. Înseamnă că puteți explora și extinde înțelegerea proprie a fiecărui instrument, cu cunoștințele de sunet, toate acestea putând fi dislocate într-un puternic punct de inteligență de afaceri.
Care este instrumentul dumneavoastră preferat Excel? Folosiți Power BI desktop sau integrate? Spuneți-ne mai jos.
Explorați mai multe despre: Microsoft Excel, Microsoft Office 2013, Microsoft Office 2016, Power Bi.


