Cum să scrieți ecuații matematice în Office 2016
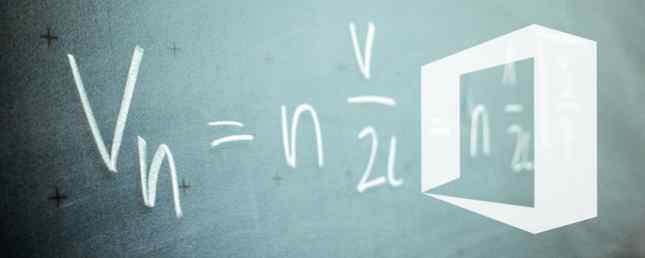
Dacă ați avut vreodată să prezinte o ecuație ca parte a unui document Word - poate că studiați mat 6 Aplicații gratuite Android Math pentru a vă ajuta să supraviețuiți clasei de matematică 6 Aplicații Android Math gratuite pentru a vă ajuta să supraviețuiți clasei de matematică Trebuie să supraviețuiți matematică clasa un fel sau altul, iar aceste aplicații vor face această călătorie o mie de ori mai ușoară. Citiți mai multe - știi că introducerea manuală a formulelor nu este ușoară. Cantitatea de caractere speciale implicate și complexitatea formatării corespunzătoare o pot face foarte dificilă. Din fericire, Microsoft Office 2016 oferă câteva instrumente pentru a ușura viața.
Odată ce sunteți pe deplin conștienți de asistența construită în suita Office, integrarea corectă chiar și a ecuațiilor cele mai complicate în munca dvs. va fi o briza. Apoi este doar chestiunea simplă de a înțelege ceea ce ai în fața ta ...
1. Introducerea ecuațiilor de stoc
Există anumite ecuații matematice pe care utilizatorii Office le vor avea nevoie din când în când, astfel încât Microsoft a decis să salveze pe toată lumea ceva timp și efort prin oferirea mai multor capse încorporate.

Aceste ecuații pot fi accesate prin îndreptarea către simboluri secțiunea din Introduce tab. Apasă pe Ecuaţie dropdown și alegeți unul dintre exemplele încorporate pentru ao insera în documentul dvs..

Odată ce ecuația se află pe pagină, puteți utiliza meniul derulant în dreapta pentru a efectua modificări cum ar fi comutarea între stilurile de formatare liniară și profesională Cum se formatează și se gestionează listele în Microsoft Word Cum se formatează și se administrează listele în Microsoft Word Indiferent câte bullet sau numerotate pe care le-ați creat cu Microsoft Word în viața dvs. până acum, pariez că veți învăța ceva nou din acest ghid! Sau am pierdut ceva? Citeste mai mult . Caseta din partea dreaptă a ecuației este pur și simplu a “mâner” pentru a face mai ușor să trageți instrucțiunea în jurul documentului fără a fi rearanjat conținutul acestuia.
Merită remarcat faptul că puteți face modificări la aceste ecuații încorporate, pur și simplu subliniind valorile individuale și introducând înlocuirea dorită. Odată ce ați făcut acest lucru, puteți utiliza opțiunea drop-down Salvați ca o nouă ecuație pentru a stoca această formulă pentru utilizare ulterioară.

Este bine să verificați Mai multe ecuații de la Office.com opțiune de la ecuaţiile drop-down în Panglică. Atâta timp cât sunteți conectat (ă) la Internet, acest lucru vă va oferi și alte ecuații pre-scrise care provin de la chestiuni relativ simple, cum ar fi un șablon de multiplicare a fracțiilor de bază, până la formule mai profunde, cum ar fi funcția Gamma.

2. Eliminați manual ecuațiile
Pentru a începe să scrieți o ecuație manual, navigați la simboluri secțiunea din Introduce și dați clic pe cuvânt Ecuaţie mai degrabă decât butonul drop-down însoțitor.

Comanda rapidă pentru a începe să tastați o ecuație este ALT + =. Veți observa că atunci când începeți să creați o ecuație manual, Panglica se va muta la Instrumente de ecuație secțiunea din Proiecta pentru a vă oferi acces rapid la un număr de simboluri și structuri. Este minunat să aveți aceste caractere la îndemână, dar, desigur, puteți folosi și codurile ASCII corespunzătoare sau chiar harta de caractere. 3 Aplicații pentru a supraîncărca harta de caractere în Windows 3 Aplicații pentru a supraîncărca harta de caractere în Windows când harta caracterului devine un cap din rutina dvs. de lucru, aveți două opțiuni: găsiți o aplicație terță parte pentru a aduce cu ușurință caracterele la vârful degetelor dvs. sau memorați intrările de la tastatura Alt pentru fiecare ... Citește mai mult .
Rețineți că, în timp ce vă aflați în acest mod, introducerea de la tastatură va implicit textul matematic al caracterelor italitic atunci când vă aflați într-o regiune de matematică. Dacă nu doriți ca acest lucru să se întâmple, utilizați Textul normal comutați în Unelte secțiunea Panglică.

Odată ce ați scris ecuația, puteți utiliza instrumentele standard de formatare a textului în Word pentru a edita aspectul său vizual. Cu toate acestea, schimbarea fontului Vrei Fantastice Free Fonts? Iată 25 sau mai multe site-uri unde le veți găsi Doresc minunate Fonturi gratuite? Iată cele 25 de site-uri unde le veți găsi Mai degrabă decât să treci prin sute de fonturi, iată câteva site-uri care vă vor ajuta să țineți pasul cu toate fonturile noi pe care doriți să le utilizați în următorul design. Citește mai mult probabil că nu va avea prea mult efect - numai fonturile specializate pentru matematică tind să conțină toate caracterele necesare. Puteți modifica dimensiunea și culoarea textului în mod normal.
Dacă ecuația dvs. este una pe care probabil veți reuși să o utilizați în mod regulat, este bine să o salvați, astfel încât să nu trebuie să scrieți manual formula de fiecare dată. Pentru a face acest lucru, faceți clic pe butonul vertical din partea dreaptă a ecuației și selectați Salvați ca o nouă ecuație.

Dialogul de salvare care se deschide ca rezultat este în mare măsură auto-explicativ, dar nu ia puțin timp să ia în considerare Opțiuni scapă jos. Acest lucru vă va permite să stabiliți dacă ecuația dvs. poate fi inserată direct în text sau dacă este implicită să fie adăugată ca un nou paragraf sau chiar o pagină nouă. Ultimele două opțiuni nu vor fi potrivite pentru fiecare formulă pe care o scrieți, dar vă vor economisi timp și efort atunci când vine vorba de formatare în anumite situații.
3. Desenarea unei ecuații cu cerneală
Office 2016 vă permite, de asemenea, să scrieți ecuații cu mâna liberă, fie folosind mouse-ul sau o interfață touch. Dacă intenționați să lucrați cu metoda ulterioară de introducere, asigurați-vă că vă familiarizați cu Windows Ink Try Windows Ink în Windows 10, executați aplicații Android pe Chromebook ... [Tech News Digest] Încercați Windows Ink pe Windows 10, executați aplicații Android pe Chromebook ... [Tech News Digest] Windows Ink se ocupă de Windows 10, Google tachinează aplicații Android pentru sistemul de operare Chrome, chiar și Steve Wozniak crede că Apple ar trebui să plătească mai multă taxă, Spotify găsește meciul Game of Thrones și urmează ... Mai intai.
Odată ce sunteți gata să începeți, mergeți la simboluri secțiunea din Introduce și utilizați Ecuaţie scapă jos. Selectați Ecuația de cerneală pentru a deschide interfața desenului.

Interfața de desen constă dintr-un spațiu pentru scrierea dvs. și o casetă de previzualizare care arată cum va arăta ecuația pe pagină. Acest lucru vă oferă posibilitatea de a vă perfecționa munca înainte de a fi inserată în document - dar probabil veți găsi că Windows Ink este capabil să vă citească scrierile de mână destul de precis.

Scrieți complet ecuația înainte de a vă întoarce pentru a efectua modificări. Windows Ink este suficient de inteligent pentru a lua în considerare contextul, deci chiar dacă înțelege greșit anumite caractere pe măsură ce le scrieți, ar putea corecta automat la rezultatul dorit. AutoCorrectul matematic al Microsoft Word face mai ușor ecuațiile de tip Microsoft Word Math AutoCorrect face ecuațiile mai ușor la tip Știi că Word are AutoCorrect, dar știi că poți activa și comenzile rapide pentru matematică? Citiți mai multe după ce ați terminat înregistrarea.
Dacă aveți nevoie să vă ajustați ecuația, aveți la dispoziție două instrumente. Primul este Şterge care șterge singuri caracterele sau simbolurile individuale și nu poate fi anulată, așa că fiți atenți pe măsură ce îl utilizați.

Puteți utiliza, de asemenea Selectați și corectați pentru a înlocui un element al ecuației dvs., mai degrabă decât să o ștergeți definitiv Cum să recuperați fișierele șterse din Office Cum să recuperați fișierele Office șterse A pierdut un fișier crucial și trebuie să-l returnați? Aceste sfaturi vă vor ajuta să recuperați documentele Office în cel mai scurt timp. Citeste mai mult . Pentru a utiliza acest instrument, selectați-l în partea de jos a ferestrei și folosiți cursorul pentru a desena caracterul sau simbolul pe care doriți să îl modificați până devine roșu.

Veți fi apoi prezentat o selecție de înlocuitori pentru a alege de la. Dacă personajul pe care îl căutați nu este listat, va trebui să încercați să îl desenați.

Odată ce ecuația dvs. este gata, faceți clic pe Introduce și va fi adăugat la documentul dvs..

Aveți un sfat despre cum să obțineți ecuații perfecte în Office 2016? Sau cauți ajutor pentru o anumită problemă care nu este acoperită de acest articol? Accesați secțiunea de comentarii pentru a solicita sfaturi sau pentru a le oferi altor cititori.
Explorați mai multe despre: Math, Microsoft Office 2013, Microsoft Office 2016, Microsoft Word.


