Microsoft Excel + Power BI = Analiza datelor Bliss
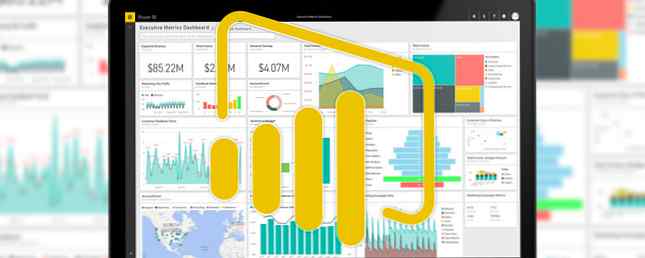
Este minunat să aveți la dispoziție o cantitate mare de date și valori pentru a identifica punctele forte și punctele slabe ale unei afaceri. Cu toate acestea, faptele și cifrele pot fi dificil de digerat fără a fi procesate corespunzător.
Indiferent dacă sunteți în căutarea de a suprasolicita propria analiză sau de a lua o parte din lucrătoare din prezentarea concluziilor dvs., Microsoft Power BI Cum să vă vizualizați analiza datelor dvs. cu uneltele electrice din Excel Cum să vă vizualizați analiza datelor cu Power Tools Excel Excel o ucide cu caracteristici avansate de gestionare a datelor. Odată ce ați folosit unul dintre instrumentele noi, le veți dori pe toate. Deveniți un maestru al analizei datelor dvs. cu unelte electrice! Citește mai mult este un instrument puternic pentru a vă avea la dispoziție. Urmați acest ghid și vă veți strădui să vă transformați datele în informații.
Ce este Power BI?
Power BI este o metodă rapidă și flexibilă de preluare a datelor și transformare a acestora în vizualizări 4 Instrumente de vizualizare a datelor pentru jurnalism captivant de date 4 Instrumente de vizualizare a datelor pentru jurnalism captivant de date Cuvintele și numerele nu sunt suficiente. În cele din urmă, imaginile vor capta și vor convinge publicul. Iată instrumentele care vă vor ajuta să vă transformați datele în ceva grozav. Citiți mai multe și rapoarte. Funcționează prin alimentarea datelor într-un cadru care poate produce grafice și grafice în zbor și poate continua să actualizeze aceste diagrame ca seturile de date pe care le extrag de la continua pentru a primi mai multe informații.
Acest lucru facilitează experimentarea cu diferite metode de vizualizare a datelor, punându-vă un control complet printr-o interfață mai raționalizată decât instrumentele similare din Excel. Cu toate acestea, acesta devine cu adevărat propriu atunci când începeți să utilizați tablouri de bord, o modalitate de asamblare diagrame și seturi de date Vizualizați-vă datele și faceți ca foile de calcul să fie ușor de utilizat cu tabloul de bord Excel Vizualizați datele dvs. și creați tabelul dvs. de lucru ușor de utilizat cu tabloul de bord Excel Uneori, un format simplu de foaie de calcul nu este suficient de angajat pentru a vă face accesibile datele. Un tablou de bord vă permite să prezentați cele mai importante date într-un format ușor de digerat. Citiți mai multe care pot fi menționate în timp.
Odată ce un tablou de bord Power BI este instalat, acesta poate continua să furnizeze informații în mod continuu, fără a mai fi nevoit să mai dăruieți detaliile vreodată din nou. Odată ce trebuie să faceți o schimbare, totuși, este foarte ușor să reorientați rapoartele sale asupra domeniilor specifice pe care trebuie să le țineți.
În prezent, Microsoft oferă studiile acestui set puternic de instrumente gratuit, deci este un moment excelent să oferiți Power BI un test drive și să vedeți ce ar putea face pentru afacerea dvs..
Noțiuni de bază
Primul pas către mastering Power BI este înregistrarea unui cont pe portalul său web. După ce vă configurați, următorul pas este să importați date, astfel încât să puteți vedea cum funcționează diferitele instrumente oferite.
Power BI poate accepta o gamă largă de surse diferite, de la un simplu document Excel sau un fișier .CSV la o conexiune cu un produs terț, cum ar fi Salesforce. Dacă încercați pur și simplu să testați pachetul, Microsoft oferă un document de testare care poate fi utilizat pentru a demonstra o mare parte a funcționalității sale înainte de a începe să introduceți propriile date.

Pentru a oferi companiei Power BI ceva de lucru, utilizați Obțineți date butonul din colțul din stânga jos al interfeței acestuia. Există mai multe opțiuni de import, dar dacă utilizați documentul de testare furnizat de Microsoft, alegeți Fișiere > obține > Fișier local și navigați la el pe hard disk.
Lucrul cu datele
Acum, când Power BI are informații cu care să lucrăm, putem începe să ajungem în ceea ce face pachetul atât de valoros. Faceți clic pe documentul pe care tocmai l-ați importat pentru ao deschide ca set de date. Din acest ecran, putem realiza toate vizualizările folosind butoanele de pe partea dreaptă a interfeței UI. Experimentați prin verificarea a două cutii din Câmpuri secțiune.

Am ales să selectăm câmpurile Țară și Profit, astfel încât acestea să fie afișate în mod prestabilit ca o diagramă Coloană în coloană. Cu toate acestea, selectând o altă opțiune din coloana Vizualizări, putem produce orice de la o diagramă de tip pieptene la o hartă adnotată. 8 Tipuri de diagrame și grafice Excel și când să le folosiți 8 Tipuri de diagrame și grafice Excel și când să le folosiți mai ușor de înțeles decât textul și numerele. Graficele reprezintă o modalitate excelentă de a vizualiza numerele. Vă vom arăta cum să creați diagrame în Microsoft Excel și când să utilizați cel mai bine ce fel. Citeste mai mult .

Opțiunile de mai jos secțiunea Vizualizări oferă chiar și mai multe moduri de a personaliza graficul sau graficul. De asemenea, puteți explora mai multe modalități de prezentare a datelor prin combinarea mai multor câmpuri în același grafic.

Acum, când am făcut o diagramă pe care vreau să o monitorizez, voi folosi pictograma push-pin din colțul din dreapta sus al conținutului pentru al atașa la un tablou de bord. Acest lucru va păstra vizualizarea la îndemână pentru o referință ulterioară - dar există și mai mult de făcut și cu un tablou de bord.
Utilizarea tablourilor de bord
În timp ce rapoartele individuale formează blocurile de bază ale suitei de vizualizare Power BI, software-ul vine cu adevărat la viață atunci când începeți să creați tablouri de bord. Prin conectarea mai multor rapoarte la același tablou de bord, le puteți prezenta împreună pentru a oferi o privire de ansamblu la un moment dat a datelor de mână Cum să vizualizați analiza datelor dvs. cu Power Tools Power Cum să vizualizați analiza datelor dvs. cu Power Tools Excel ucigând-o cu caracteristicile avansate de gestionare a datelor. Odată ce ați folosit unul dintre instrumentele noi, le veți dori pe toate. Deveniți un maestru al analizei datelor dvs. cu unelte electrice! Citeste mai mult . Odată ce ați fixat piesele individuale de conținut, mergeți la Tabloul de bord relevant pentru a începe experimentarea cu machete.

Cu un pic de tinkering, puteți produce un tablou de bord care prezintă datele dvs. brute într-un mod ușor de digerat în câteva secunde. Faceți clic pe o anumită componentă a tabloului de bord și veți putea să o examinați mai detaliat.
Tablourile de bord pot fi folosite pentru a prezenta informații celorlalți, cu comanda Panou de comenzi difuzate în partea superioară a ecranului de mai sus, oferind opțiuni în sus pentru a invita telespectatorii de la distanță prin e-mail. Cu toate acestea, aceasta poate fi, de asemenea, o metodă puternică de angajare cu date în sine.
Puteți pune întrebări în tabloul de bord cu privire la datele pe care le conține și, în cea mai mare parte, veți primi răspunsuri foarte utile. Power BI nu are probleme de înțelegere cu probleme cum ar fi “cât de mult profit în Franța?” sau “care sunt vânzările noastre brute pentru 2014?” - dacă respectați termenii utilizați în titlurile coloanelor și altele asemănătoare, software-ul va urma de obicei logica dvs..
Pasii urmatori
Sperăm că acum vă simțiți confortabil cu elementele de bază ale Power BI. Deși cu o bucată de software atât de puternică, vor exista întotdeauna mai multe lucruri pe care să le învățați și să le introduceți în fluxul de lucru.
Designul tabloului de bord este o zonă care poate separa începătorii de experți. Este ușor să punem împreună ceva care funcționează, dar este nevoie de puțin mai multă cunoaștere pentru a construi un tablou de bord care să profite la maximum de datele dvs. Unele principii de bază se aplică mult dincolo de Power BI, dar Microsoft oferă propriile sfaturi specifice software-ului.
Dacă sunteți în căutarea de a afla mai multe despre partea tehnică a Power BI, un loc bun pentru a începe este prin căutarea în modul în care interconectează cu noul Office 2016 suite 9 sfaturi pentru a afla totul despre Office 2016 9 sfaturi pentru a afla totul despre Office 2016 Microsoft Office 2016 este printre noi. Cum dețineți cea mai recentă versiune de dragul productivității dvs.? Vă recomandăm cele mai bune linkuri pentru învățarea Office. Furați un marș cu aceste ... Citește mai mult. Microsoft oferă o mulțime de documentații în acest sens, ca și ghidul său informativ pentru Power Query.
Aveți propria dvs. sfaturi pentru a vă ridica și a alerga cu Power BI? Împărtășiți-vă cunoștințele cu alți utilizatori în secțiunea de comentarii de mai jos.
Explorați mai multe despre: Microsoft Excel, Microsoft Office 2013, Microsoft Office 2016, Power Bi.


