Exercițiul de programare Excel VBA pentru începători
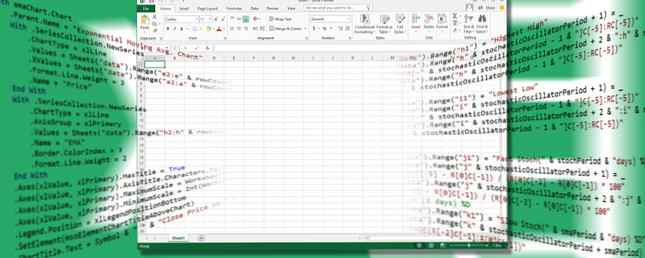
Dacă utilizați Excel, trebuie să încercați acest instrument electric!
Visual Basic for Applications (VBA) este limbajul de programare Microsoft Office care vă permite să creați macrocomenzi și forme de utilizator, să adăugați o casetă de mesaje, să executați codul în interiorul unui document ca răspuns la un declanșator și multe altele. Cu VBA puteți supraîncărca foile de calcul Excel. Și trebuie doar să înveți un pic despre codarea Învățați să cod în 12 săptămâni cu acest Bootcamp de învățare interactivă Învățați să cod în 12 săptămâni cu acest Bootcamp de învățare interactivă În mod normal la 499 dolari, vă puteți înscrie acum pentru acest pachet de codificare interactiv pentru doar 29 dolari - dar fi rapid, deoarece acest acord se încheie la 8 iulie .
Acest ghid vă va ajuta să vă încercați mâna la VBA cu un proiect simplu: un buton care convertește valoarea unei celule selectate de la GBP la USD. Vă vom prezenta felul în care VBA și Excel se pot intersecta. Acest tutorial scurt vă va pune pe o cale de a vă crea propriile proiecte mai complexe.
Iată cum puteți începe cu VBA în Excel 2016.
Accesați comenzile pentru dezvoltatori
Înainte de a ne putea scufunda în VBA, ar putea fi necesar să deschideți Excel și să ajustați setările pentru a afișa fila Developer ca parte a Panglicii. Pentru a face acest lucru, du-te la Fișier> Opțiuni> Personalizare panglică. De asemenea, puteți face clic dreapta pe panglică și selectați Personalizați panglica ... opțiune.

Sub Personalizați panglica> filele principale (lista din dreapta), adăugați și verificați Dezvoltator opțiune (nu este bifată în imaginea de mai sus).
Creați un buton
Pentru a crea convertorul valutar, trebuie mai întâi să introduceți elementul de buton. Într-un al doilea pas, vom atașa codul nostru VBA la acel buton.
Deschideți o nouă foaie de calcul Excel, apoi navigați la Dezvoltator tab. Folosește Introduce dropdown în Controale pentru a selecta o Butonul de comandă ActiveX.

Trageți butonul la o dimensiune adecvată și plasați-l undeva convenabil - puteți schimba ușor acest lucru mai târziu.

Acum vom atașa codul. Faceți clic dreapta pe buton și selectați Proprietăți. Vom face două schimbări; o să schimbăm Nume pe care le vom folosi pentru a face referire la butonul în timp ce de codificare 10 Sfaturi pentru scris mai curat & cod mai bun 10 sfaturi pentru scriere mai curat & Cod mai bun de scriere Codul curat pare mai ușor decât este de fapt, dar beneficiile sunt în valoare de ea. Iată cum puteți începe să scrieți un cod mai curat astăzi. Citește mai mult, și Legendă care afișează textul pe butonul propriu-zis. Puteți alege ceea ce vă place pentru aceste etichete, însă nu uitați că va trebui să schimbați Convertorul pentru orice folosiți în locul lui în timp ce ajustăm codul.

Acum este momentul să oferiți butonului o anumită funcționalitate.
Adăugați un anumit cod
Codificarea cu VBA are loc într-un mediu separat față de interfața standard Excel. Pentru al accesa, asigurați-vă Mod de proiectare este activ în Dezvoltator , apoi faceți clic dreapta pe butonul creat și selectați Afișați codul.

Veți vedea o fereastră ca cea de mai jos:

Începutul și sfârșitul codului nostru sunt deja în vigoare - cele două piese albastre de text scot în evidență funcția noastră, în timp ce textul în negru afirmă că stipulăm acțiunea care ar trebui să aibă loc când utilizatorul face clic pe butonul Cum se creează un PDF interactiv Cum se creează un fișier interactiv PDF Interactive PDF vă permite să adăugați în documente documente video, audio, hyperlink-uri și multe altele. Iată cum să creați unul utilizând Adobe InDesign. Citiți mai multe pe care le-am creat. Dacă ați ales un alt nume pentru ConverterButton, ar trebui să vedeți termenul respectiv în versiunea dvs. din această fereastră.
Pentru a efectua procedura de conversie valutară, vom folosi următoarea linie de cod între cele două care au fost deja create pentru noi:
ActiveCell.Value = (ActiveCell * 1,28)Pentru a o descompune mai departe, această bucată de cod afirmă că noua valoare a celulei pe care utilizatorul a selectat-o va fi valoarea curentă înmulțită cu 1,28 - cursul de schimb de la GBP la USD. Iată cum arată acest lucru în fereastra VBA:

Apoi, închideți editorul VBA din meniul Fișier și reveniți la Excel.
Testați-vă munca
Acum este momentul să vedem dacă funcționează codul nostru - dar este un pas important de făcut înainte de a putea face acest lucru. Trebuie să dezactivăm Mod de proiectare pentru a opri orice modificare ulterioară a butonului și pentru ao face funcțională.

Apoi, introduceți un număr într-o celulă, selectați respectiva celulă și faceți clic pe butonul dvs. pentru a vedea că funcționează magia acesteia. Sperăm că veți vedea creșterea valorii cu aproximativ un sfert, ceea ce înseamnă că conversia a fost efectuată corect.
Pasii urmatori
Acum că ați creat un buton și l-ați folosit pentru a executa codul VBA în Excel, puteți utiliza aceeași metodă de bază pentru a efectua diferite tipuri de proiecte diferite. S-ar putea să doriți să creați o matriță simulată care returnează o valoare aleatorie atunci când apăsați butonul, poate ca parte a unui joc mai mare 6 Jocuri Iconice recreate în Microsoft Excel 6 Jocuri Iconice recreate în Microsoft Excel Microsoft Excel vă poate ajuta acum să vă amânați. Jocurile de la Microsoft Excel, cum ar fi 2048, reprezintă o modalitate excelentă de a vă relaxa între numerele rarite. Și s-ar putea să te facă curios despre formule Excel avansate. Citeste mai mult . Alternativ, puteți crea un buton care verifică conținutul unei celule specificate față de altul din altă parte a aceluiași document.
Înscrierea pe astfel de proiecte vă expune la diferitele caracteristici ale VBA. Convertorul nostru valutar este la fel de simplu ca el devine - dar este primul pas spre lucruri mai mari. Dacă tocmai începeți, alegeți proiecte care vă corelează învățarea cu un scop sau o sarcină de bază pe care sunteți curioși. Pas cu pas, veți deveni mai familiarizat cu modul în care funcționează VBA.
Aveți o întrebare despre acest proiect VBA? Cereți asistență sau oferiți un ajutor în comentariile de mai jos!
Explorați mai multe despre: Microsoft Excel, Microsoft Office 2013, Microsoft Office 2016, Programare, Programare Visual Basic.


