Transformați Outlook într-un instrument de management de proiect cu integrare OneNote
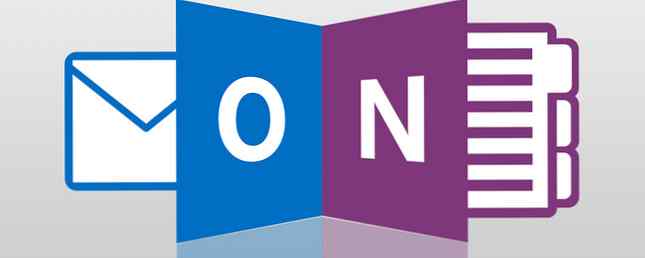
OneNote este unul dintre acele produse Microsoft care se pare complet inutil când îl utilizați pentru prima oară, dar nu este până când nu veți folosi de fapt produsul pe care adevărata valoare începe să strălucească. Ca instrument de gestionare a sarcinilor și a proiectelor, Microsoft OneNote este unul dintre cele mai bune instrumente acolo.
De ce nu folosiți doar funcția Sarcini în Microsoft Outlook Cum să vă exportați sarcinile din Outlook la Excel cu VBA Cum să exportați sarcinile Outlook spre Excel Cu VBA Fie că sunteți sau nu un fan al Microsoft, un lucru bun care se poate spune despre MS Office produsele, cel puțin, este cât de ușor este să le integrați pe fiecare dintre ele ... Citește mai mult, întrebi? Ei bine, nu există nici un motiv pentru care nu puteți folosi ambele. Fiecare are locul în toolbox-ul tău de productivitate și fiecare se complimentează reciproc.
În acest articol, vă vom arăta cum puteți integra sarcinile Microsoft Outlook și Microsoft OneNote pentru a gestiona mai bine complexitatea proiectelor multiple pe care le desfășurați în viața dvs. sau la locul de muncă, în orice moment.
În cazul în care sarcinile Outlook se scurtează
Am folosit Sarcini în Microsoft Outlook de mai mulți ani. Ca o prezentare zilnică a tot ceea ce trebuie să realizați, nimic nu îl bate. Aveți la dispoziție date scadente, descrieri de sarcini și priorități și le puteți clasifica chiar și în proiectele specifice pe care lucrați.
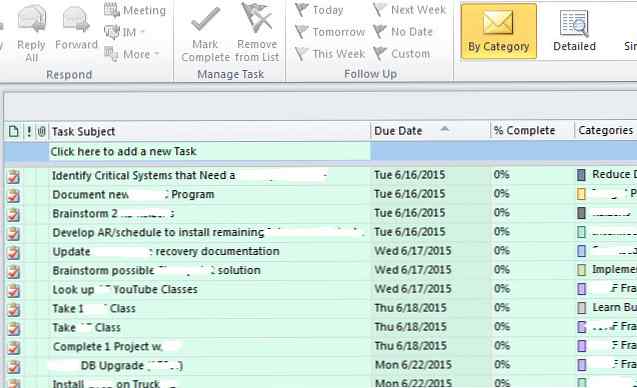
Cel mai mare beneficiu al sarcinilor - simplitatea sa - este și cel mai mare dezavantaj al acesteia.
Deși aveți capacitatea de a scrie note când deschideți sarcini individuale, caracteristicile disponibile în aceste note sunt foarte limitate.

Textul este grozav, dar dacă doriți să organizați numeroase foi de calcul, documente, note de întâlnire și multe alte înregistrări care merg împreună cu lucrul la aceste sarcini?
Ceea ce aveți nevoie este un fel de dosar sau un notebook unde puteți stoca toate aceste informații pentru fiecare activitate, organizată cu file și disponibilă la îndemână când vă revizuiți sarcinile și decideți ce să lucrați la următoarea.
Adăugarea add-in-ului OneNote în Outlook
Din fericire, puteți face acest lucru cu OneNote, deoarece se integrează atât de perfect cu Microsoft Outlook (dar, din nefericire, nu cu Outlook.com alias Hotmail). Pentru a face acest lucru din Outlook, faceți clic pe Fişier și apoi Opțiuni.
În meniul de navigare din stânga, faceți clic pe Adăugați ins legătură.

În partea de jos a acestei pagini veți vedea a “Administra” câmp cu o căsuță dropdown. Selectați “Accesorii COM” și faceți clic pe Butonul Go.
Dacă aveți OneNote instalat pe computer - ceea ce ar trebui, deoarece OneNote este gratuit - OneNote este acum cu adevărat gratuit cu mai multe caracteristici decât înainte ca OneNote să fie acum cu adevărat gratuit cu mai multe caracteristici decât înainte ca Evernote să nu mai guverneze rușinea aplicațiilor de preluare a notelor. Microsoft a anunțat recent că OneNote va fi mai liberă decât oricând. Să ne arătăm ce înseamnă acest lucru în ceea ce privește caracteristicile și funcționalitatea. Citește mai mult - atunci vei vedea un Add-in aici intitulat Notele OneNote despre elementele Outlook. Bifați caseta de selectare de lângă aceasta și apoi faceți clic pe OK.

Acum veți descoperi “O nota” icoane pe tot parcursul Microsoft Outlook, dar cel mai interesat este cel care apare acum în partea de sus a paginii Tasks Outlook.
Acum, că ați integrat Microsoft OneNote cu Outlook, este timpul să puneți-o în scenă pentru a obține o productivitate mai bună 5 moduri de a obține productivitate cu Microsoft OneNote 5 Modalități de a obține productivitate cu Microsoft OneNote Simțiți nevoia unui instrument de organizare offline, există pe web? În mod surprinzător, Microsoft a venit cu soluția perfectă - OneNote. Citeste mai mult . În următoarea secțiune, vă vom arăta cum puteți crea notebook-uri pentru proiectele individuale pe care le-ați desfășurat și apoi cum puteți crea noi pagini pentru gestionarea sarcinilor doar făcând clic pe butonul Microsoft OneNote din Tasks Outlook.
Gestionarea eficientă a sarcinilor cu funcțiile OneNote și Outlook
Mai întâi, deschideți OneNote și creați un nou notebook pur și simplu dedicat Gestionarea sarcinilor.

Acum, în interiorul notebook-ului Task Management, puteți crea noi secțiuni pentru fiecare proiect în parte pe care lucrați în prezent.
Toate sarcinile din pagina "Sarcini Outlook" se încadrează în mod obișnuit sub un proiect sau altul. Din păcate, în Microsoft Outlook, nu este atât de ușor să organizați vizual aceste sarcini pe proiecte. Toți apar pur și simplu într-o listă lungă, lungă. Există categoria de lucru, dar este doar o coloană. Din punct de vedere vizual, lista pare destul de intimidantă.

Dar prin adăugarea de secțiuni în OneNote pentru fiecare proiect, creați acest aspect frumos, curat vizual care vă permite să vă organizați toate sarcinile vizual în proiecte (la care vom ajunge într-un moment).

Deci, acum, când ați înființat OneNote cu proiecte, puteți începe încărcarea cu Sarcini pe măsură ce apar.
Utilizarea noii dvs. funcții de integrare Task-to-OneNote
Dacă apar sarcini noi dintr-un e-mail trimis de șeful dvs., sarcini furnizate de un manager de proiect sau oriunde altundeva, procesul este același; creați sarcina în Sarcini Outlook, evidențiați-o (făcând clic pe sarcină) și apoi faceți clic pe pictograma OneNote din partea de sus a paginii Sarcini.

Ce se întâmplă când faceți acest lucru este magic.
În primul rând, OneNote vă va întreba ce secțiune doriți să plasați acest nou “pagină” în. Aici selectați Proiectul unde aparține această sarcină.

Odată ce faceți acest lucru, OneNote va importa automat sarcina din Microsoft Outlook în acea secțiune OneNote ca o pagină nouă.

Practic, secțiunile sunt proiecte, iar paginile sunt sarcini. Astfel, cu această setare în OneNote, toate proiectele dvs. vor fi listate de-a lungul barei de navigare din stânga. Pe măsură ce faceți clic pe un proiect, veți vedea toate sarcinile aferente de-a lungul barei de navigare din partea dreaptă.
Odată ce ați folosit această setare pentru câteva zile, veți aprecia cât de intuitiv și curat este. Chiar dacă aveți 4 sau 5 proiecte care se desfășoară simultan, această configurare vă permite să vă concentrați direct asupra unui anumit proiect și să vedeți numai sarcinile asociate cu acesta, fără a fi confundate cu toate sarcinile nerelate.
Păstrarea înregistrărilor sarcinilor organizate
Prin aducerea sarcinilor în OneNote, vă oferă un spațiu central în care se poate organiza totul legat de această sarcină. Și lucrurile pe care le puteți organiza pe pagina dvs. de activități în OneNote sunt impresionante.

Aveți posibilitatea să inserați tabele de date (sau să inserați o foaie de calcul Excel, dacă doriți), să atașați orice fel de fișier, să faceți decupaje ecran, să inserați imagini sau imagini scanate, să faceți înregistrări audio și, bineînțeles, să adăugați toate hiperlinkurile care vă plac.
Puteți crea chiar și o altă listă de sarcini în cadrul acestei sarcini individuale. Ceea ce organizați în acest spațiu este complet de dvs., dar punctul este acela că vă permite o locație centralizată să vă concentrați asupra sarcinii dvs., fără a pierde timpul de vânătoare prin directoarele dvs. pentru fișierele aferente. Conectați-vă totul aici și totul este la îndemână.
Și pentru gestionarea chiar mai puternică a sarcinilor dvs., amintiți-vă că Outlook și OneNote se integrează cu Trello. Deci, verificați aceste sfaturi pentru gestionarea cărților dvs. Trello 7 Sfaturi puțin cunoscute Trello pentru gestionarea cardurilor dvs. 7 Sfaturi mai puțin cunoscute Trello pentru gestionarea cardurilor dvs. Aceste sfaturi pentru carduri Trello se ascund la vedere. Utilizați-le pentru a vă îmbunătăți productivitatea. Citeste mai mult :
Explorați mai multe despre: Microsoft OneNote, Microsoft Outlook, Management de proiect, Gestionarea sarcinilor, Listă de sarcini.


