Utilizați vizualizările personalizate în Excel pentru a salva planurile de foi de lucru specifice
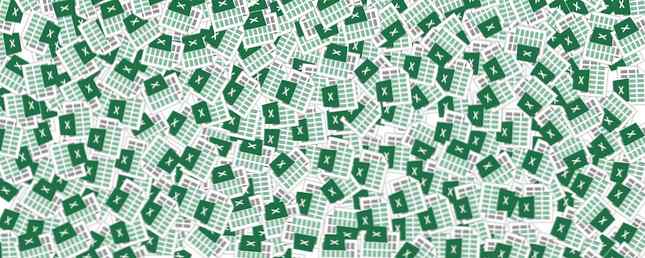
Setarea Vizualizării personalizate a aplicației Excel facilitează vizualizarea informațiilor specifice într-o foaie de calcul aglomerată sau crearea unor structuri diferite pentru datele dvs. Puteți să-l utilizați pentru a crea anteturi sau subsoluri personalizate, pentru a crea o versiune prietenoasă pentru imprimare a foii de calcul sau pentru a crea o vizualizare în care sunt activate panouri înghețate sau rânduri divizate.
Primul lucru pe care doriți să-l faceți este să creați vizualizarea pe care doriți să o salvați ca vizualizare personalizată. De exemplu, să presupunem că doriți, în anumite situații, să puteți ascunde o serie de rânduri în vizualizarea personalizată. Mai întâi, creați o vizualizare personalizată pentru afișarea tuturor rândurilor și coloanelor:
- Deschideți foaia de lucru și mergeți la Fila Vizualizare și faceți clic pe Vizualizări personalizate.
- În caseta de dialog care apare, faceți clic pe Adăuga.
- Introduceți un nume pentru vizualizarea personalizată (de ex. “Vizualizare completă”). Asigura-te Seturi de rânduri, Coloane și Filtru ascunse este bifat.
Apoi, creați setarea de vizualizare personalizată pentru afișarea coloanelor sau rândurilor specifice:
- Selectați rândurile sau coloanele pe care doriți să le ascundeți, faceți clic dreapta pe ele și faceți clic pe Ascunde.
- Întoarceți-vă la Vizualizări personalizate caseta de dialog și faceți clic pe Adăuga.
- Introduceți un nume pentru vizualizarea personalizată (de ex. “Vedere ascunsă”). Din nou, asigurați-vă Seturi de rânduri, Coloane și Filtru ascunse este bifat.
- Acum puteți să comutați cu ușurință între cele două vizualizări făcând clic pe Vizualizări personalizate și făcând dublu clic pe setările de afișare pe care doriți să le vedeți.
Pentru a vedea procesul în acțiune, consultați videoclipul de mai jos:
Pentru a șterge o vizualizare particularizată, reveniți la caseta de dialog Vizualizare particularizată, faceți clic pe vizualizarea pe care doriți să o ștergeți și faceți clic pe butonul de ștergere.
Ce alte scenarii poți să utilizezi vizualizările personalizate pentru?
- Măriți o anumită parte a foii de lucru utilizând Măriți până la selecție caracteristică din fila Vizualizare.
- Congelați rândul de sus din foaia dvs. de lucru utilizând Înghețare panouri > Freeze Top Row caracteristică din fila Vizualizare.
- Consultați două cărți de lucru una lângă cealaltă, utilizând Vizualizați unul lângă celălalt caracteristică din fila Vizualizare.
- Puteți combina mai multe opțiuni într-o singură vizualizare particularizată: dezactivarea liniilor de grilă, a titlurilor și a barelor de formulare, mărirea la selecție și înghețarea rândului de sus, de exemplu.
Din păcate, setările pentru afișarea personalizată nu funcționează dacă doriți să comutați diferite funcții de formatare, cum ar fi alegerea fontului, evidențierea etc..
Utilizați vizualizările personalizate ale Excel? Ați venit cu utilizări creative pentru caracteristică? Spuneți-ne în comentariile.
Explorați mai multe despre: Microsoft Excel, Foaie de calcul.


