3 Scripturi impresionante Google Docs pentru automatizarea documentelor
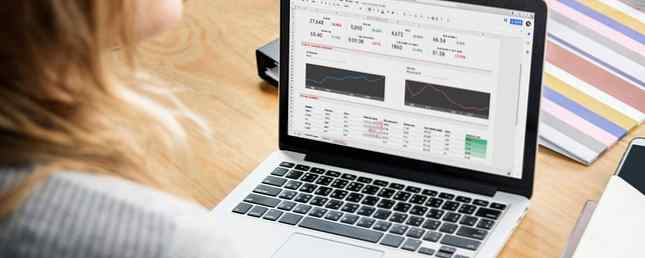
Există multe motive bune pentru care ar trebui să utilizați Google Docuri pe bază de cloud, mai degrabă decât aplicații bazate pe aplicații cum ar fi Microsoft Word. Una dintre cele mai importante este că puteți crea câteva automatizări foarte utile utilizând Google Scripts puternice.
Iată trei scripturi care vă permit să creați un document din instrucțiunile utilizatorului, să importați Google Analytics într-un raport Google Doc și să creați un document dintr-un fișier Google Sheet.
1. Folosiți Prompts pentru a construi un document
Dacă trimiteți frecvent același e-mail, un șablon de documente automatizat vă poate ajuta într-adevăr să economisiți timp. Acesta ar putea fi un raport de vânzări lunar către managerul dvs. sau actualizări săptămânale pentru colegi. Orice scrieți de multe ori poate fi automatizat cu un șablon de document și un Google Script.
Primul pas este crearea unui șablon de document. Acest lucru este la fel de simplu ca crearea unui Doc Google. Pentru cuvintele pe care doriți să le completați, doar le înconjurați cu două ## semne, cum ar fi exemplul de mai jos.

În interiorul acestui document, puteți crea un script Google care rulează la deschiderea documentului. Scriptul dvs. vă va solicita să introduceți fiecare dintre elementele care intră în document.
Pentru a crea scriptul, faceți clic pe Unelte și faceți clic pe Script editor.

În fereastra editorului, ștergeți codul care există și înlocuiți-l cu următorul script.
Acest script va afișa solicitări la deschiderea documentului, va crea un nou document cu numele persoanei de vânzări și data de astăzi în titlu. Apoi, veți completa câmpurile șablonului cu informațiile pe care le-ați introdus.
funcția myFunction () // Afișați o casetă de dialog pentru fiecare câmp de care aveți nevoie de informații. var ui = DocumentApp.getUi (); // var răspuns = ui.prompt ('Introduceți numele', 'Introduceți numele persoanei de vânzări', ui.ButtonSet.OK); var nameResponse = ui.prompt ('Introduceți numele persoanelor de vânzări'); var client1Response = ui.prompt ('Introduceți client 1'); var sales1Response = ui.prompt ('Introduceți vânzările 1'); var client2Response = ui.prompt ('Introduceți client 2'); var sales2Response = ui.prompt ('Introduceți vânzările 2'); var client3Response = ui.prompt ('Introduceți clientul 3'); var sales3Response = ui.prompt ('Introduceți vânzările 3'); var commissionResponse = ui.prompt ("Introduceți comision"); var dată = nouă Data (); // Faceți o copie a fișierului șablon var documentId = DriveApp.getFileById ('„) .MakeCopy () getId (.); // Redenumiți fișierul copiat DriveApp.getFileById (documentId) .setName (nameResponse.getResponseText () + data + 'Raport de vânzări'); // Obțineți corpul documentului ca variabilă var body = DocumentApp.openById (documentId) .getBody (); // Introduceți intrările în documentul body.replaceText ('## name ##', nameResponse.getResponseText ()); body.replaceText ('## client1 ##', client1Response.getResponseText ()); body.replaceText ('## sales1 ##', sales1Response.getResponseText ()); body.replaceText ('## client2 ##', client2Response.getResponseText ()); body.replaceText ('## sales2 ##', sales2Response.getResponseText ()); body.replaceText ('## client3 ##', client3Response.getResponseText ()); body.replaceText ('## sales3 ##', sales3Response.getResponseText ()); body.replaceText ('## comision ##', commissionResponse.getResponseText ()); Înlocuiți codul de identificare al documentului în scriptul de mai sus cu documentul ID al documentului șablonului.
Veți găsi acest lucru încorporat în adresa URL atunci când editați documentul șablonului.

În fereastra editorului Google Script, faceți clic pe disc pentru salvarea scriptului.
Apoi faceți clic pe alerga pentru a testa dacă funcționează.
Când rulați scriptul pentru prima dată, este posibil să fie necesar să aprobați permisiunile pentru Contul Google pentru a rula scriptul.
Înapoi în documentul șablonului, veți vedea ferestrele de prompt care apar unul după altul. Completați câmpurile cu datele pe care doriți să le introduceți în document.

Când ați terminat, scriptul va crea un nou document în dosarul rădăcină Google Drive, cu toate informațiile pe care le-ați introdus completate.

În cele din urmă, trebuie doar să configurați scriptul pentru a rula de fiecare dată când deschideți documentul șablonului.
În fereastra Editorului Google Script, faceți clic pe Editați> Declanșatoarele actuale ale proiectului.
Faceți clic pe Adăugați Trigger butonul din colțul din dreapta jos. Asigura-te Selectați tipul evenimentului este Pe deschis.

Derulați în jos și faceți clic pe Salvați, și ați terminat.
2. Importați Google Analytics într-un raport de documente
Indiferent dacă dețineți un site web sau lucrați pentru cineva care deține unul, este o cerință frecventă de a măsura traficul și performanța site-ului Cele mai bune 7 site-uri pentru a urmări traficul site-ului Cele mai bune 7 site-uri pentru a urmări traficul unui site Web aici sunt câteva instrumente care vă ajută consultați câte vizitatori navighează pe un site web și comparați statisticile privind traficul site-urilor web. Citiți mai multe și furnizați-le în interiorul unui raport formatat.
Puteți utiliza aceeași abordare a șablonului ca și secțiunea de mai sus pentru a exporta date de pe site-uri web din Google Analytics și a le exporta într-un raport Google Docs bine format.
Mai întâi, creați un șablon de raport, la fel ca în secțiunea anterioară. În acest exemplu, șablonul va fi configurat pentru a oferi utilizatorilor, sesiunilor și vizualizărilor totale pentru săptămâna trecută.

Apoi, accesați Editorul de documente Google Docs Script folosind aceiași pași ca și secțiunea anterioară.
Activați accesul la datele Google Analytics urmând pașii de mai jos.
- În fereastra editorului de script, selectați Resurse, și apoi Servicii avansate Google
- Clic on / off lângă API Google Analytics
- Sub dialog, faceți clic pe Tablou de bord API pentru platforma Google Cloud legătură
- În fereastra Cloud Platform, faceți clic pe Activați API-urile și serviciile
- Caută Google Analytics, și faceți clic pe API-ul Google Analytics
- Faceți clic pe Permite pentru a activa acest API pentru scriptul dvs.
- Reveniți la fereastra editorului de script și faceți clic pe O.K pentru a închide fereastra Servicii avansate Google

Acum că ați activat integrarea cu API-ul Google Analytics, sunteți gata să vă creați automat raportul.
Inserați următorul cod în fereastra de cod pentru editorul scriptului.
funcția myFunction () var tableId = 'ga:„; var startDate = getLastNdays (7); // 1 săptămână în urmă. var endDate = getLastNdays (0); var dată = nouă Data (); var rezultatele = Analytics.Data.Ga.get (tableId, startDate, endDate, 'ga: utilizatori, ga: sesiuni, ga: vizualizări de pagină', 'dimensiuni': 'ga: date'); var data = []; var totals = results.totalsForAllResults; pentru (metricName în totaluri) data.push (totaluri [metricName]); var users = data [0] var sessions = date [1] var pageviews = date [2] // Output la Google Doc. // Faceți o copie a fișierului șablon var documentId = DriveApp.getFileById ("). MakeCopy () getId (); // Redenumiți fișierul copiat DriveApp.getFileById (documentId) .setName (data + 'Website Report'); // Obțineți corpul documentului ca variabilă var body = DocumentApp.openById (documentId) .getBody (); // Introduceți intrările în documentul body.replaceText ('## startdate ##', startDate); body.replaceText ('## users ##', utilizatori); body.replaceText ('## sessions ##', sesiuni); body.replaceText ('## pageviews # #), funcția getLastNdays (nDaysAgo) var today = new Date (); var înainte = new Date (); before.setDate (today.getDate () - nDaysAgo); return Utilities.formatDate GMT "," aaaa-MM-dd "); Înlocuiți codul de identificare al documentului în scriptul de mai sus cu documentul ID al documentului șablonului. De asemenea, înlocuiți ID-ul Google Analytics cu ID-ul afișat pentru site-ul dvs. Web în Google Analytics.
În fereastra editorului Google Script, faceți clic pe disc pentru salvarea scriptului.
Faceți clic pe alerga pentru a testa dacă funcționează.
Când rulați scriptul pentru prima dată, va trebui să aprobați permisiunile pentru Contul Google pentru a rula scriptul.
Rularea scriptului va crea un nou document în dosarul rădăcină Google Drive, cu toate informațiile despre performanța site-ului pentru ultima săptămână completate.

În cele din urmă, trebuie doar să configurați scenariul pentru a rula în fiecare săptămână.
În fereastra Editorului Google Script, faceți clic pe Editați | × și Progresele actuale ale proiectului.
Faceți clic pe Adăugați Trigger butonul din colțul din dreapta jos. Schimbare Selectați sursa evenimentului la timp. Schimbare Selectați tipul declanșatorului bazat pe timp la Săptămâna cronometru.

Derulați în jos și faceți clic pe Salvați, iar scriptul dvs. va rula în fiecare săptămână și va crea un nou raport săptămânal.
3. Creați un document dintr-o foaie Google
Există momente când trebuie să transferați informații dintr-o foaie de calcul într-un document, pentru lucruri precum raportarea rapoartelor sau a informațiilor de conectare.
Dacă vă vedeți că faceți acest lucru frecvent, puteți economisi timp integrând Foi de calcul Google cu Google Docs. Pentru acest script, veți utiliza Editorul Google Scripts în interiorul Foi de calcul Google, deoarece aici vor proveni datele.
În primul rând, veți crea documentul de vânzări pentru șabloane, așa cum ați făcut în prima secțiune a acestui articol, încorporând variabilele înconjurate de ## simbol.

Datele pentru aceste rapoarte vor proveni din foaia de calcul Fișe Google, care ar putea să arate cam așa.

Pentru a crea scriptul, în interiorul foilor Google, dați clic pe Unelte și faceți clic pe Script editor.
Inserați următorul script în fereastra scriptului editorului.
funcția myFunction () var date = new Date (); // Se deschide SS prin ID-ul său var ss = SpreadsheetApp.openById (""); var foaie = ss.getSheetByName (" Sam "); // sau orice altceva este numele fișei // Efectuați o copie a fișierului șablon var documentId = DriveApp.getFileById ('„) .MakeCopy () getId (.); // Redenumiți fișierul copiat DriveApp.getFileById (documentId) .setName ('Sam' + date + 'Raport de vânzări'); // Obțineți corpul documentului ca variabilă var body = DocumentApp.openById (documentId) .getBody (); var domeniu = sheet.getRange ("A2: B4"); body.replaceText ('## nume ##', 'Sam'); pentru (var i = 1; i<4; i++) cell = range.getCell(i,1); client = cell.getValue(); body.replaceText('##client' + i + '##', client); cell = range.getCell(i,2); sales = cell.getValue(); body.replaceText('##sales' + i + '##', sales); Înlocuiți ID-ul documentului în scriptul de mai sus cu documentul ID al documentului șablonului. De asemenea, înlocuiți fișa Google Sheet cu ID-ul fișei dvs. Google de date.
În fereastra editorului Google Script, faceți clic pe disc pentru salvarea scriptului.
Faceți clic pe alerga pentru a testa dacă funcționează.
Rețineți că atunci când executați scriptul pentru prima dată, va trebui să aprobați permisiuni pentru a putea accesa Contul Google.
Când rulați scriptul, acesta va crea un nou document în dosarul rădăcină Google Drive cu toate datele de vânzări din foaia de calcul.

De asemenea, este posibil să faceți cicluri prin filele de foi și să creați un nou document de ieșire de vânzări pentru fiecare persoană de vânzări din echipa dvs..
De ce să nu jucați cu scenariul de mai sus și să vedeți dacă puteți elimina acest lucru?
Utilizând Scripturi Google și Google Docs
Documentele Google par a fi un procesor simplu de text, dar, după cum puteți vedea când integrați Google Analytics, se multiplică funcționalitatea acestei aplicații cloud.
Șabloanele din Documente Google reprezintă o parte centrală a ceea ce face toate aceste lucruri. Ai fi surprins cât de mult utilizează șabloane în Documente Google 24 Șabloane Google Docs care vă vor face viața mai ușoară Șabloanele Google Docs care vă vor face șabloanele mai ușoare vă pot economisi o mulțime de timp. Am compilat 24 de șabloane Google Docs cu economie de timp pentru muncă, sănătate, cămin și călătorii. Continuați cu proiectele dvs., mai degrabă decât să vă luptați cu a pune împreună documente. Citește mai mult poate face tot ce faci mult mai eficient. Încercați-le și, în timp ce vă aflați la el, adăugați propriile dvs. automatizări creative Google Script.
Explorați mai multe despre: Google Docs, Google Script, Foi de calcul Google.


