Cum să dezactivați boot-ul UEFI Secure pentru a porni un sistem dual
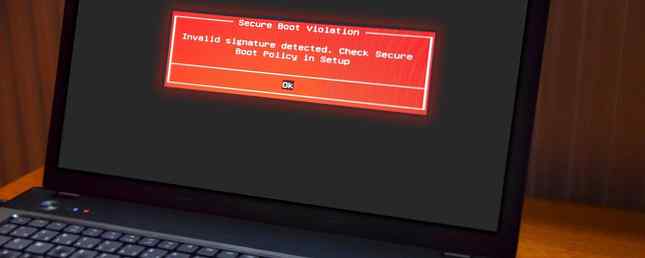
Ați încercat vreodată să instalați un al doilea sistem de operare alături de Windows? În funcție de ceea ce ați încercat să instalați, este posibil să fi întâmpinat caracteristica UEFI Secure Boot. Dacă Secure Boot nu recunoaște codul pe care încercați să îl instalați, acesta vă va opri. Secure Boot este util pentru prevenirea funcționării codului rău intenționat în sistemul dvs. Dar, de asemenea, vă oprește bootarea unor sisteme de operare legitime, cum ar fi Kali Linux, Android x86 sau TAILS.
Dar există o cale în jurul ei. Acest scurt ghid vă va arăta cum să dezactivați boot-ul UEFI Secure Boot pentru a vă permite să bootați dual sistemul de operare dorit.
UEFI Secure Boot
Să luăm o secundă pentru a examina cu exactitate modul în care Secure Boot ține sistemul dvs. în siguranță.
Secure Boot este o caracteristică a interfeței unificate de extensie firmware (UEFI). UEFI în sine este înlocuitorul interfeței BIOS găsite pe mai multe dispozitive. UEFI este o interfață de firmware mai avansată, cu multe opțiuni de personalizare și tehnică.

Secure Boot este ceva de poarta de securitate. Analizează codul înainte să îl executați pe sistemul dvs. Dacă codul are o semnătură digitală validă, Boot-ul securizat îl permite prin poarta. Dacă codul are o semnătura digitală nerecunoscută, Secure Boot îl blochează din funcționare și sistemul va necesita o repornire.
Uneori, codul pe care îl cunoașteți este sigur și provine dintr-o sursă sigură, poate să nu aibă o semnătură digitală în baza de date Secure Boot.
De exemplu, puteți descărca numeroase distribuții Linux direct de pe site-ul lor de dezvoltatori, chiar verificând suma de control a distribuției pentru a verifica dacă există nereguli. Dar chiar și cu această confirmare, Secure Boot va respinge încă unele sisteme de operare și alte tipuri de cod (cum ar fi driverele și hardware-ul).
Cum să dezactivați boot-ul securizat
Acum, nu vă sfătuim să dezactivați ușor Boot-ul Secure Ce trebuie să știți despre Windows 10 Keys Secure Boot Ce trebuie să știți despre Windows 10 Secure Boot Keys Secure Boot ar trebui să împiedice proprietarii de tablete și PC-uri să instaleze propriile lor opțiuni de sistem pe un Windows 10 - dar datorită scurgerii accidentale a "cheilor de aur", cizma Secure este mort. Citeste mai mult . De fapt, vă păstrați în siguranță (consultați secțiunea Secure Boot vs. Petya Ransomware de mai jos, de exemplu), mai ales din unele variante de malware cum ar fi rootkits și bootkits Ceea ce nu știți despre rootkits va sperie ceea ce faci Don ' t Stii despre Rootkits va sperie Daca nu stii nimic despre rootkits, e timpul sa schimbi asta. Ceea ce nu știi, va sperie dracului din tine și te va forța să-ți reconsideri securitatea datelor. Citiți mai mult (alții ar susține că a fost o măsură de securitate pentru a opri pirateria Windows). Acestea fiind spuse, uneori se întâmplă în cale.
Rețineți că pornirea Secure Boot poate necesita resetarea BIOS-ului. Acest lucru nu determină pierderea datelor de către sistemul dvs. Cu toate acestea, elimină setările BIOS personalizate. În plus, există câteva exemple în care utilizatorii nu mai pot în permanență să acționeze Secure Boot, deci vă rugăm să nu mai aveți în vedere acest lucru.
Bine, iată ce faci:
- Opriți computerul. Apoi, reporniți-l și apăsați tasta de introducere BIOS în timpul procesului de încărcare. Acest lucru variază între tipurile de hardware Cum se introduce BIOS-ul pe computer Cum se introduce BIOS-ul pe computerul dvs. În interiorul BIOS-ului puteți schimba setările de bază ale computerului, cum ar fi ordinea de încărcare. Cheia exactă de care aveți nevoie pentru a lovi depinde de hardware-ul dvs. Am compilat o listă de strategii și chei pentru a intra ... Citește mai mult, dar este, în general, F1, F2, F12, Esc sau Del; Utilizatorii Windows pot ține Schimb în timp ce selectați Repornire pentru a intra în Meniul de boot avansat. Apoi selectați Depanarea> Opțiuni avansate: setările firmware-ului UEFI.
- Găsi Încărcare sigură. Dacă este posibil, setați-l la invalid. Opțiunea Boot Secure se găsește de obicei în fila Securitate, în fila Boot sau în fila Authentication.
- Salvează și ieși. Sistemul dvs. va reporni.
Ați dezactivat cu succes funcția Secure Boot. Simțiți-vă liber să luați cea mai apropiată unitate de disc USB care nu a fost încărcată și, în cele din urmă, să explorați sistemul de operare. Kali Linux și TAILS sunt locuri excelente pentru a începe 6 moduri Robot lansează Linux în ochii publicului 6 moduri Robot lansează Linux în ochii publicului Robot a debutat în anul 2015 pentru a fi recunoscător. Dar știați că există destul de multe lucruri pe care le puteți învăța despre Linux de la urmărirea domnului Robot? Citeste mai mult .
Cum să reactivați boot-ul securizat
Desigur, poate doriți să activați din nou funcția Secure Boot. La urma urmei, aceasta ajută la protejarea împotriva malware-ului rău și a altor coduri neautorizate Cel mai bun Computer Security și Antivirus Tools Cel mai bun Computer Security și instrumente antivirus Aveți nevoie de o soluție de securitate pentru PC-ul dvs.? Preocupat de malware, ransomware, viruși și intruși prin firewall-urile dvs.? Doriți să creați copii de siguranță ale datelor vitale? Doar confuz despre totul? Iată tot ce trebuie să știți. Citeste mai mult . Dacă instalați direct un sistem de operare nesemnat, va trebui să eliminați toate urmele înainte de a încerca să reporniți secțiunea de pornire securizată. În caz contrar, procesul va eșua.
- Dezinstalați toate sistemele de operare sau hardware-ul nesemnate instalate atunci când funcția Secure Boot a fost dezactivată.
- Opriți computerul. Apoi, reporniți-l și apăsați tasta de introducere BIOS în timpul procesului de încărcare. Aceasta variază între tipurile de hardware, dar este în general F1, F2, F12, Esc sau Del; Utilizatorii Windows pot ține Schimb în timp ce selectați Repornire pentru a intra în Meniul de boot avansat.
- Găsi Încărcare sigură Dacă este posibil, setați-l la Activat. Opțiunea Boot Secure se găsește de obicei în fila Securitate, în fila Boot sau în fila Authentication.
- Dacă Secure Boot nu permite, încercați să restabili BIOS-ul dvs. la setările din fabrică. Odată ce ați revenit la setările din fabrică, încercați din nou să activați funcția Secure Boot.
- Salvează și ieși. Sistemul dvs. va reporni.
- În cazul în care sistemul nu reușește să pornească, dezactivați din nou Secure Boot.
Remedierea erorilor de boot securizate permite activarea defecțiunilor
Există câteva corecții mici pe care le putem încerca să introducem boot-ul cu Boot Secure activat.
- Asigurați-vă că ați activat setările UEFI în meniul BIOS; acest lucru înseamnă, de asemenea, să vă asigurați că modul de boot Legacy și echivalentele sunt dezactivate.
- Verificați tipul de partiție de unitate Cum se configurează un al doilea hard disk în Windows: Partiționarea Cum se configurează un al doilea hard disk în Windows: Partiționarea Puteți împărți unitatea în diferite secțiuni cu partiții de unitate. Vă vom arăta cum să redimensionați, să ștergeți și să creați partiții folosind un instrument Windows implicit numit Disk Management. Citeste mai mult . UEFI cere stil de partiție GPT, mai degrabă decât MBR utilizat de setările BIOS Legacy. Pentru aceasta, tastați Gestionarea computerelor în bara de căutare din meniul Start din Windows și selectați cea mai bună potrivire. Selectați Gestionarea discurilor din meniu. Acum, găsiți unitatea principală, faceți clic dreapta și selectați Proprietăți. Acum, selectați Volum Stilul de partiție este listat aici.
- Dacă trebuie să comutați de la MBR la GPT, există doar o singură opțiune de schimbare a stilului de partiție: copiați-vă datele și ștergeți unitatea.
- Unii administratori de firmware au opțiunea de a Restaurați tastele din fabrică, găsite de obicei în aceeași filă ca și celelalte opțiuni de boot securizate. Dacă aveți această opțiune, restaurați tastele din fabrică Secure Boot. Atunci Salvează și ieși, și reporniți.

Trusted Boot
Trusted Boot preia locurile în care Secure Boot se oprește, însă se aplică cu adevărat numai pentru semnătura digitală Windows 10. Odată ce boot-ul UEFI Secure transferă bastonul, Trusted Boot verifică toate celelalte aspecte ale Windows 7 Caracteristicile de securitate Windows 10 și modul de utilizare a acestora 7 Caracteristicile de securitate Windows 10 și modul de utilizare a acestora Windows 10 are în vedere securitatea. Microsoft a instruit recent partenerii săi că în vânzări, funcțiile de securitate ale Windows 10 ar trebui să se concentreze în primul rând. Cum funcționează Windows 10 în conformitate cu această promisiune? Să aflăm! Citiți mai multe, inclusiv drivere, fișiere de pornire și multe altele.
La fel ca Secure Boot, dacă Trusted Boot găsește o componentă coruptă sau rău intenționată, refuză să se încarce. Cu toate acestea, spre deosebire de Boot-ul securizat, Boot-ul de încredere poate repara uneori automat problema la îndemână, în funcție de severitate. Imaginea de mai jos explică ceva mai mult despre locul în care Secure Boot și Boot-ul de încredere se potrivesc împreună în procesul de boot Windows.

Pentru a asigura securizarea sau nu?
Dezactivarea funcției de încărcare securizată este oarecum riscant. În funcție de cine vă cereți, vă puteți pune în pericol securitatea sistemului.
Secure Boot este cu siguranță mai util decât oricând la ora actuală. Bootloader care atacă ransomware-ul este foarte real Tot ce trebuie să știți despre NotPetya Ransomware Tot ce trebuie să știți despre NotPetya Ransomware O formă urâtă de ransomware numită NotPetya se răspândește în prezent în întreaga lume. Probabil că aveți câteva întrebări și avem cu siguranță niște răspunsuri. Citeste mai mult . Rootkits și alte variante malware deosebit de urât sunt de asemenea în sălbăticie. Secure Boot furnizează sistemelor UEFI un nivel suplimentar de validare a sistemului pentru a vă oferi pacea minții.
Explorați mai multe despre: BIOS, securitatea calculatorului, boot dual, depanare, UEFI.


