Ascultați articolele și fiti foarte productivi cu software-ul Text-To-Speech în Chrome
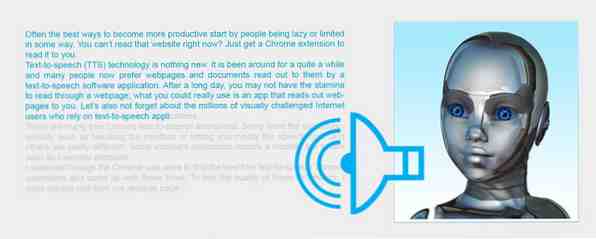
Adesea, cele mai bune modalități de a începe să devină mai productive încep să fie leneși sau limitate într-un fel. Nu puteți citi acel site chiar acum? Doar obțineți o extensie Chrome pentru a vă citi.
Tehnologia Text-to-speech (TTS) nu este nimic nou. A fost o perioadă destul de îndelungată și mulți oameni preferă acum paginile web și documentele care le sunt citite de o aplicație software de tip text-to-speech. După o zi lungă, este posibil să nu aveți rezistența pentru a citi printr-o pagină Web; ceea ce ați putea folosi cu adevărat este o aplicație care vă citește paginile web. De asemenea, să nu uităm de milioane de utilizatori de Internet care se confruntă cu probleme vizuale, care se bazează pe aplicații text-to-speech.
Există numeroase extensii Chrome gratuite de la text la vorbire. Unele au aceeași funcționalitate, cum ar fi modificarea interfeței sau modificarea tipului de vorbire, iar altele sunt foarte diferite. Unele extensii excelente necesită o taxă lunară pentru a fi utilizate, cum ar fi Evernote premium Evernote Free vs. Paid: Care este planul potrivit pentru dvs.? Evernote gratuit versus plătit: Care este planul potrivit pentru dvs.? În cazul în care faceți upgrade de la Evernote's Basic la acesta plătit Plus sau Premium plan? Vă arătăm cine va beneficia de planul plătit și când nu trebuie să vă deranjez. Citeste mai mult .
Am căutat prin magazinul web Chrome pentru a găsi cele mai bune extensii Chrome gratuite text-to-speech și a venit cu aceste trei. Pentru a testa calitatea acestor extensii, am folosit un exemplu de text de pe acest site web.
SoundGecko: Ascultați text și articole web

SoundGecko este, fără îndoială, una dintre cele mai bune extensii Chrome gratuite pentru text. După instalarea acestuia din Magazinul web Chrome, faceți clic pe pictograma SoundGecko pentru a lansa pagina cu opțiuni. Va trebui să vă înregistrați la adresa dvs. de e-mail pentru a începe să utilizați extensia. Puteți schimba culoarea pictogramei barei de instrumente pe gri și alegeți să transcrieți automat o pagină când se face clic pe pictograma SoundGecko. Salvați modificările și apoi deschideți orice pagină web.
Pentru a citi un fragment de text, selectați textul, faceți clic dreapta pentru a dezvălui meniul contextual și faceți clic pe pictograma SoundGecko. Alege Ascultați fragmentul text cu SoundGecko. O nouă filă se deschide pe site-ul Web SoundGecko și începe redarea.

De asemenea, puteți să convertiți paginile web în audio în timp ce le răsfoiți și le trimiteți la SoundGecko făcând clic simplu pe pictograma barei de instrumente. O notificare este trimisă la adresa dvs. de e-mail și puteți asculta mai târziu articolul. Fișierele pot fi descărcate ca fișiere audio MP3.

Planul gratuit al programului SoundGecko vă permite de asemenea să trimiteți o adresă URL într-un e-mail. Pur și simplu prin e-mail [email protected] cu orice adresă URL din corpul e-mailului și articolul este convertit la vorbă gata pentru ascultare în contul tău SoundGecko.
Puteți asculta 30 de articole în fiecare zi cu un cap de 4.000 de cuvinte pe articol și puteți sincroniza fișierele SoundGecko cu MP3 în spațiul de stocare Google Drive, SkyDrive sau Dropbox. Alte platforme acceptate includ Firefox, Android, iPhone și Windows Phone. Cu acest tip de versatilitate a redării, productivitatea va crește.
Ascultați audio de probă de mai jos. Niciuna dintre extensiile Chrome testate nu se potrivește cu vocea naturală a sunetului sonor al SoundGecko.
Selectați și vorbiți: Text-To-Speech de calitate umană

Selectați și vorbiți vă oferă 43 de voci iSpeech TTS. Pentru a configura extensia, faceți clic dreapta pe pictograma barei de instrumente și selectați Opțiuni. Pe Selectați și vorbiți Opțiuni , puteți alege o voce masculină sau feminină, puteți regla volumul și viteza de redare și adăugați extensia în meniul contextual. De asemenea, puteți adăuga recunoașterea vorbirii la toate câmpurile de introducere a textului.
Pentru a asculta text pe o pagină web, selectați mai întâi textul pe care doriți să-l citiți, apoi faceți clic pe pictogramă pentru a începe să ascultați. Ascultați o mostră de mai jos.
SpeakIT: Selectați textul și ascultați-l

După instalare, SpeakIT oferă o serie de opțiuni pentru reglarea setărilor de redare. Faceți clic dreapta pe pictograma de pe bara de instrumente pentru a afișa meniul Opțiuni. Motorul text-to-speech are mai multe opțiuni, cum ar fi Google SUA și Marea Britanie (atât bărbați cât și femei), SpeakIT, nativ și motorul iSpeech folosit de extensia Select and Speak de mai sus. Puteți testa fiecare motor utilizând instrucțiunile furnizate Testarea camp.

Pentru a asculta text, selectați textul articolului și apoi faceți clic dreapta pentru a dezvălui comanda rapidă SpeakIT din meniul contextual. Alternativ, faceți clic pe pictograma barei de instrumente și apoi pe butonul Redare. Faceți același lucru pentru a opri redarea. Ascultați rezultatele de mai jos.
Spre deosebire de SoundGecko, nu poți converti articole în mișcare pentru a asculta mai târziu și nu există nicio modalitate de a salva redarea în ambele butoane Select și Speak și SpeakIT.
Despre tehnologia sintezei vorbelor
Software-ul "text-to-speech" a parcurs un drum lung și continuă să se îmbunătățească până în prezent. Cu toate acestea, încă nu găsesc o aplicație care oferă voce naturală și inteligibilitate 100% naturală. Acestea fiind spuse, aceste extensii Chrome gratuite sunt cu siguranță crema culturii. Pentru mai multe extensii Chrome gratuite, consultați pagina noastră cu cele mai bune extensii Chrome.
Ați încercat oricare dintre aceste extensii de text în vorbire? Ați găsit că unul este mai potrivit pentru o anumită sarcină decât ceilalți? Să ne cunoaștem gândurile de mai jos.
Creditele de imagine: sklp via deviantART
Explorați mai multe despre: Google Chrome, Text în vorbire.


