15 cele mai bune Tutoriale pentru Master WordPress Navigare Meniuri
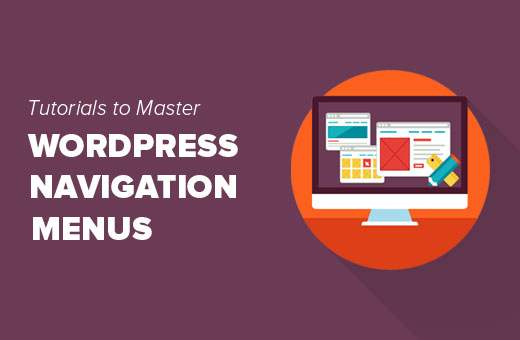
Căutați cele mai bune tutoriale pentru a lucra cu meniurile de navigare WordPress? Meniurile de navigare WordPress vă permit să personalizați și să gestionați ușor meniurile pe site-ul dvs. Web. În acest articol, vă vom arăta cele mai bune tutoriale pentru a stăpâni meniurile de navigare WordPress.
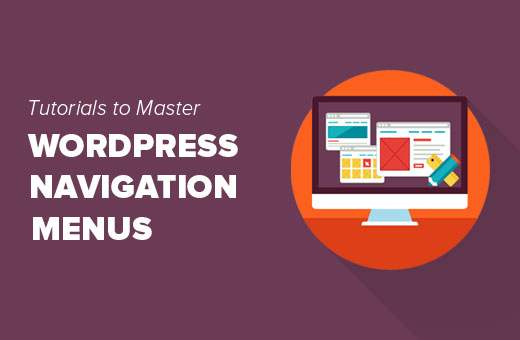
Deoarece acesta este un articol de lungă durată, am adăugat o listă de conținut pentru o navigare mai ușoară.
- Noțiuni de bază cu meniurile de navigare WordPress
- Adăugați pictogramele social media în meniurile WordPress
- Afișați diferite meniuri pentru a fi conectat la utilizatori în WordPress
- Adăugați o logică condiționată la meniurile de navigare
- Styling WordPress Navigation Menus
- Adăugați imagini cu meniuri de navigare în WordPress
- Adăugați meniuri personalizate de navigare în WordPress
- Adăugați meniul panoului de diapozitive în temele WordPress
- Crearea unui meniu WordPress Responsabil Mobile Ready
- Adăugați un meniu receptiv în întregul ecran în WordPress
- Adăugarea descrierii cu meniurile de navigare în WordPress
- Cum se adaugă subiecte în meniurile de navigare WordPress
- Cum se adaugă meniuri de navigare în bara laterală WordPress
- Adăugați meniul de navigare WordPress în mesaje și pagini
- Adăugați linkuri NoFollow în meniurile de navigare WordPress
1. Noțiuni de bază cu meniurile de navigare WordPress
În designul web, meniul de navigare este o listă de linkuri care permite vizitatorilor site-ului dvs. să viziteze diferite pagini și secțiuni de pe site-ul dvs. Web. Îi ajută pe utilizatori să navigheze în jurul site-ului tău, prin urmare, meniul de navigare cu numele.

WordPress vine cu un instrument construit care vă permite să creați și să utilizați meniuri pe site-ul dvs. Acest instrument este situat la Aspect »Meniuri în zona de administrare WordPress.

Aici puteți crea meniuri adăugând elemente din coloana din stânga spre dreapta. Puteți adăuga orice post WordPress, pagină, categorii și linkuri personalizate în meniuri.
Pentru instrucțiuni detaliate, consultați ghidul nostru de începători cu privire la modul de adăugare a meniurilor de navigare în WordPress.
2. Adăugați Social Media Icons în WordPress Menus
Meniurile WordPress pot fi, de asemenea, utilizate pentru a adăuga butoane de social media pe site-ul dvs. Web. Acest lucru vă permite să actualizați cu ușurință pictogramele, să le rearanjați și să adăugați noi pictograme de social media ori de câte ori doriți.
Cea mai ușoară modalitate de a face acest lucru este prin utilizarea pluginului Social Social Icons. Pentru mai multe detalii, consultați ghidul nostru pas cu pas despre cum să instalați un plugin WordPress.
La activare, mergeți la Aspect »Meniuri pagină. Creați un nou meniu social și apoi pe fila legăturilor personalizate din coloana din stânga.

Veți vedea pictogramele de social media sub câmpul de legături și câmpurile de adrese URL. Tot ce trebuie să faceți este să faceți clic pe o pictogramă de social media și să introduceți adresa URL a profilului dvs. social. Când ați terminat, dați clic pe butonul de adăugare la meniu.
Repetați acest proces pentru toate profilurile mass-media sociale pe care doriți să le adăugați. După ce ați terminat, selectați o locație de meniu și apoi faceți clic pe butonul Salvează meniul.
Pentru instrucțiuni mai detaliate, consultați ghidul nostru despre cum să adăugați pictograme de social media în meniurile WordPress.
3. Afișați diferite meniuri pentru a fi conectat la utilizatori în WordPress
Dacă rulați un site de membru WordPress, atunci este posibil să doriți să afișați meniuri diferite utilizatorilor conectați. Iată cum puteți obține cu ușurință acest lucru.
Mai întâi trebuie să creați două meniuri diferite. Unul pentru utilizatorii dvs. conectați și unul pentru utilizatorii care nu sunt conectați. Puteți numi aceste meniuri conectate și deconectate.
Apoi, trebuie să adăugați acest cod la fișierul functions.php al temei sau la un plugin specific site-ului.
funcția my_wp_nav_menu_args ($ args = ") if (is_user_logged_in ()) $ args ['meniu'] = 'logged in'; else $ args ['menu'] = arge; add_filter ('wp_nav_menu_args', 'my_wp_nav_menu_args'); Asta e tot. Acum puteți testa meniurile de navigare în acțiune.
Pentru instrucțiuni mai detaliate, consultați tutorialul nostru despre cum să afișați meniuri diferite utilizatorilor conectați în WordPress.
4. Adăugați o logică condiționată la meniurile de navigare
Doriți să schimbați meniurile în funcție de anumite condiții? Ca un meniu diferit pe pagina de pornire sau ascunzând un articol pe mesaje individuale. Iată cum puteți realiza acest lucru în WordPress.
Mai întâi trebuie să instalați și să activați pluginul If Menu.
La activare, vizitați Aspect »Meniuri ecran și faceți clic pe un element de meniu pe care doriți să îl editați. Veți observa o nouă opțiune pentru "Activați logica condițională".

Dacă bifați această opțiune, veți afișa două opțiuni derulante. Puteți selecta afișarea sau ascunderea unui meniu dacă se potrivește cu anumite condiții. De exemplu, ascundeți elementul de meniu dacă un utilizator este un administrator sau ar afișa un element de meniu numai dacă un utilizator efectuează o singură postare.
Pentru instrucțiuni mai detaliate, consultați articolul despre cum să adăugați logică condițională în meniurile WordPress.
5. Meniurile de navigare WordPress stilizate
Tema dvs. WordPress controlează apariția meniurilor de navigare pe site-ul dvs. Web. Utilizând CSS puteți personaliza aspectul meniurilor de navigare.
Cea mai ușoară modalitate de a face acest lucru este folosirea pluginului CSS Hero. Este un plugin WordPress premium care vă permite să personalizați orice temă WordPress fără a scrie o singură linie de cod (nu este nevoie de HTML sau CSS). Consultați recenzia noastră CSS Hero pentru a afla mai multe.
De asemenea, puteți personaliza meniurile de navigare prin scrierea manuală a CSS. Pentru instrucțiuni detaliate, consultați ghidul nostru despre cum să stilizați meniurile de navigare WordPress.
6. Adăugați pictograme de imagine cu meniuri de navigare în WordPress

Multe site-uri web populare folosind pictogramele de imagine de lângă meniurile lor de navigare pentru a le face mai vizibile. Iată cum puteți adăuga pictograme de imagini cu meniuri de navigare în WordPress.
În primul rând, trebuie să instalați și să activați pluginul Imagine meniu. La activare, mergeți la Aspect "Meniuri. Acolo veți vedea o opțiune pentru a adăuga imagini cu fiecare element din meniul existent.

De asemenea, puteți utiliza CSS pentru a adăuga pictograme de imagini. Pentru instrucțiuni detaliate, consultați ghidul nostru despre cum să adăugați pictograme de imagini cu meniuri de navigare în WordPress.
7. Adăugați meniuri personalizate de navigare în WordPress
Cele mai multe teme gratuite și premium WordPress vin cu locații predefinite pentru a afișa meniurile de navigare. Cu toate acestea, puteți adăuga, de asemenea, meniuri personalizate de navigare pe teme.
În primul rând, va trebui să vă înregistrați noul meniu de navigare prin adăugarea acestui cod la fișierul functions.php al temei.
funcția wpb_custom_new_menu () register_nav_menu ('my-custom-menu', __ ('Meniu personalizat')); add_action ('init', 'wpb_custom_new_menu'); Acest cod va crea "meniul meu personalizat" pentru tema dvs. Puteți vedea acest lucru prin editarea unui meniu Aspect »Meniuri pagină.

Pentru a afișa meniul personalizat, va trebui să adăugați acest cod la tema în care doriți să afișați meniul.
'meu-personalizat-meniu', 'container_class' => 'particular-menu-class')); ?>
Pentru instrucțiuni mai detaliate, consultați articolul despre cum să adăugați meniuri de navigare personalizate în teme WordPress.
8. Adăugați meniul panoului de diapozitive în temele WordPress

Doriți să afișați meniul de navigare al site-ului dvs. un panou de tip slide-in? Folosirea diapozitivelor în panouri face ca meniurile să fie mai interactive, mai puțin intruzive și să se distreze mai ales pe dispozitivele mobile.
Cu toate acestea, pentru a le adăuga, veți avea nevoie de o înțelegere la nivel mediu a domeniilor JavaScript, WordPress și CSS.
Pentru instrucțiuni pas cu pas, consultați ghidul nostru despre cum să adăugați un meniu al panoului de diapozitive în teme WordPress.
9. Crearea unui meniu WordPress Responsabil Mobile Ready

Cele mai multe teme WordPress sunt receptive și vin cu meniuri de navigare mobile. Cu toate acestea, dacă tema dvs. nu gestionează bine meniurile de navigare pe dispozitivele mobile, atunci afectează experiența utilizatorilor pe dispozitivele mobile.
Din fericire, există câteva modalități ușoare de a adăuga meniuri care să răspundă la nevoile clienților fără a scrie nici un cod.
În primul rând, trebuie să instalați și să activați pluginul Meniul Responsiv.
La activare, trebuie să faceți clic pe "Meniu receptiv" din bara de administrare WordPress pentru a configura setările pluginului.
Pur și simplu selectați o lățime după care meniul de răspuns mobil ar trebui să fie vizibil. După aceasta, trebuie să selectați un meniu de navigare existent.
Nu uitați să faceți clic pe butonul "Opțiuni actualizare" pentru a stoca setările. Asta e tot ce vă puteți vizita acum pe site-ul dvs. și puteți redimensiona ecranul browserului pentru a vedea meniul receptiv mobil.
Există multe alte modalități de adăugare a unui meniu receptiv mobil. Ca un meniu care apare cu un efect de comutare, un diapozitiv în meniu și un meniu de selectare receptiv. Aflați mai multe despre toate acestea din ghidul nostru despre cum să creați un meniu WordPress receptiv la telefonul mobil.
10. Adăugați un meniu receptiv în întregul ecran în WordPress

Ați observat cum unele site-uri populare utilizează un meniu de navigare pe ecran complet? De obicei, este nevoie de o utilizare creativă a JavaScript și CSS. Din fericire, puteți face acest lucru în WordPress fără a scrie nici un cod.
În primul rând, trebuie să instalați și să activați meniul DC - ecran complet receptiv. La activare, trebuie să vizitați Aspect "Meniul Fullscreen DC pentru a configura setările pluginului.

Aici puteți alege un meniu, fundal și culoarea textului și fontul Google pentru meniul dvs. complet.
Faceți clic pe butonul Trimiteți pentru a stoca setările. Acum puteți vizita site-ul dvs. web pentru a vedea meniul dvs. de răspuns complet în acțiune.
Pentru mai multe informații despre acest subiect, consultați ghidul nostru despre cum să adăugați un meniu receptiv în întregul ecran în WordPress.
11. Adăugarea descrierii cu meniurile de navigare în WordPress
Meniurile de navigare WordPress sunt de obicei doar legături text care afișează eticheta linkului sau textul de ancorare. Dacă doriți să adăugați o mică descriere sau linie de etichetare pentru fiecare element din meniul de navigare?
Din fericire, WordPress vine cu funcționalitate încorporată pentru a adăuga descrieri cu fiecare element din meniurile de navigare.
În primul rând, va trebui să activați elementul descripții. Faceți clic pe butonul Opțiuni ecran în colțul din dreapta sus al ecranului.
Aceasta va afișa o listă de casete și opțiuni pe care le puteți activa. Trebuie să bifați caseta de lângă Descriere.

Acum, derulați în jos și faceți clic pe un element de meniu pentru al edita și veți vedea o opțiune de adăugare a descrierii.

Adăugați descrierea dvs. și faceți clic pe butonul Salvează meniul.
Dacă tema dvs. acceptă descrierile de meniu, atunci veți putea să le vedeți imediat. În caz contrar, va trebui să editați fișierele tematice pentru a afișa descrieri.
Pentru instrucțiuni detaliate, consultați ghidul nostru despre cum să adăugați descrieri de meniu în tema WordPress.
12. Cum să adăugați subiecte în meniurile de navigare WordPress

Suntem adesea întrebați cum să adăugați subiecte blog la meniurile de navigare în WordPress. Mulți începători presupun că trebuie să creeze pagini pentru fiecare subiect pentru a le adăuga în meniuri.
De fapt, aveți nevoie de categorii. Categoriile și etichetele sunt construite în taxonomii WordPress, care vă permit să sortați conținutul în subiecte relevante.
Adăugați articolele în categorii relevante și apoi mergeți la Aspect »Meniuri pagină. Faceți clic pe fila categorii pentru ao extinde, apoi selectați categoriile pe care doriți să le afișați în meniurile de navigare.

Pentru mai multe detalii, consultați articolul despre cum să adăugați subiecte în meniurile de navigare WordPress.
13. Cum să adăugați meniuri de navigare în bara laterală WordPress
Temele WordPress au, de obicei, meniuri de navigare în partea de sus sau de jos. Cu toate acestea, puteți crea și adăuga meniuri și în bara laterală WordPress.
Pur și simplu vizitați Aspect »Widgeturi și adăugați widgetul "Meniu personalizat" în bara laterală. Pentru instrucțiuni detaliate, consultați ghidul nostru despre cum să adăugați și să utilizați widget-uri în WordPress.

După adăugarea widget-ului la o bară laterală, puteți selecta un meniu din opțiunea drop-down. Nu uitați să faceți clic pe butonul de salvare pentru a stoca setările.
14. Adăugați meniul de navigare WordPress în mesaje și pagini
De obicei, meniurile de navigare sunt afișate în antetul sau bara laterală a unui site web. Cu toate acestea, uneori este posibil să doriți să adăugați un meniu în interiorul unui post sau pagină WordPress. Iată cum ați face acest lucru.
În primul rând, trebuie să instalați și să activați pluginul Shortcode pentru meniuri. După activare, editați postarea sau pagina în care doriți să afișați meniul și adăugați acest cod scurt:
[meniu listmenu = "Numele meniului dvs."]
Nu uitați să înlocuiți "Numele meniului" cu numele propriului meniu de navigare. Salvați sau publicați postarea dvs., apoi faceți clic pe butonul de previzualizare.
Pentru mai multe detalii, consultați ghidul nostru privind adăugarea meniului de navigare WordPress în mesaje sau pagini.
15. Adăugați linkuri NoFollow în meniurile de navigare WordPress
În mod obișnuit, meniul de navigare al site-ului conține linkuri către propriile postări și pagini. Cu toate acestea, uneori poate fi necesar să adăugați un link către un site extern.
Mulți experți SEO recomandă adăugarea atributului rel = "nofollow" la legături externe. Iată cum veți adăuga atributul nofollow la linkurile din meniurile de navigare WordPress.
În primul rând, trebuie să vizitați Aspect »Meniuri apoi faceți clic pe butonul Opțiuni ecran în colțul din dreapta sus al ecranului.

Acest lucru va aduce un meniu în care trebuie să bifați casetele de lângă opțiunile Link Relationship (XFN) și Link Target.
Acum faceți clic pe elementul de meniu pe care doriți să-l editați. Veți observa două opțiuni noi, Link Link și Open link într-o nouă fereastră / fila.

Trebuie să intrați nofollow în opțiunea relație de legătură. Puteți, de asemenea, să verificați opțiunea de deschidere în fereastră / opțiune nouă, dacă doriți.
Faceți clic pe butonul Salvează meniul pentru a stoca modificările. Acum, acest link special din meniul de navigare WordPress va avea atributul rel = "nofollow" adăugat.
Pentru instrucțiuni mai detaliate, consultați tutorialul nostru despre cum să adăugați link-uri nofollow în meniurile de navigare WordPress.
Sperăm că acest articol a ajutat la găsirea celor mai bune tutoriale pentru a stăpâni meniurile de navigare WordPress. Ați putea dori, de asemenea, să vedeți lista noastră de 24 trebuie să aibă pluginuri WordPress pentru site-urile de afaceri.
Dacă v-ați plăcut acest articol, vă rugăm să vă abonați la tutorialele video YouTube pentru canalul YouTube pentru WordPress. Ne puteți găsi pe Twitter și pe Facebook.


