7 sfaturi de pe Desktop WhatsApp pentru a vorbi mai eficient
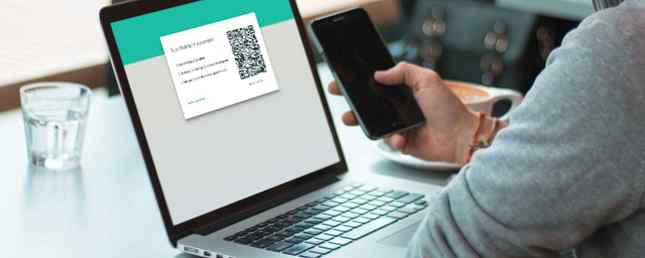
Pentru mai mult de un miliard de utilizatori de pe tot globul, WhatsApp este modul preferat de a comunica. Este folosit pentru orice, de la comunicarea cu cei dragi la desfășurarea afacerilor. Și dacă sunteți în permanență pe WhatsApp, poate doriți să utilizați un ecran mai mare.
Acesta este locul unde vine WhatsApp Desktop. WhatsApp Desktop este similar cu Webul WhatsApp, dar funcționează nativ ca o aplicație pe PC sau Mac. Este mai fiabil, mai rapid și mult mai bine decât utilizarea browserului WhatsApp.
Deci, dacă utilizați WhatsApp Desktop, iată câteva sfaturi pentru a vă ajuta pe parcurs.
1. Personalizați notificările

În mod implicit, WhatsApp vă va detecta erori cu notificări audio-vizuale de fiecare dată când primiți un mesaj. Dar, din fericire, există o modalitate de personalizare a notificărilor.
Faceți clic pe butonul drop-down de lângă pictograma de profil și selectați Setări. Aici, alegeți notificări.
Primul lucru pe care ar trebui să-l faceți este să dezactivați Sunete opțiune. Dacă nu doriți ca conținutul mesajului să fie vizibil pe calculatorul dvs. Mac (mai ales dacă vă aflați într-un spațiu de lucru partajat), debifați Afișați previzualizările opțiune. Pentru a dezactiva total alertele, debifați Alerte desktop opțiune.
De asemenea, puteți dezactiva desktopul WhatsApp pentru o oră sau o zi utilizând opțiunea verticală din partea de jos a paginii.
2. Utilizați comenzile Emoji

Dacă sunteți un utilizator emoji serial, Ce trebuie să aveți. Când ați selectat un chat, apăsați pe Shift + Tab comanda rapidă de la tastatură pentru a evidenția selectorul emoji și apăsați Enter pentru ao deschide (acesta este și locul în care veți găsi GIF-uri și autocolante).
Dar nici măcar nu trebuie să faci asta. Desktopul WhatsApp acceptă autocomplete emoji de tip Slack.

Spuneți că doriți să introduceți un emoji de râs. Începeți cu un colon (:) urmat de numele emoji. Până când ai scris “:a rade” veți vedea toate cele cinci emojis legate de râs. Utilizați tastele săgeți pentru a vă deplasa între opțiuni și apăsați introduce pentru ao adăuga la mesaj.
3. Navigați mai rapid Utilizând tasta Tab
Desktopul WhatsApp este proiectat cu ninja tastaturii în minte. Și toate sunt legate de tasta Tab.
După lansarea aplicației, prima apăsare pe Tab evidențiază zona Căutare. Următoarea evidențiază chat-ul curent din listă. Celălalt după aceea subliniază selectorul emoji și cel care urmează, caseta de mesaje. Ultima apăsare a tastelor este redundantă, la fel ca apăsarea tastei introduce cheie din vizualizarea listei evidențiază direct caseta de mesaje.
Sunt primele două presele de la Tab, care sunt cele mai utile. Ori de câte ori doriți să treceți la o conversație nouă, trebuie doar să apăsați pe Tab , introduceți numele, selectați-l din listă apăsând introduce, și începeți să tastați mesajul.
Ori de câte ori navigați într-o secțiune sau într-un element de nivel superior, puteți utiliza tasta Tab. De exemplu, după selectarea butonului emoji, puteți utiliza tasta Tab pentru a vă deplasa rapid la secțiunea GIF sau la secțiunea Autocolante.
4. Convertiți emoticoanele la Emojis

Desktopul WhatsApp acceptă emoticoanele de vârstă școlară și le transformă automat în emoji. Deci, dacă sunteți blocat în zilele de aur ale chat-ului AOL, puteți continua o conversație în emojis pe WhatsApp.
Doar introduceți emoticonul ca și dvs. în mod normal. Toate opțiunile populare cum ar fi :-), :-(, :-p. <3, and so on are supported. When you press the introduce cheie, ei vor apărea ca un emoji în chat.
5. Utilizați formatarea textului

În 2017, WhatsApp a adăugat suport pentru formatarea textului. Aceasta înseamnă că puteți utiliza acum modificatori de stil Markdown pentru a converti textul în caractere aldine, italice, delimitate și subliniat. Da, în cele din urmă un adevărat motiv pentru a afla Markdown Learning Markdown: Scrieți pentru Web, Învățare mai rapidă Markdown: Scrieți pentru Web, Faster Markdown este cel mai bun mod de a scrie în text simplu, dar în continuare creați documente complexe. Spre deosebire de HTML sau LaTex, de exemplu, Markdown este ușor de învățat. Citeste mai mult .
Puteți folosi aceleași modificatori aici. De fapt, este mult mai ușor de făcut pe desktopul WhatsApp, deoarece modificatori precum asteriscurile și tilda sunt mai ușor de accesat pe o tastatură de dimensiuni complete.
Pentru a transforma textul în caractere aldine, împachetați-l în asteriscuri. Pentru cursive, utilizați subliniere. Pentru a elimina un mesaj, utilizați tastele tilde pe ambele capete. Pentru a schimba fontul astfel încât să pară un font monospațial, adăugați trei spate la ambele capete.
6. Comenzi rapide pentru Desktop WhatsApp
Desktopul WhatsApp este proiectat pentru a fi utilizat cu tastatura de cele mai multe ori. Și aveți multe de făcut cu ajutorul comenzilor rapide de la tastatură. Nu este nevoie să te uiți în jur la meniuri.
- Comandă / Comandă + N: Începeți o nouă discuție.
- Control / comandă + Shift + N: Creați un nou grup.
- Control / comandă + Shift + [/]: Mutați între chaturi.
- Control / Comandă + E: Arhivați un chat.
- Control / Comandă + Shift + M: Dezactivați un chat.
- Control / comandă + Shift + U: Schimbați starea de citire a chatului.
- Comandă / Comandă + Backspace / Ștergere: Ștergeți un chat.
- Control / Comandă + P: Deschideți profilul dvs..
Dacă utilizați un Mac, utilizați tasta de comandă în loc de Control.
7. Încercați ChatMate pentru WhatsApp (Mac)

Dacă utilizați un Mac, ar trebui să încercați ChatMate pentru WhatsApp. Este o aplicație de la o terță parte care aduce o experiență optimă pentru WhatsApp personalizată pentru Mac.
De exemplu, acesta are un mod intunecat care merge bine cu noua temă Dark în MacOS Mojave (una dintre multele noi caracteristici în MacOS Mojave Cele 10 noi caracteristici noi ale macOS Mojave Cele mai bune 10 caracteristici noi ale macOS Mojave Ce este nou în MacOS Mojave ? Recenzia noastră Mojave acoperă tot ceea ce trebuie să știți în cea mai recentă versiune a macOS. Citește mai mult). În plus, are modul "Nu deranjați", "Suport pentru bara de atingere" și puteți bloca și ChatMate.
Descarca: ChatMate pentru WhatsApp ($ 2.99)
Orice altceva funcționează așa cum era de așteptat
Restul experienței WhatsApp funcționează aproape la fel pe Desktop ca pe mobil. Puteți utiliza în continuare liste de difuzare, puteți trimite note vocale, vizualiza starea WhatsApp Status din contactele dvs. și multe altele. Este de fapt mai ușor să atașați fotografii și documente, deoarece puteți glisa și plasa orice material direct într-o conversație WhatsApp.
Cu toate acestea, nu puteți efectua apeluri vocale sau video sau încărcați în Statusul WhatsApp de pe desktopul WhatsApp.
Descarca: Desktopul WhatsApp (gratuit)
Noțiuni de bază cele mai multe din WhatsApp
Dacă utilizați WhatsApp Desktop, puteți utiliza caracteristicile de mai sus pe Mac sau PC pentru a crește productivitatea WhatsApp. Aplicația desktop ar putea chiar să faciliteze localizarea și utilizarea noilor funcții WhatsApp.
WhatsApp adaugă în mod constant noi funcții și pentru a vă ajuta să le găsiți pe toate, am publicat o listă de noi funcții WhatsApp pe care ați fi pierdut-o. Cele mai bune noi funcții WhatsApp pe care le-ați fi putut pierde cele mai bune noi funcții WhatsApp pe care le-ați putea fi pierdute WhatsApp este în mod constant adăugând noi caracteristici. Identificăm și urmărim cele mai bune caracteristici noi adăugate în cadrul companiei WhatsApp de-a lungul anilor. Citeste mai mult .
Explorați mai multe despre: WhatsApp.


