5 Semne și simptome pe care RAM-ul dvs. este pe cale să le elimine
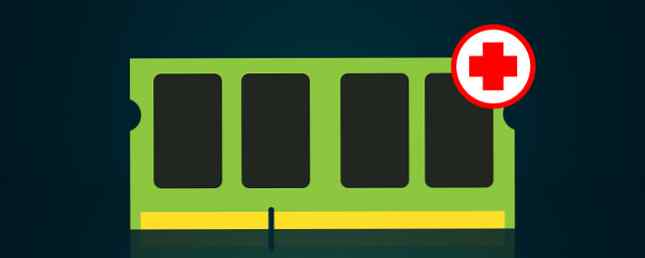
În ciuda faptului că unele companii de tehnologie ar dori să creadă, nu este necesar să cumperi cel mai recent iPhone în fiecare an sau să investești într-un nou laptop de fiecare dată când “joc-schimbare” dezvoltarea atinge piața.
Dacă aveți grijă de dispozitivele dvs. de tehnologie în mod corespunzător, cele mai multe gadget-uri și componente vor continua să lucreze pentru o lungă perioadă de timp. În cazul meu, scriu acest lucru pe un laptop de patru ani, televiziunea mea HD se apropie de a zecea aniversare, iar Nexus 5 este încă puternic.
Cu toate acestea, natura delicată a componentelor electronice înseamnă că va veni un timp când piesele vor începe să se prăbușească - și nici unul nu este mai susceptibil decât computerul RAM. Asa cum ar trebui sa fiti constienti de semne SSD-ul este pe cale de a esua 5 semne de avertizare pe care SSD-ul este pe cale de a sparge & Fail 5 Semne de avertizare pe care SSD-ul dvs. este pe cale să se descompună & Fail îngrijorat de faptul că SSD dvs. va funcționa defectuoasă și defalcate și să ia toate datele cu dvs.? Acestea sunt semnele de avertizare pe care trebuie să le priviți. Citiți mai multe, există semne care ar putea indica o RAM defectă și / sau aproape de moarte.
De ce se confruntă cu eroarea RAM
De ce contează dacă RAM-ul este pe punctul de a eșua? La urma urmei, soldații de oameni de ani de zile cu ecranele rupte smartphone sau iffy tastaturi. Din păcate, memoria RAM nu este ceva ce poate fi ignorat - este una dintre cele mai importante părți ale calculatorului Tot ce trebuie să știți despre administrarea RAM și a memoriei Tot ce trebuie să știți despre memoria RAM și memorie RAM este memoria pe termen scurt a computerului. Prin urmare, managementul memoriei are un impact semnificativ asupra performanței sistemului. Aici explicăm cum funcționează RAM-ul și dacă puteți face orice pentru a crește eficiența acestuia. Citeste mai mult . De asemenea, are una dintre cele mai mari rate de eșec din toate componentele mașinii.
În termeni simpli, memoria RAM este responsabilă pentru numărul de aplicații pe care mașina dvs. le poate rula fără probleme în orice moment. Cele mai mari porci RAM sunt, de obicei, sistemul de operare și browserul dvs. de web De ce este folosit Chrome până atât de mult RAM? (Și cum să-l repare chiar acum) De ce este Chrome folosind până atât de mult RAM? (Și cum să remediem asta acum) Dar de ce Chrome utilizează atât de mult RAM, mai ales în comparație cu alte browsere? Și ce poți să faci pentru ao ține sub control? Citiți mai mult (nu este o idee bună să aveți sute de file deschise simultan), dar, ca regulă generală, cu cât este mai complex un program, cu atât mai multă RAM va fi necesară.
Vă puteți gândi la aceasta ca la memoria pe termen scurt a calculatorului dvs. - stochează datele pe care le utilizează în mod activ computerul. Unitățile hard disk sunt memoria pe termen lung, utilizată pentru a salva lucruri de care aveți nevoie pentru a accesa între repornirea sistemului. Dar cum știți că sfârșitul memoriei RAM este aproape?
1. Diminuarea performanței
Unul dintre cele mai cunoscute semne de RAM rău este diminuarea performanței în timp.
Dacă descoperiți că computerul funcționează perfect după ce l-ați alimentat pentru prima oară, dar cu cât îl folosiți mai mult, cu atât devine mai lent - ați putea avea probleme. Problema se va observa în special în aplicațiile cu intensitate de memorie, cum ar fi Photoshop, jocuri video complexe și browserele web.
Desigur, RAM defect ar putea să nu fie cauza problemei: un program necorespunzător ar putea să mănânce prin CPU-ul mașinii dvs. sau o memorie scursă Cum să depanați RAM scăzut sau pierderi de memorie în Windows Cum să depanați RAM scăzut sau pierderi de memorie în Windows Aveți 4 sau mai multe GB de memorie RAM și computerul se simte încă lent? Este posibil să suferiți de o scurgere de memorie sau de o lipsă. Vă vom arăta cum să depanați toate Windows (10) ... Citește mai mult. Dar dacă nu puteți identifica cauza degradării performanței, ar putea fi sănătatea RAM-ului.
Un test pe care îl puteți utiliza este să reporniți mașina, dar să nu declanșați nicio aplicație. Dacă același lucru se întâmplă chiar și fără aplicații care rulează, ar putea fi momentul să faceți cumpărături pentru module RAM noi Un ghid rapid și murdar pentru RAM: Ce trebuie să știți Un ghid rapid și murdar pentru RAM: Ce trebuie să știți RAM este o componentă crucială a fiecărui calculator, dar poate fi confuz să înțelegeți dacă nu sunteți un guru tehnic. În acest post, îl împărțim în termeni ușor de înțeles. Citeste mai mult .
2. Accidente accidentale
La fel ca punctul de degradare a performanței, doar pentru că calculatorul dvs. se prăbușește la întâmplare nu înseamnă neapărat că memoria RAM este defectă. Cu toate acestea, indică posibilitatea ca acesta să fie defect.

Acest lucru este valabil mai ales dacă nu pare să existe o coerență a accidentelor. De exemplu, dacă obțineți ecranul albastru al morții pe Windows de fiecare dată când încercați să deschideți o anumită aplicație, probabil că aplicația este mai degrabă vinovată decât hardware-ul dvs. Dar dacă descoperiți că accidentele au loc fără avertisment și în momente aleatorii, memoria RAM ar putea fi responsabilă.
De asemenea, s-ar putea găsi că aparatul dvs. va reporni în momentul în care va afișa desktop-ul sau că se va prăbuși de fiecare dată când încercați să instalați ceva nou.
3. Cardul video nu se încarcă
Când porniți computerul, veți auzi aproape întotdeauna un semnal sonor puternic. Aceasta indică faptul că materialele video și media de pe dispozitivul dvs. au fost recunoscute și boot-ate corect.
Dacă nu auziți semnalul sonor, înseamnă că nu este încărcat - și RAM rău ar putea fi cauza. De asemenea, veți fi afișat un mesaj de avertizare pe ecran pe măsură ce sistemul de operare încearcă să se încarce.

Din nou, însă, luată în pace, nu este o garanție din fontă pentru funcționarea defectuoasă a RAM-ului. Problema ar putea fi în schimb placa video.
Pe un Mac, un semnal sonor triplu la pornire înseamnă că a fost detectată o eroare RAM.
4. Fișiere de date corupte
S-ar putea să găsiți dintr-o dată că fișierele pe care le accesați și le utilizați frecvent sunt corupte și nu pot fi deschise Accesați și recuperați fișierele corupte Office cu aceste sfaturi Accesați și recuperați fișierele corupte cu aceste sfaturi Documentul dvs. important este corupt și nu aveți o copie de rezervă? Nu toate sunt pierdute! Puteți încerca să reparați fișierul sau să găsiți o copie de siguranță pe care nu ați știut că ați avut-o. Citeste mai mult .
În afară de a fi o lecție despre importanța efectuării de backup-uri regulate 7 Lucruri de știut atunci când cumpărați o unitate de date pentru copii de rezervă 7 Lucruri de știut atunci când cumpărați o unitate de date pentru copii de siguranță Gândiți-vă la cumpărarea unei unități de date pentru stocarea copiilor de rezervă? Iată ce trebuie să știți dacă doriți să luați o decizie în cunoștință de cauză. Citiți mai multe, este un alt semn clar că memoria RAM se află la un pas.

Dacă găsiți tot mai multe fișiere devin corupte - adică problema se înrăutățește în timp - RAM este aproape sigur de vină. Acest lucru se datorează faptului că memoria RAM defectă cauzează degenerarea structurii unității hard disk și, în cele din urmă, nu veți putea să porniți mașina la toate.
5. Afișaj incorect al sistemului RAM
Este ușor să verificați cantitatea de RAM pe care sistemul dvs. o crede că o are atât pe Windows cât și pe Mac.
Pe Windows, Click dreapta pe Meniul Start și navigați la Panou de control> Sistem. Veți fi prezentat o prezentare generală a statisticilor vitale ale mașinii dvs., inclusiv cantitatea de memorie RAM instalată teoretic.

Dacă sunteți pe un Mac, navigați la Apple> Despre acest Mac și asigurați-vă că Prezentare generală fila selectată. Ca și în cazul Windows, veți fi afișați câteva statistici ale computerului dvs., care includ cantitatea de memorie RAM.

Această sumă corespunde cu suma pe care ar trebui să o aibă mașina dvs.? (Dacă nu sunteți sigur, efectuați o căutare Google pentru numărul de produs al dispozitivului dvs.)
Cum să vă verificați memoria RAM
După cum am subliniat de câteva ori, având unul dintre simptomele de mai sus nu indică în mod automat la o problemă RAM. S-ar putea să existe sute de alte cauze, inclusiv o sursă de alimentare proastă, căldură excesivă, un virus de calculator / malware, o instalare a sistemului de operare corupt Cum de a repara o deteriorare Windows 10 Instalarea Cum de a repara o corupt Windows 10 Sistem de instalare a corupției este cel mai rău care ar putea se întâmplă cu instalarea Windows. Vă vom arăta cum să obțineți Windows 10 înapoi pe pistă atunci când suferă de BSOD, erori de driver sau alte probleme inexplicabile. Citiți mai multe sau o altă componentă hardware defectă.
Cu toate acestea, dacă întâmpinați mai multe dintre aceste probleme în mod regulat, este prudent să efectuați anumite teste de diagnosticare.
Pe Windows
Windows vine cu un instrument de diagnosticare a memoriei încorporat 13 Instrumente de diagnosticare Windows pentru a verifica sănătatea PC-ului 13 Instrumente de diagnosticare Windows pentru a verifica sănătatea PC-ului Microsoft Windows poate avea probleme care nu sunt ușor de diagnosticat. Iată câteva instrumente utile pentru a vă ajuta să depanați problemele! Citeste mai mult . Pentru ao rula, apăsați WIN + R, tip mdsched, și apăsați introduce.
Vi se va cere să reporniți mașina. Acesta va executa apoi câteva teste înainte de a reporni automat și vă va întoarce pe desktop. Orice probleme găsite vor fi afișate într-o notificare din bara de activități.

Alternativ, puteți încerca memtest. Acesta a fost în jur de peste 20 de ani și este considerat a fi instrumentul cel mai complet pentru testarea RAM.
Pe Mac
Mac-urile au, de asemenea, propriul tester de memorie încorporat. Pentru ao utiliza, reporniți dispozitivul și țineți apăsat D în timp ce este cizme, atunci veți fi dus la ecranul de diagnoză.

La modelele mai noi, un test de memorie ar trebui să înceapă automat. Utilizatorii de pe versiuni mai vechi vor trebui să selecteze Teste hardware , bifați caseta de selectare de lângă Efectuați testări extinse (durează considerabil mai mult timp), și lovit Test.
memtest va lucra și pe Mac dacă doriți o revizuire mai amănunțită. Verificați ghidul nostru complet privind testarea memoriei Mac-ului dvs. Cum să verificați memoria Mac-ului dvs. pentru probleme Cum să verificați memoria Mac-ului pentru probleme Vă întrebați cum să verificați memoria pe Mac? Iată cum să vă testați memoria RAM pentru a vedea dacă este defectă, și verificați cât de mult aveți. Citiți mai multe pentru mai multe.
Aveți probleme RAM?
Dacă aveți o memorie RAM defectă, există o singură soluție: trebuie să o înlocuiți. Din fericire, memoria RAM nu este prea scumpă. Puteți să ridicați un kit de 16 GB pe Amazon pentru doar 75 $. Dacă nu sunteți sigur cum să îl instalați, duceți calculatorul la un profesionist.
Au simptomele și testele din acest articol v-ați ajutat să vă dați seama că aveți o problemă RAM? Cum ați determinat problema? Ce ați arătat rezultatele testelor?
Puteți să ne anunțați povestirile de groază RAM în comentariile de mai jos.
Explorați mai multe despre: Diagnosticarea computerului, întreținerea computerului, memoria calculatorului, .


