Nu puteți obține virtualizarea care funcționează pe PC-ul dvs.? 5 soluții simple pentru a încerca
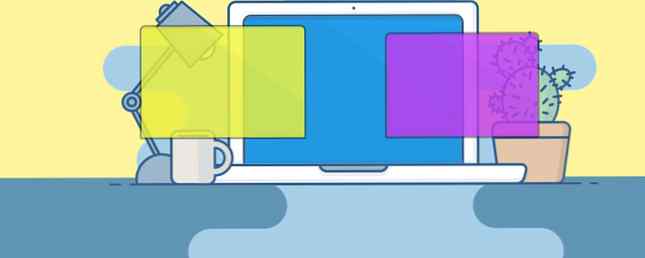
Virtualizarea este o caracteristică foarte utilă disponibilă în aproape orice calculator modern. Acesta vă permite să creați medii virtuale suplimentare care rulează pe hardware-ul dvs. real, astfel încât să puteți testa noi sisteme de operare, să executați aplicații vechi și multe altele.
Uneori, însă, virtualizarea nu va funcționa corect. Dacă ați încercat să configurați VirtualBox sau alt program de virtualizare și să primiți o eroare cum ar fi “Accelerarea hardware VT-x nu este disponibilă în sistemul dvs.,” încercați acești pași pentru a funcționa corect.
1. Activați virtualizarea în BIOS
În cele mai multe cazuri, virtualizarea nu va funcționa deoarece este dezactivată în BIOS-ul computerului sau în UEFI. Deși majoritatea computerelor moderne acceptă caracteristica, acestea sunt adesea dezactivate în mod prestabilit. Astfel, ar trebui să aruncați o privire pentru a vă asigura că funcția corespunzătoare este activată în sistemul dvs..
Va trebui să introduceți mai întâi sistemul BIOS sau UEFI. Cheia care trebuie lovită după pornirea calculatorului depinde de modelul său; F2, F12, și Șterge sunt alegeri comune. Dacă computerul se încarcă prea repede pentru a lovi cheia, încercați să introduceți UEFI / BIOS utilizând opțiunea de repornire din Windows 10 Calea potrivită pentru a accesa setările UEFI pe Windows Calea potrivită pentru a accesa setările UEFI pe Windows Aveți nevoie de acces la UEFI în Windows 10? Dacă nu doriți să reporniți și să ghiciți cheia corectă la pornire, iată o modalitate sigură de ao face în schimb. Citeste mai mult .
Odată ce ați intrat, căutați o opțiune numită ceva asemănător Intel VT-x, Tehnologia Intel Virtualization, AMD-V, Vanderpool, sau asemănător. Puteți găsi sub a Procesor sau chipset, categorie, care poate, la rândul său, să se ascundă sub un an Avansat fila.
Salvați configurația și reporniți. Odată ce v-ați întors în Windows, ar trebui să aveți acces la virtualizare.
2. Nu-l vezi? Actualizați-vă BIOS-ul
Dacă nu vedeți o opțiune de virtualizare în BIOS, există șansa ca producătorul să fi furnizat o actualizare care adaugă această funcție. Probabil că nu este cazul pentru majoritatea mașinilor, dar nu doare niciodată să încerce.
Pentru a găsi o actualizare BIOS, puteți utiliza aplicația producătorului inclusă împreună cu PC-ul. De exemplu, sistemul de actualizare Lenovo va verifica dacă BIOS-ul și actualizările de drivere sunt pe sistemele Lenovo.
Dacă nu aveți o aplicație ca aceasta, va trebui să actualizați manual BIOS-ul dvs. Cum să vă actualizați UEFI BIOS-ul în Windows Cum să vă actualizați UEFI BIOS-ul în Windows Majoritatea utilizatorilor de PC-uri merg fără să-și actualizeze BIOS-ul. Dacă, totuși, vă interesează stabilitatea continuă, trebuie să verificați periodic dacă este disponibilă o actualizare. Vă vom arăta cum să vă actualizați în siguranță UEFI BIOS-ul. Citeste mai mult . O căutare Google pentru numele plăcii dvs. de bază ar trebui să vă aducă pe site-ul web al producătorului, unde de obicei găsiți versiuni BIOS noi sub A sustine sau Descărcări secțiuni.
Urmați instrucțiunile din articolul de mai sus pentru a vă actualiza BIOS-ul, apoi încercați să îl introduceți din nou și căutați o opțiune de virtualizare. Dacă nu vedeți una, este posibil ca PC-ul dvs. să nu accepte caracteristica.
3. Dezactivați Hyper-V (pe Windows)
Edițiile profesionale ale Windows includ un program Microsoft cunoscut sub numele de Hyper-V. Acesta este software-ul de virtualizare al Microsoft, similar cu VirtualBox sau VMware. Din păcate, Hyper-V poate deturna privilegiile de virtualizare ale computerului, blocându-vă utilizarea unei alte aplicații.
Nu aveți nevoie de Hyper-V dacă nu doriți să îl utilizați Cum să utilizați Hyper-V pentru a rula orice distribuție Linux pe Windows 10 Cum să utilizați Hyper-V pentru a rula orice distribuție Linux pe Windows 10 Care este mai bine decât un sistem de operare? Două sisteme de operare! Vă vom arăta cum să instalați un al doilea sistem de operare pe Windows utilizând Hyper-V, soluția nativă de mașină virtuală Windows. Citește mai mult, eliminând-o astfel de pe computerul dvs., va permite ca aplicația dvs. de virtualizare să funcționeze corect. Pentru a face acest lucru, deschideți Panou de control prin căutarea în meniul Start Windows. Schimba Vazut de opțiune din partea dreaptă sus din Categorie la Mic sau Pictograme mari. Apoi, alegeți Programe si caracteristici intrare.
Aici, faceți clic pe Activează sau dezactivează caracteristicile Windows pe partea stângă a. Vei vedea Hyper-V În listă. Debifați-o, apoi alegeți O.K. Windows va lua un moment pentru a elimina Hyper-V, atunci va trebui să reporniți pentru a finaliza procesul.

Odată ce ați repornit, ar trebui să puteți utiliza VirtualBox sau aplicații similare în mod corespunzător, deoarece Hyper-V nu va mai fi la îndemână pentru virtualizarea funcțiilor de virtualizare.
4. Confirmați-vă că PC-ul suportă virtualizarea
Dacă ați încercat toți pașii de mai sus și virtualizarea va continua să nu funcționeze, este posibil ca mașina dvs. să nu o accepte. Merită să confirmați acest lucru înainte de a renunța.
Microsoft a oferit o dată un instrument care a verificat rapid acest lucru, dar nu funcționează pe ceva mai nou decât Windows 7. Astfel, va trebui să utilizați un instrument din Intel sau AMD, în funcție de procesor.
presa Ctrl + Shift + Esc, sau faceți clic dreapta pe bara de sarcini și alegeți Gestionar de sarcini pentru a deschide acel utilitar. Clic Mai multe detalii pentru ao extinde dacă este necesar, deschideți apoi Performanţă tab. Clic Procesor și veți vedea numele procesorului dvs. deasupra graficului.
Dacă aveți un procesor Intel, descărcați Utilitarul de identificare a procesorului Intel. Cei cu procesoare AMD ar trebui să descarce în schimb instrumentul echivalent AMD.
Instalați instrumentul corespunzător, apoi deschideți-l prin căutarea în meniul Start, dacă nu se deschide automat. Pe utilitatea Intel, comutați la Tehnologii CPU și căutați Tehnologia Intel Virtualization. Dacă spune da, atunci procesorul dvs. susține virtualizarea. AMD de utilitate ar trebui să apară pur și simplu cu o fereastră vă anunță dacă puteți utiliza virtualizarea sau nu.

Dacă procesorul dvs. nu acceptă virtualizarea, din păcate, din păcate, nu aveți noroc.
5. Am activat virtualizarea, dar ...
Poate că ați obținut virtualizarea după ce ați urmat sfatul de mai sus, dar totuși aveți probleme cu performanța sau dacă ați început un VM. Iată câteva alte trucuri pentru a încerca dacă virtualizarea nu funcționează corect:
- Rețineți că nu puteți rula o mașină virtuală pe 64 de biți pe un computer pe 32 de biți. Dacă procesorul dvs. nu este pe 64 de biți, asigurați-vă că descărcați versiunea pe 32 de biți a sistemului de operare Windows Care este diferența dintre Windows 32-Bit și 64-Bit? Care este diferența dintre Windows 32-Bit și 64-Bit? Care este diferența dintre Windows pe 32 de biți și 64 de biți? Iată o explicație simplă și cum să verificați ce versiune aveți. Citiți mai mult pe care doriți să le executați într-o mașină virtuală pentru a evita problemele de compatibilitate.
- Asigurați-vă că aveți suficient spațiu liber pe disc. Dacă creați un disc virtual alocat dinamic și acesta se extinde, computerul dvs. gazdă ar putea rula spațiu redus. Acest lucru poate cauza probleme de performanță.
- Asigurați-vă că aveți suficientă memorie RAM dedicată VM. VM-ul dvs. trebuie să utilizeze o parte din memoria RAM a computerului pentru a rula. Dacă nu aveți suficiente, VM-ul dvs. va încerca probabil. Cu toate acestea, aveți grijă să nu partajați prea mult, sau computerul dvs. gazdă ar putea avea probleme.

Obțineți virtualizarea care funcționează direct pe PC
Sperăm că unul dintre aceste sfaturi a rezolvat problema împiedicându-vă să vă bucurați de virtualizare pe PC. În cele mai multe cazuri, va trebui să activați virtualizarea în BIOS și să dezactivați Hyper-V pentru a funcționa. Dacă aceasta nu vă permite să obțineți cel puțin o mașină virtuală începută, PC-ul dvs. nu acceptă această caracteristică - va trebui să faceți upgrade pentru a profita de caracteristica.
Acum, că vă puteți scufunda în virtualizare, consultați ghidul nostru pentru a începe să utilizați VirtualBox Cum să utilizați VirtualBox: Ghidul utilizatorului Cum să utilizați VirtualBox: Ghidul utilizatorului Cu VirtualBox puteți instala și testa cu ușurință mai multe sisteme de operare. Vă vom arăta cum să configurați Windows 10 și Ubuntu Linux ca mașină virtuală. Citiți mai multe pentru o prezentare completă.
Explorați mai multe despre: Virtual Machine, Virtualization.


