Cum să implementați automat modificările temei WordPress utilizând GitHub și implementați
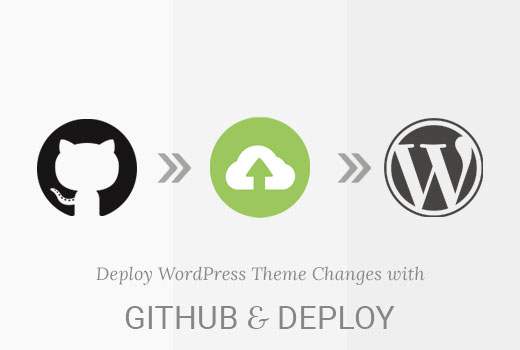
Doriți să implementați automat modificările temei WordPress pe site-ul dvs.? Majoritatea dezvoltatorilor profesioniști de web folosesc un sistem de control al versiunilor, cum ar fi GitHub sau BitBucket, și își instalează automat modificările în site-ul de staționare sau live. În acest articol, vă vom arăta cum să implementați automat modificările temei WordPress folosind GitHub și Deploy.
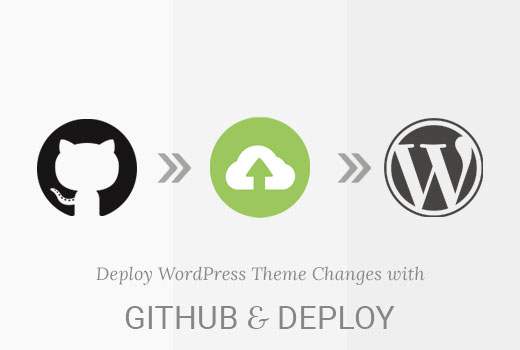
De ce să utilizați sistemul de control al versiunilor pentru dezvoltarea temei WordPress?
În primul rând, trebuie să înțelegem ce controlul versiunii mijloace:
... un sistem care înregistrează modificările la un fișier sau set de fișiere în timp, astfel încât să puteți rechema anumite versiuni mai târziu http://git-scm.com/book/en/v2/Getting-Started-About-Version-Control
Cu alte cuvinte, de fiecare dată când schimbăm un șablon, imagine sau fișier tematic WordPress, un sistem de control al versiunilor ține evidența acestor modificări. În anumite puncte, putem eticheta (comite) un șir de modificări. Dacă aceste modificări provoacă o problemă, putem reveni (sau reluăm) la o "versiune" existentă a temei noastre WordPress.
Git este un sistem de control al versiunii comune și permite mai multor utilizatori (dezvoltatori web) să lucreze pe aceeași bază de cod (cum ar fi o temă WordPress). Dacă doi dezvoltatori editează același fișier, Git a construit comenzi pentru a rezolva aceste probleme (cunoscute sub numele de conflicte de fuziune).
Sistemele Git, bazate pe versiuni terțe, cum ar fi GitHub și BitBucket, permit utilizatorilor să lase probleme (sau bilete) dacă observă o problemă cu codul. Modificările codului dvs. pot fi angajate (etichetate) pentru o anumită problemă, pentru a arăta modificările corecte ale codului efectuate pentru a remedia o problemă. Acest lucru este foarte util când te uiți înapoi la cod în 6 sau 12 luni și vrei să știi de ce ai făcut ceva într-un anumit fel.
De ce să utilizați un sistem de implementare?
Un sistem de implementare, care se integrează cu servicii cum ar fi GitHub, vă permite să încărcați automat sau manual modificările pe care le-ați făcut pe tema WordPress.
Puteți vedea acest lucru ca pe un sistem de sincronizare într-o singură direcție - de exemplu, dacă ștergeți un fișier din tema WordPress, va trebui să vă amintiți să îl ștergeți și prin FTP. Cu un sistem de implementare, acest lucru se face automat pentru dvs. atunci când comiteți modificările de cod la GitHub.
Configurarea unui depozit GitHub pentru tema WordPress
Mai întâi vom configura un cont pe GitHub, vom folosi clientul GitHub pentru Windows sau Mac pentru a stoca tema WordPress în GitHub.
Mergeți pe https://github.com și înscrieți-vă pentru un cont gratuit.
După ce v-ați înregistrat și ați confirmat adresa de e-mail, faceți clic pe pictograma plus în colțul din dreapta sus al ecranului și alegeți Depozit nou (un depozit este un container pentru codul dvs. - în acest caz, tema WordPress).

Începeți prin a seta numele repozitoriu - numele dosarului dvs. pentru WordPress Theme este o idee bună. Apoi, alegeți dacă aceasta este o Public sau Privat repertoriu. Depozitele publice sunt disponibile pentru ca toată lumea să vadă codul dvs., dar nu pot modifica acest cod. Depozitele private sunt disponibile doar pentru a vă vedea.
În final, bifați caseta de selectare de mai jos Inițializați acest depozit cu un README, apoi faceți clic pe Creați un depozit buton.

Dacă totul a funcționat, ar trebui să vedeți noul dvs. depozit pe ecran:

Instalați GitHub pentru Windows / Mac
Apoi, trebuie să punem codul nostru WordPress Theme în depozitul nostru. Putem face acest lucru folosind clientul GitHub, care se instalează pe computer.
Pur și simplu vizitați site-ul GitHub Desktop și descărcați clientul GitHub Desktop disponibil pentru Windows și Mac.
După ce descărcați, porniți procesul de instalare dând clic pe Continua

În ecranul următor, introduceți GitHub Login (Nume de utilizator) și Parolă, pe care l-ați creat când v-ați înregistrat pe GitHub. Apasă pe Conectare butonul când este terminat.

Dacă datele de conectare sunt corecte, contul dvs. va fi afișat. Apasă pe Continua pentru a continua:

Putem lăsa Git Config secțiune ca setări implicite. Asigurați-vă că faceți clic pe Instalați instrumentele pentru linia de comandă înainte de a da clic pe Continua buton:

În cele din urmă, dați clic pe Terminat și veți fi prezentat cu ecranul GitHub.
Să adăugăm depozitul nostru GitHub pe care l-am creat mai devreme. Pentru aceasta, faceți clic pe pictograma plus din colțul din dreapta sus, apoi pe Clone opțiune. Veți vedea o listă a depozitelor dvs. GitHub, inclusiv cea pe care am creat-o mai devreme:

Faceți clic pe depozitul pe care l-ați creat mai devreme, apoi faceți clic pe Clone buton.
Alegeți unde doriți să stocați acest depozit pe computer și faceți clic pe Clone după ce ați ales acest lucru.
Acum am clonat (copiat) depozitul nostru găzduit pe GitHub la calculatorul nostru.
Apoi, trebuie să adăugăm codul Tematică WordPress în directorul repozitoriei, apoi să comităm și să sincronizăm acest cod cu GitHub.
Începeți să găsiți folderul pe care l-ați selectat în pasul de mai sus de pe computer. Ar trebui să aibă a README.md fișier în dosar. În funcție de setările computerului dvs., este posibil să vedeți și mesajul ascuns .git pliant:

Copiați și inserați codul temei WordPress în acest director:

Deschideți aplicația GitHub Mac sau Windows și acum veți vedea că fișierele pe care tocmai le-ați adăugat apar în fereastră:

Veți vedea modificările evidențiate în verde. Acestea sunt modificările pe care le-ați salvat în repozitoriul local, dar nu ați făcut încă aceste modificări.
Apoi, trebuie să se angajeze (încărcați) aceste fișiere în GitHub. Pentru a face acest lucru, introduceți un text în rezumat pentru a explica modificările pe care le-am făcut (de ex. Primul meu comitet) și faceți clic pe Se obligă să stăpânească buton.

Aceasta anulează schimbările pe care le-ați făcut în depozit. Pentru a încărca aceste modificări în GitHub, faceți clic pe butonul Sincronizare din colțul din dreapta sus al ferestrei de aplicații GitHub.

Pentru a verifica dacă comitetul dvs. a fost încărcat în GitHub, vizitați repozitoriul dvs. pe site-ul GitHub. Dacă totul a funcționat, veți vedea codul:

Configurarea implementării
Până acum, am creat GitHub și am pus codul temei WordPress la depozitul GitHub. Ultimul pas este să încărcați orice modificări în depozitul dvs. GitHub pe site-ul dvs. WordPress.
DeployHQ sau pur și simplu Deploy, este un serviciu bazat pe web care va monitoriza modificările în depozitul dvs. GitHub și va încărca automat sau manual doar acele modificări pe site-ul dvs. WordPress.
Imaginați-vă ca o conexiune în mijlocul codului și serverului dvs. web:
Mai întâi trebuie să vizitați site-ul Web Deploy și înscrierea. Deploy este un serviciu plătit, dar oferă un cont gratuit pentru un proiect și 10 implementări pe zi.
După terminarea înscrierii, vă puteți conecta la tabloul de bord Deployment. Faceți clic pe Creați un nou proiect pentru a începe.

În continuare, trebuie să furnizați un nume pentru proiectul dvs. și să selectați platforma de găzduire a codului, GitHub. Faceți clic pe butonul creați proiect pentru a continua.

Implementarea va redirecționa acum la GitHub. Dacă nu sunteți deja conectat (ă), vi se va cere să vă conectați. După aceasta, vi se va cere să permiteți instalării să acceseze contul dvs. GitHub.

Faceți clic pe butonul "Autorizare aplicație" pentru a continua.
Deploy va prelua lista depozitarilor dvs. de la GitHub și vă va cere să selectați un depozit pentru acest proiect.

Pur și simplu faceți clic pe depozitul de tematici WordPress și implementați-l va importa pentru dvs..
În pasul următor, Deploy vă va cere să furnizați informații despre server. Aici spuneți implementați modul de încărcare a fișierelor pe serverul dvs. WordPress.
Veți avea nevoie de acreditările dvs. FTP pentru asta.

- Nume: Furnizați un nume pentru această conexiune
- Protocol: FTP sau dacă aveți SFTP sau SSH atunci puteți folosi și acelea
- Hostname: Site-ul web gazdă SFTP / FTP.
- Port: Portul dvs. SFTP / FTP al gazdei web (de obicei SFTP = 22, FTP = 21)
- Numele de utilizator și parola: Numele de utilizator și parola FTP.
- Cale de instalare: Calea pe care ați naviga înainte de a încărca fișierele tematice WordPress. De exemplu, public_html / example.com / wp-content / teme / MyTheme, Unde MyTheme este tema WordPress pe care ați angajat-o pentru GitHub.
Faceți clic pe butonul de salvare pentru a continua.
Deploy va testa acum conexiunea la server și dacă totul funcționează corect, atunci vă va afișa un mesaj de succes.

Acum puteți face clic pe butonul Deploy Now pentru a încărca fișierele GitHub pe site-ul dvs. Web.

Implementarea vă va arăta detaliile acestei implementări. Trebuie doar să faceți clic pe butonul Deploy din partea de jos.
Veți vedea progresul implementării. Odată ce Deploy a terminat, veți vedea un mesaj de succes.

Ați implementat cu succes modificările de la GitHub pe site-ul dvs. Web utilizând aplicația Deploy. Acum când faceți modificări în tema WordPress pe computer, trebuie să le angajați în GitHub. După aceasta, trebuie să vizitați site-ul Web Deploy pentru a începe implementarea manuală.
Să vedem cum să configuram implementarea automată, astfel încât toate modificările pe care le angajezi să le distribuie automat pe site-ul dvs. Web.
Configurarea implementării automate
Mai întâi trebuie să vizitați tabloul de bord Deploy și să accesați pagina Projects. Faceți clic pe numele proiectului dvs..

Din pagina de proiect, luați mouse-ul în meniul Settings (Setări) și apoi selectați Servers & Groups (Servere și grupuri).

Faceți clic pe pictograma de editare de lângă serverul dvs..

Acest lucru vă va aduce la editarea ecranului serverului. În coloana din dreapta, veți găsi setările de implementare automată.
Asigurați-vă că este pornit. Mai jos veți vedea o adresă URL. Copiați această adresă URL după cum veți avea nevoie în pasul următor.

Conectați-vă la contul GitHub într-o nouă filă de browser. Faceți clic pe depozit și faceți clic pe Setări. Faceți clic pe link-ul Webhooks și Services.

Faceți clic pe butonul Add Webhook.
Inserați adresa URL pe care ați copiat-o din pagina Deploy the server settings (Setare server) în câmpul URL pentru încărcare de tip Payload Selectați application / x-www-form-urlencoded ca tip de conținut și loviți Add webhook.

Asta e tot, depozitul dvs. GitHub va notifica acum implementarea atunci când există modificări noi în depozitul dvs. Implementarea va implementa automat aceste modificări pe site-ul dvs. Web.
Testarea implementării automate
Pentru a testa implementarea automată, faceți pur și simplu câteva modificări în depozitul tematic WordPress de pe computer.
Deschideți aplicația desktop GitHub și apoi comiteți aceste modificări.

Nu uitați să faceți clic pe butonul de sincronizare.
Vizitați acum proiectul dvs. pe tabloul de bord Implementați. Faceți clic pe implementări și veți găsi implementarea dvs. automată afișată acolo.

Asta e tot, sperăm că acest articol te-a ajutat să înveți cum să implementezi automat modificările temelor WordPress Folosind GitHub și Deploy. De asemenea, puteți dori să vedeți ghidul nostru despre cum să creați un mediu de așteptare pentru un site WordPress.
.


