Cum să actualizați o temă WordPress fără a pierde personalizarea
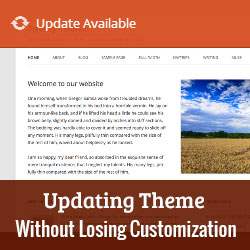
Ca începător, atunci când doriți să vă personalizați tema WordPress, pur și simplu inserați fragmente de cod direct în fișierele tematice. Aceasta devine o problemă atunci când este lansată o nouă actualizare pentru tema dvs. deoarece actualizarea unei teme elimină toate particularizările. Recent, unul dintre cititorii noștri a întrebat dacă este posibilă actualizarea unei teme fără a pierde personalizarea pe care a făcut-o. În acest articol, vă vom arăta cum să actualizați o temă WordPress fără a pierde personalizarea.
Tutorial video
Abonați-vă la WPBeginnerDacă nu vă place videoclipul sau aveți nevoie de mai multe instrucțiuni, continuați să citiți.
Primul lucru pe care trebuie să-l faceți este să vă conectați la site-ul dvs. folosind un client FTP. Mergi la / Wp-content / teme / și descărcați dosarul tematic pe computer.

Acum vizitați site-ul temei și descărcați cea mai recentă versiune a temei. Localizați fișierul zip al temei pe computer și extrageți-l.
Acum ar trebui să aveți atât o versiune nouă a temei, cât și vechea temă personalizată de pe computer. Dacă vă aduceți aminte de modificările pe care le-ați făcut pe tema dvs., atunci copiați și inserați fragmentele de coduri de pe vechea temă în noua versiune.
Pe de altă parte, dacă nu vă amintiți de modificările pe care le-ați făcut, atunci va trebui să le găsiți mai întâi.
Cea mai ușoară modalitate de a face acest lucru este compararea fișierelor tematice. Va trebui să utilizați un software de comparare a fișierelor, cum ar fi WinMerge (caleidoscop pentru Mac, Meld pentru Linux). Deschideți ambele directoare de teme în WinMerge pentru a le compara.

WinMerge vă va afișa o listă de fișiere în ambele directoare. Acesta va indica care fișiere nu sunt identice și care fișiere sunt noi.

Puteți să faceți clic dreapta și să selectați Comparaţie pentru a vedea modificările. Identificați personalizarea pe care ați adăugat-o și copiați cu atenție și inserați-o în noua dvs. temă.

După copierea modificărilor pe noua temă, trebuie să încărcați noul director tematic în WordPress utilizând FTP.
Clientul FTP vă va avertiza că fișierele cu același nume există deja. Trebuie să alegi Suprascriere pentru a vă asigura că vechile fișiere tematice sunt înlocuite cu fișiere noi.
Asta e tot. Ați actualizat cu succes tema WordPress. Vizitați site-ul dvs. web pentru a vă asigura că totul funcționează conform așteptărilor.
Efectuarea mai ușoară a actualizărilor tematice, utilizând temele pentru copii
Acum că v-ați actualizat cu succes tema, este timpul să învățați cum să personalizați corect tema. Este întotdeauna o practică optimă de a utiliza o temă copilă pentru toate personalizările. Iată un ghid pas cu pas despre cum să creați o temă a copilului WordPress.
Folosind o temă pentru copii, este mai ușor să actualizați tema părintelui. Modificările dvs. vor rămâne neschimbate în timpul actualizării și nu va mai trebui să treceți din nou acest proces de lungă durată. Vedeți toate avantajele și dezavantajele utilizării temei copilului WordPress.
Sperăm că acest articol v-a ajutat să vă actualizați tema WordPress fără a pierde personalizarea. Dacă întâmpinați probleme, consultați ghidul nostru despre cele mai frecvente erori de WordPress și despre cum să le remediați.
Dacă v-ați plăcut acest articol, vă rugăm să vă abonați la tutorialele video YouTube pentru canalul YouTube pentru WordPress. Ne puteți găsi pe Twitter și pe Google+.


