14 sfaturi vitale pentru a vă proteja zona de administrare WordPress (Actualizat)
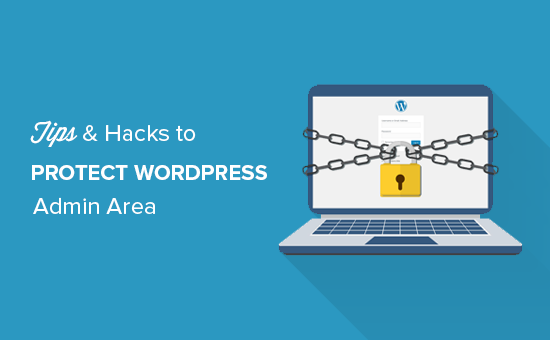
Vedeți o mulțime de atacuri pe zona dvs. de administrare WordPress? Protejarea zonei de administrare de accesul neautorizat vă permite să blocați multe amenințări de securitate comune. În acest articol, vă vom arăta câteva sfaturi și hack-uri vitale pentru a vă proteja zona de administrare WordPress.
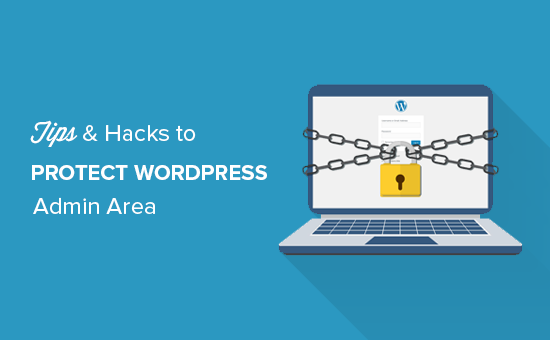
1. Utilizați un Firewall de aplicații pentru site
Un firewall pentru aplicații web sau WAF monitorizează traficul site-urilor web și blochează solicitările suspecte de a ajunge la site-ul dvs. Web.
În timp ce există mai multe pluginuri firewall pentru WordPress acolo, vă recomandăm să utilizați Sucuri. Este un serviciu de securitate și monitorizare a site-urilor web care oferă un WAF bazat pe cloud pentru a vă proteja site-ul.

Tot traficul site-ului dvs. trece prin proxy-ul cloud-ului în primul rând, unde analizează fiecare solicitare și blochează cele suspecte de a ajunge vreodată la site-ul dvs. Web. Împiedică site-ul dvs. să facă posibile încercări de hacking, phishing, malware și alte activități rău intenționate.
Pentru mai multe detalii, vezi cum Sucuri ne-a ajutat să blocăm 450.000 de atacuri într-o lună.
2. Protejați cu parolă directorul de administrare WordPress
Domeniul de administrare WordPress este deja protejat de parola WordPress. Cu toate acestea, adăugarea protecției prin parolă în directorul dvs. de administrare WordPress adaugă un alt nivel de securitate pe site-ul dvs. Web.
În primul rând, conectați-vă la tabloul de bord cPanel ce găzduiești WordPress, apoi dă clic pe pictograma "Parola protejată prin parolă" sau pictograma "Confidențialitate director".

Apoi, va trebui să selectați directorul wp-admin, care este situat în mod normal în directorul / public_html /.
În ecranul următor, trebuie să bifați caseta de lângă opțiunea "Protejați prin parolă" și să furnizați un nume pentru directorul protejat.
După aceea, faceți clic pe butonul de salvare pentru a stabili permisiunile.

Apoi, trebuie să apăsați pe butonul din spate și apoi să creați un utilizator. Vi se va solicita să furnizați un nume de utilizator / parolă și apoi să faceți clic pe butonul de salvare.
Acum, atunci când cineva încearcă să acceseze directorul WordPress admin sau wp-admin pe site-ul dvs., li se va cere să introduceți numele de utilizator și parola.

Pentru instrucțiuni mai detaliate, consultați ghidul nostru despre modul de protejare a parolelor de către administratorul WordPress admin (wp-admin).
3. Utilizați întotdeauna parole puternice

Utilizați întotdeauna parole puternice pentru toate conturile dvs. online, inclusiv site-ul dvs. WordPress. Vă recomandăm să utilizați o combinație de litere, numere și caractere speciale în parolele dvs. Acest lucru îngreunează hackerii să vă ghicească parola.
De multe ori suntem întrebați de începători cum să ne amintim toate aceste parole. Cel mai simplu răspuns este că nu trebuie să faceți asta. Există câteva aplicații foarte bune pentru managerul de parole pe care le puteți instala pe computer și pe telefoane.
Pentru mai multe informații despre acest subiect, consultați ghidul nostru despre cea mai bună modalitate de a gestiona parolele pentru începători WordPress.
4. Utilizați verificarea Două pas la ecranul de conectare WordPress

Verificarea în două etape adaugă un alt nivel de securitate parolelor. În loc să utilizați numai parola, vă solicită să introduceți un cod de verificare generat de aplicația Google Authenticator pe telefon.
Chiar dacă cineva este capabil să ghicească parola dvs. WordPress, ei vor mai avea nevoie de codul Google Authenticator pentru a intra.
Pentru instrucțiuni detaliate pas cu pas, consultați ghidul nostru privind configurarea verificării în doi pași în WordPress utilizând Google Authenticator.
5. Limitați încercările de conectare

Implicit, WordPress permite utilizatorilor să introducă parole de câte ori doresc. Aceasta înseamnă că cineva poate continua să încerce să ghicească parola dvs. WordPress introducând diferite combinații. De asemenea, permite hackerilor să utilizeze scripturi automate pentru a sparge parolele.
Pentru a remedia acest lucru, trebuie să instalați și să activați pluginul Login LockDown. La activare, mergeți la vizită Setări "Login LockDown pentru a configura setările pluginului.
Pentru instrucțiuni detaliate, consultați ghidul nostru de ce ar trebui să limitați încercările de conectare în WordPress.
6. Limitați accesul la adresele IP
O altă modalitate foarte bună de a asigura conectarea WordPress este prin limitarea accesului la anumite adrese IP. Acest sfat este deosebit de util dacă dvs. sau doar câțiva utilizatori de încredere au nevoie de acces la zona de administrare.
Pur și simplu adăugați acest cod în fișierul .htaccess.
AuthUserFile / dev / null AuthGroupFile / dev / null AuthName "Controlul accesului Administrator de tip WordPress" AuthType Ordine de bază refuză, permite refuzarea tuturor celor # albastru Adresă IP a Syed permite de la xx.xx.xx.xxx # albastru Adresă IP a lui David permite de la xx.xx .xx.xxx
Nu uitați să înlocuiți valorile xx cu propria adresă IP. Dacă utilizați mai multe adrese IP pentru a accesa internetul, asigurați-vă că le adăugați și ele.
Pentru instrucțiuni detaliate, consultați ghidul nostru despre cum să limitați accesul la WordPress admin folosind .htaccess.
7. Dezactivați sfaturile de conectare

Într-o încercare de conectare nereușită, WordPress afișează erori care le spun utilizatorilor dacă numele de utilizator al acestora este incorect sau parola. Aceste sugestii de conectare pot fi folosite de cineva pentru încercări dăunătoare.
Puteți ascunde ușor aceste sugestii de conectare prin adăugarea acestui cod la fișierul functions.php al temei sau la un plugin specific site-ului.
function no_wordpress_errors () return 'Ceva nu este bine!'; add_filter ('login_errors', 'no_wordpress_errors'); 8. Solicitați utilizatorilor să folosească parole puternice
Dacă rulați un site WordPress cu mai mulți autori, acești utilizatori pot să își editeze profilul și să utilizeze o parolă slabă. Aceste parole pot fi sparte și pot da cuiva acces la zona de administrare WordPress.
Pentru a rezolva acest lucru, puteți instala și activa pluginul Forces Strong Passwords. Funcționează din cutie și nu există setări pentru configurare. Odată activat, acesta va împiedica utilizatorii să salveze parole mai slabe.
Nu va verifica puterea parolei pentru conturile de utilizator existente. Dacă un utilizator utilizează deja o parolă slabă, atunci acesta va putea să-și continue utilizarea parolei.
9. Resetați parola pentru toți utilizatorii
Preocupat de securitatea parolei pe site-ul dvs. WordPress cu mai mulți utilizatori? Puteți să vă întrebați cu ușurință pe toți utilizatorii dvs. să vă resetați parolele.
În primul rând, trebuie să instalați și să activați pluginul Emergency Password Reset. La activare, mergeți la vizită Utilizatori »Resetarea parolei de urgență pagina și faceți clic pe butonul "Resetare toate parolele".

Pentru instrucțiuni detaliate, consultați ghidul nostru despre modul de resetare a parolelor pentru toți utilizatorii din WordPress
10. Păstrați WordPress actualizat
WordPress descarcă adesea versiuni noi ale software-ului. Fiecare nouă versiune de WordPress conține corecții de bug-uri importante, noi caracteristici și corecții de securitate.
Folosind o versiune mai veche a WordPress pe site-ul dvs. vă lasă deschisă exploatărilor cunoscute și potențiale vulnerabilități. Pentru a rezolva acest lucru, trebuie să vă asigurați că utilizați cea mai recentă versiune de WordPress. Pentru mai multe informații despre acest subiect, consultați ghidul nostru de ce ar trebui să utilizați întotdeauna cea mai recentă versiune de WordPress.
În mod similar, pluginurile WordPress sunt adesea actualizate pentru a introduce noi caracteristici sau a remedia problemele de securitate și alte probleme. Asigurați-vă că plug-in-urile WordPress sunt, de asemenea, actualizate.
11. Creați pagini de conectare și înregistrare personalizate
Multe site-uri WordPress solicită utilizatorilor să se înregistreze. De exemplu, site-urile de membru, site-urile de management al învățării sau magazinele online au nevoie de utilizatori pentru a crea un cont.
Cu toate acestea, acești utilizatori pot folosi conturile lor pentru a intra în zona de administrare WordPress. Aceasta nu este o problemă mare, deoarece acestea vor putea face doar lucrurile permise de rolul și capabilitățile lor de utilizare. Cu toate acestea, vă oprește să limitați în mod corespunzător accesul la paginile de conectare și înregistrare deoarece aveți nevoie de aceste pagini pentru ca utilizatorii să se înscrie, să își administreze profilul și să se autentifice.
Cea mai ușoară modalitate de a remedia acest lucru este crearea de pagini personalizate de conectare și de înregistrare, astfel încât utilizatorii să se poată înregistra și să se poată autentifica direct de pe site-ul dvs. Web.
Pentru instrucțiuni detaliate pas cu pas, consultați ghidul nostru despre cum să creați pagini personalizate de conectare și înregistrare în WordPress.
12. Aflați despre rolurile și permisiunile utilizatorilor WordPress
WordPress vine cu un sistem puternic de gestionare a utilizatorilor cu roluri și capabilități diferite de utilizatori. Când adăugați un utilizator nou pe site-ul dvs. WordPress, puteți selecta un rol de utilizator pentru acesta. Acest rol de utilizator definește ce pot face pe site-ul dvs. WordPress.
Atribuirea unui rol incorect al utilizatorilor poate oferi oamenilor mai multe capabilități decât au nevoie. Pentru a evita acest lucru trebuie să înțelegeți ce capabilități vin cu roluri diferite de utilizatori în WordPress. Pentru mai multe despre acest subiect, consultați ghidul nostru de începători pentru rolurile și permisiunile utilizatorilor WordPress.
13. Limitați accesul la tabloul de bord
Unele site-uri WordPress au anumiți utilizatori care au nevoie de acces la tabloul de bord și alți utilizatori care nu. Cu toate acestea, în mod implicit, toți pot accesa zona de administrare.
Pentru a remedia acest lucru, trebuie să instalați și să activați pluginul Remove Dashboard Access. La activare, mergeți la Setări "Acces la tabloul de bord și selectați rolurile utilizatorilor care vor avea acces la zona de administrare de pe site-ul dvs..
Pentru instrucțiuni mai detaliate, consultați ghidul nostru despre cum să limitați accesul la tabloul de bord în WordPress.
14. Deconectați utilizatorii inactivi

WordPress nu deconectează automat utilizatorii până când nu se deconectează sau închide în mod explicit fereastra browserului. Aceasta poate fi o preocupare pentru site-urile WordPress cu informații sensibile. De aceea, site-urile și aplicațiile instituțiilor financiare deconectează automat utilizatorii dacă nu au fost activi.
Pentru a remedia acest lucru, puteți instala și activa pluginul Idle User Logout. La activare, mergeți la Setări "Deconectare utilizator în așteptare pagina și introduceți perioada după care doriți ca utilizatorii să fie deconectați automat.
Pentru mai multe detalii, consultați articolul nostru despre cum să deconectați automat utilizatorii în așteptare din WordPress.
Sperăm că acest articol v-a ajutat să învățați câteva sfaturi noi și hack-uri pentru a vă proteja zona de administrare WordPress. S-ar putea să doriți, de asemenea, să vedeți ultimul nostru pas cu pas WordPress ghid de securitate pentru incepatori.
Dacă v-ați plăcut acest articol, vă rugăm să vă abonați la tutorialele video YouTube pentru canalul YouTube pentru WordPress. Ne puteți găsi pe Twitter și pe Facebook.


