15 trucuri utile de configurare WordPress pe care nu le cunoașteți
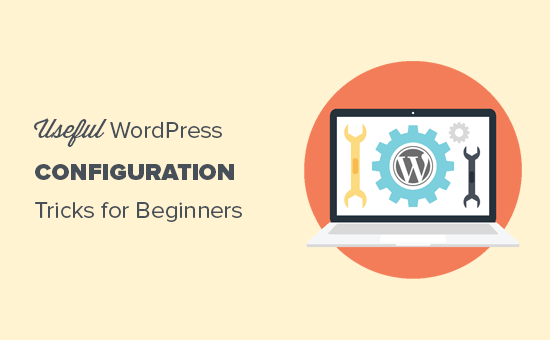
WP-config este unul dintre cele mai puternice fișiere de pe site-ul dvs. WordPress și joacă un rol important în modul în care WordPress funcționează în spatele scenei. Există câteva trucuri de configurare WordPress foarte utile pe care majoritatea începătorilor nu le cunosc. În acest articol, vom împărtăși unele dintre cele mai utile trucuri de configurare WordPress care vă vor ajuta să depanați, să optimizați și să vă asigurați site-ul WordPress.
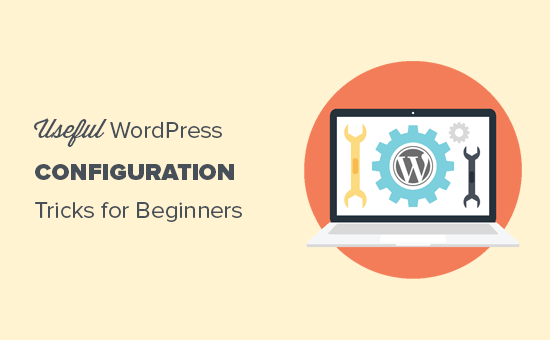
Cum se utilizează aceste trucuri de configurare WordPress?
WordPress vine cu un fișier de configurare puternic numit wp-config.php. Acesta este localizat în directorul rădăcină al fiecărui site WordPress și conține setări de configurare importante.
Pentru a afla mai multe, consultați ghidul nostru de editare a fișierului wp-config.php în WordPress.
Toate cele mai bune companii de hosting WordPress vin cu instalare WordPress cu 1 clic ceea ce înseamnă că nu ar trebui să editați fișierul wp-config.php în timpul instalării. Acesta este motivul principal pentru care mulți utilizatori nu cunosc puterea acestui fișier.
Puteți utiliza fișierul wp-config pentru a depana, optimiza și securiza site-ul dvs. WordPress.
Fișierul wp-config.php este un instrument puternic și o greșeală mică în cod poate face site-ul dvs. inaccesibil. Ar trebui să editați acest fișier când este necesar și să creați întotdeauna o copie de rezervă completă WordPress înainte de a efectua modificări,
Acestea fiind spuse, să aruncăm o privire asupra unor trucuri de configurare WordPress la îndemână pe care le puteți utiliza pe site-ul dvs. Web.
1. Setările de bază pentru configurarea WordPress
În mod implicit, trebuie doar să completați setările bazei de date în timpul instalării WordPress. Dacă nu aveți un fișier wp-config.php prezent, atunci vi se va cere să creați unul completând informațiile din baza de date.

WordPress va încerca să salveze automat aceste setări prin generarea unui fișier wp-config.php. Cu toate acestea, dacă aceasta nu reușește, atunci va trebui să le adăugați manual.
Pentru a face acest lucru, va trebui să vă conectați cu site-ul dvs. web folosind un client FTP. După conectare, va trebui să redenumiți fișierul wp-config-sample.php în wp-config.php.

După aceasta, puteți continua și edita fișierul wp-config.php nou creat. Va trebui să adăugați informațiile bazei de date prin modificarea următoarelor linii:
definiți ("DB_NAME", "nume de bază de date"); define ('DB_USER', 'baza de date-username'); define ('DB_PASSWORD', 'baza de date-parola'); define ('DB_HOST', 'localhost'); Nu uitați să salvați modificările și să încărcați fișierul pe server.
2. Adăugarea de chei de securitate în WordPress
Instalarea implicită WordPress adaugă automat cheile de securitate în fișierul de configurare. Aceste chei de securitate sunt folosite pentru a adăuga un strat suplimentar de securitate la autentificarea WordPress și autentificarea cookie-urilor.
Puteți relua întotdeauna cheile de securitate dacă simțiți că cineva accesează site-ul dvs. fără o autentificare adecvată. Modificarea cheilor de securitate va deconecta toți utilizatorii conectați.
define ('AUTH_KEY', 'pune-ți fraza unică aici'); define ('SECURE_AUTH_KEY', 'pune-ți fraza unică aici'); define ('LOGGED_IN_KEY', 'pune-ți fraza unică aici'); define ('NONCE_KEY', 'pune-ți fraza unică aici'); define ('AUTH_SALT', 'pune-ți fraza unică aici'); define ('SECURE_AUTH_SALT', 'pune-ți fraza unică aici'); define ('LOGGED_IN_SALT', 'pune-ți fraza unică aici'); define ('NONCE_SALT', 'pune-ți fraza unică aici'); Pentru mai multe informații, consultați articolul despre cheile de securitate WordPress și despre modul de utilizare a acestora.
3. Modificați prefixul tabelului WordPress
O instalare standard WordPress implicită adaugă a wp_ prefix la toate numele tabelului de baze de date WordPress. Unii experți în securitate WordPress cred că modificarea prefixului tabelului poate face ca baza dvs. de date WordPress să fie mai sigură.
Pentru a face acest lucru, trebuie să modificați următoarea linie în configurația WordPress.
$ table_prefix = 'wp_';
Dacă faceți acest lucru pentru un site existent, atunci va trebui să schimbați și prefixul tabelului din baza de date WordPress. Pentru a face acest lucru, consultați articolul nostru despre cum să modificați prefixul bazei de date WordPress.
4. Porniți Debugging în WordPress
WordPress vine cu o caracteristică de depanare care vă permite să vedeți sau să ascundeți erorile WordPress în modul de depanare. Pentru a activa acest lucru, va trebui să adăugați această regulă în fișierul de configurare WordPress.
define ('WP_DEBUG', adevărat); De asemenea, puteți activa depanarea, ascunzând în același timp erorile de pe site și salvându-le într-un fișier jurnal. Pentru aceasta, adăugați următoarele rânduri la setările de configurare.
define ('WP_DEBUG', adevărat); define ('WP_DEBUG_LOG', adevărat); define ('WP_DEBUG_DISPLAY', false); Acest lucru va crea un fișier debug.log în folderul wp-content al site-ului dvs. web și va stoca toate erorile de depanare și notificările din fișierul jurnal.
5. Schimbarea site-ului sau a adresei WordPress
În mod normal, puteți să vă setați adresele URL WordPress și site-ul Setări »Generalități pagină. Cu toate acestea, este posibil să nu puteți face acest lucru dacă nu aveți acces la site-ul dvs. WordPress, vedeți erori de redirecționare sau tocmai ați mutat site-ul dvs..
În acest caz, puteți să modificați site-ul și adresele URL WordPress prin fișierul wp-config.php prin adăugarea următoarelor linii:
define ('WP_HOME', 'http://www.example.com'); define ("WP_SITEURL", "http://www.example.com"); Nu uitați să înlocuiți example.com cu propriul nume de domeniu.
6. Înlocuiți permisiunile pentru fișiere
WordPress vă permite să înlocuiți permisiunile fișierelor dacă gazda dvs. are permisiuni restrictive pentru toate fișierele utilizatorilor. Majoritatea utilizatorilor nu au nevoie de acest lucru, dar există pentru cei care au nevoie de el.
define ('FS_CHMOD_FILE', 0644); define ('FS_CHMOD_DIR', 0755); Pentru a afla mai multe despre permisiunile de fișiere, consultați articolul nostru despre cum să remediați erorile de permisiuni pentru fișiere și foldere în WordPress.
7. Schimbarea setărilor de revizuire post
WordPress are o funcție foarte utilă pentru revizuirea postului, care vă permite să anulați modificările postărilor și paginilor dvs. revenind la o versiune anterioară sau o salvare automată.
Puteți dezactiva sau modifica setările post revizie prin fișierul de configurare. Iată câteva setări de revizuire postări pe care le puteți utiliza.
Puteți schimba modul în care WordPress stochează o salvare automată ca revizuire adăugând următoarea linie:
define ('AUTOSAVE_INTERVAL', 120); // în secunde Unele articole de pe site-ul dvs. pot avea zeci de revizii postate, în funcție de timpul necesar pentru a le scrie. Dacă credeți că vă deranjează caracteristica, atunci puteți limita numărul de revizuiri pe post.
define ('WP_POST_REVISIONS', 10); Dacă dintr-un motiv oarecare doriți să dezactivați complet caracteristica post revizuiri (nu este recomandată deloc), puteți utiliza următorul cod pentru a dezactiva revizuirile post.
define ('WP_POST_REVISIONS', false); 8. Schimbarea setărilor pentru coșul de gunoi WordPress
WordPress vine cu o funcție de reciclare, denumită Coș de gunoi. Când un utilizator trimite o postare în coșul de gunoi, acesta este încă stocat pe site-ul dvs. web pentru următoarele 30 de zile ca gunoi. După acel moment, WordPress le șterge automat pentru totdeauna.
Puteți modifica acest comportament schimbând numărul de zile pe care doriți să îl păstrați.
define ('EMPTY_TRASH_DAYS', 15); // 15 zile Dacă nu vă place această funcție, puteți să o dezactivați prin adăugarea funcției de mai jos:
define ('EMPTY_TRASH_DAYS', 0); Notă: utilizând zero înseamnă că postările dvs. vor fi șterse definitiv. WordPress nu va cere confirmarea când faceți clic pe Ștergere permanentă. Orice clic accidental ți-ar putea costa ...
Pentru a afla mai multe, consultați articolul despre cum să limitați sau să dezactivați caracteristica automată a gunoiului gol în WordPress.
9. Adăugarea de constante FTP / SSH la configurarea WordPress
Implicit, WordPress vă permite să actualizați nucleul, temele și pluginurile WordPress din tabloul de bord al administratorului. Există câteva gazde care necesită o conexiune FTP sau SSH de fiecare dată când încercați să faceți upgrade sau instalați un plugin nou.

Prin utilizarea codurilor, puteți seta constantele FTP sau SSH și niciodată nu trebuie să vă faceți griji din nou.
// forțează metoda sistemului fișier: "direct", "ssh", "ftpext" sau "ftpsockets" definește ("FS_METHOD", "ftpext"); // definește calea absolută pentru directorul de instalare a root ('FTP_BASE', '/ path / to / wordpress /'); // definește calea absolută pentru directorul "wp-content" ('FTP_CONTENT_DIR', '/ path / to / wordpress / wp-content /'); // calea absolută pentru directorul "wp-plugins" definește ('FTP_PLUGIN_DIR', '/ path / to / wordpress / wp-content / plugins /'); // definiți calea absolută pentru cheia publică SSH ('FTP_PUBKEY', '/home/username/.ssh/id_rsa.pub'); // definiți calea absolută pentru cheia privată SSH ('FTP_PRIVKEY', '/home/username/.ssh/id_rsa'); // fie numele dvs. de utilizator FTP sau SSH define ('FTP_USER', 'username'); // parola pentru FTP_USER username define ('FTP_PASS', 'parola'); // hostname: port combo pentru serverul SSH / FTP defineste ('FTP_HOST', 'ftp.example.org:21'); Notă: Nu uitați să înlocuiți calea WordPress și ftp.example.com cu propriile informații gazdă FTP.
10. Permiteți repararea automată a bazei de date
WordPress vine cu o funcție integrată pentru optimizarea și repararea automată a bazei de date WordPress. Cu toate acestea, această funcție este dezactivată în mod prestabilit.
Pentru a activa această funcție, trebuie să adăugați următoarea linie în fișierul de configurare WordPress.
define ('WP_ALLOW_REPAIR', true); După adăugarea acestui lucru, trebuie să vizitați următoarea adresă URL pentru a optimiza și a repara baza de date WordPress
http://example.com/wp-admin/maint/repair.php
Nu uitați să înlocuiți example.com cu propriul nume de domeniu. Veți vedea o pagină simplă cu opțiunile de a repara sau repara și optimiza baza de date. Nu trebuie să vă conectați pentru a accesa această pagină.

11. Creșteți limita de memorie PHP
Unele dintre cele mai frecvente erori WordPress sunt cauzate de epuizarea memoriei PHP. Puteți mări limita de memorie PHP prin fișierul wp-config.php. Pur și simplu lipiți codul de mai jos:
define ('WP_MEMORY_LIMIT', '128M'); 12. Mutarea directorului de conținut wp
WordPress vă permite să mutați directorul de conținut wp. Unii experți consideră că pot contribui la consolidarea securității WordPress.
Va trebui să adăugați următorul cod în fișierul wp-config.php:
define ('WP_CONTENT_DIR', $ _SERVER ['DOCUMENT_ROOT']. '/ blog / wp-content'); define ('WP_CONTENT_URL', 'http: // exemplu / blog / wp-content'); define ('WP_PLUGIN_DIR', $ _SERVER ['DOCUMENT_ROOT']. '/ blog / wp-content / plugins'); definiți ("WP_PLUGIN_URL", "http: // exemplu / blog / wp-content / plugins"); Nu uitați să înlocuiți example.com cu propriul nume de domeniu.
13. Utilizați tabele personalizate ale utilizatorilor
Implicit, WordPress salvează toate datele utilizatorilor din tabelele wp_users și wp_usermeta. Prin utilizarea funcției de mai jos, puteți specifica tabelul în care doriți să fie stocate informațiile despre utilizator.
define ('CUSTOM_USER_TABLE', $ table_prefix.'my_users '); define ('CUSTOM_USER_META_TABLE', $ table_prefix.'my_usermeta '); 14. Activați rețeaua cu mai multe site-uri
Fiecare site WordPress vine cu o funcție multisite încorporată, care vă permite să creați mai multe site-uri WordPress utilizând aceeași instalare. Pentru a afla mai multe, consultați ghidul nostru complet despre instalarea și configurarea rețelei multisite WordPress.
Puteți activa funcționalitatea multisite prin adăugarea următoarei linii în fișierul de configurare WordPress:
define ('WP_ALLOW_MULTISITE', true); 15. Securizarea fișierului dvs. de configurare WordPress
După cum puteți vedea, fișierul wp-config.php conține setări WordPress foarte importante. Implicit este localizat în dosarul rădăcină WordPress, dar îl puteți muta. Poate fi mutat în afara directorului public_html, astfel încât utilizatorii să nu poată avea acces la acesta. WordPress știe, în mod implicit, să se uite în alte directoare dacă fișierele nu sunt găsite în directorul rădăcină WordPress.
De asemenea, puteți adăuga următorul cod în fișierul .htaccess pentru a limita accesul la acest fișier.
# Protect wp-config.php ordinea permite, respinge refuzul de la toate
Sperăm că acest articol te-a ajutat să înveți câteva trucuri utile de configurare WordPress pe care nu le cunoști. Ați putea dori, de asemenea, să vedeți lista mega de 55 + cele mai căutate WordPress sfaturi, trucuri și hacks pe care le puteți utiliza pe site-ul dvs..
Dacă v-ați plăcut acest articol, vă rugăm să vă abonați la tutorialele video YouTube pentru canalul YouTube pentru WordPress. Ne puteți găsi pe Twitter și pe Facebook.


