32 Trucuri extrem de utile pentru fișierul WordPress Functions
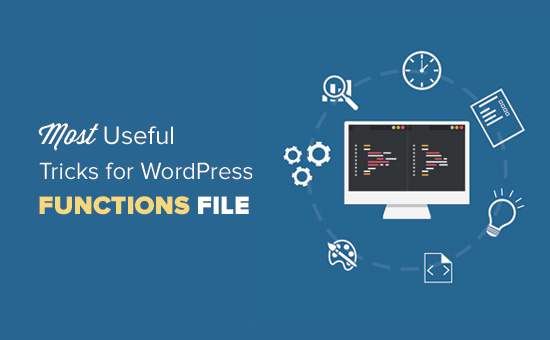
Toate temele WordPress vin cu un fișier powerful.php puternic. Acest fișier funcționează ca un plugin și vă permite să faceți o mulțime de lucruri interesante pe site-ul dvs. WordPress. În acest articol, vă vom arăta câteva dintre cele mai utile trucuri pentru fișierul de funcții WordPress.
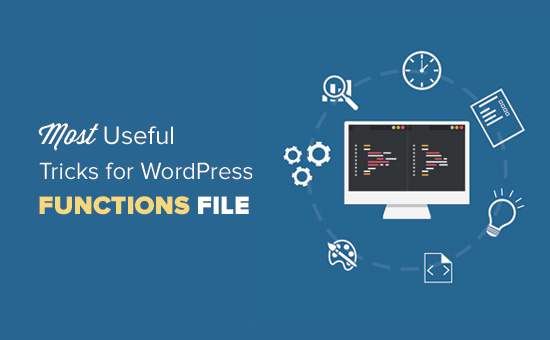
Ce este fișierul funcțional în WordPress?
Fișierul funcțional cunoscut sub numele de fișier functions.php este un fișier tematic WordPress. Acesta vine cu toate teme gratuite și premium WordPress.
Scopul acestui fișier este de a permite dezvoltatorilor de teme să definească caracteristicile temelor și funcțiile. Acest fișier se comportă exact ca un plugin WordPress și poate fi folosit pentru a adăuga fragmente personalizate de cod personalizate în WordPress.
Veți găsi multe dintre aceste fragmente de cod de pe site-uri precum WPBeginner cu instrucțiuni care vă vor spune să adăugați acest cod în fișierul functions.php al temei dvs. sau un plugin WordPress specific site-ului.
Acum vă puteți gândi care este diferența dintre un plugin WordPress specific site-ului și fișierul functions.php? Care este mai bun?
În timp ce fișierul funcțional.php este mai convenabil, un plugin specific site-ului este mult mai bun. Pur și simplu pentru că este independent de tema dvs. WordPress și ar funcționa indiferent de tema pe care o utilizați.
Pe de altă parte, fișierul de funcții al unei teme va funcționa numai pentru acea temă și dacă schimbați tema, va trebui să copiați / inserați codurile personalizate în noua temă.
Acestea fiind spuse, iată câteva trucuri extrem de utile pentru fișierul de funcții WordPress.
1. Eliminați numărul versiunii WordPress
Ar trebui să utilizați întotdeauna cea mai recentă versiune de WordPress. Cu toate acestea, este posibil să doriți în continuare să eliminați numărul versiunii WordPress de pe site-ul dvs. Pur și simplu adăugați acest fragment de cod în fișierul de funcții.
funcția wpb_remove_version () return "; add_filter ('the_generator', 'wpb_remove_version'); Pentru instrucțiuni detaliate, consultați ghidul nostru în modul corect de a elimina numărul versiunii WordPress.
2. Adăugați un logo personalizat pentru tabloul de bord
Doriți să etichetați pe alb zona de administrare WordPress? Adăugarea unui logo de tablou de bord personalizat este primul pas în proces.
Mai întâi va trebui să încărcați logo-ul personalizat în folderul de imagini al temei ca personalizat-logo.png. Asigurați-vă că emblema personalizată este de 16 × 16 pixeli.
După aceasta, puteți adăuga acest cod în fișierul funcțiilor temei.
funcția wpb_custom_logo () echo '#wpadminbar # wp-admin-bar-wp-logo> .ab-item .ab-icon: custom-logo.png) important; pozitie pozitie: 0 0; culoare: rgba (0, 0, 0, 0); #wpadminbar # wp-admin-bar-wp-logo.hover> .ab-item .ab-icon background-position: 0 0; '; // introduceți în ieșirea antetului administrativ add_action ('wp_before_admin_bar_render', 'wpb_custom_logo'); Pentru metode alternative și mai multe detalii, consultați ghidul nostru despre cum să adăugați un logo personalizat în WordPress.
3. Modificați subsolul în panoul de administrare WordPress
Subsolul din zona de administrare WordPress afișează mesajul "Vă mulțumim pentru crearea cu WordPress". Puteți să o modificați în orice doriți, adăugând acest cod.
funcția remove_footer_admin () echo 'Fueled by WordPress | Tutoriale WordPress: WPBeginner„; add_filter ("admin_footer_text", "remove_footer_admin"); Simțiți-vă liber să modificați textul și link-urile pe care doriți să le adăugați. Iată cum arată acest lucru pe site-ul nostru de testare.

4. Adăugați widget-uri personalizate în WordPress
Probabil ați văzut widget-uri care adaugă numeroase pluginuri și teme în tabloul de bord WordPress. Ca dezvoltator de teme, puteți adăuga unul singur prin adăugarea următorului cod:
add_action ('wp_dashboard_setup', 'my_custom_dashboard_widgets'); funcția my_custom_dashboard_widgets () global $ wp_meta_boxes; wp_add_dashboard_widget ("custom_help_widget", "Suport tematic", "custom_dashboard_help"); funcția custom_dashboard_help () echo 'Bine ați venit pe tema personalizată a blogului! Nevoie de ajutor? Contactați dezvoltatorul aici. Pentru Tutorialele WordPress vizitați: WPBeginner
„; Asa arata:

Pentru detalii, consultați tutorialul nostru despre cum să adăugați widget-uri de tablou personalizat în WordPress.
5. Modificați Gravatarul implicit în WordPress
Ați văzut predecesorul misterului misterios pe bloguri? Puteți să îl înlocuiți cu ușurință cu propriile avatare personalizate. Pur și simplu încărcați imaginea pe care doriți să o utilizați ca avatar implicit și apoi adăugați acest cod în fișierul de funcții.
add_filter ('avatar_defaults', 'wpb_new_gravatar'); funcția wpb_new_gravatar ($ avatar_defaults) $ myavatar = 'http://example.com/wp-content/uploads/2017/01/wpb-default-gravatar.png'; $ avatar_defaults [$ myavatar] = "Implicit Gravatar"; returnați $ avatar_defaults; Acum te poți îndrepta Setări »Discuție pagina și selectați-vă avatarul implicit.
Pentru instrucțiuni detaliate, consultați ghidul nostru privind modificarea gravatarului implicit în WordPress.
6. Date dinamice ale drepturilor de autor în foaierul WordPress
Puteți adăuga pur și simplu data protejării drepturilor de autor modificând șablonul subsol în tema proprie. Cu toate acestea, nu se va afișa când a început site-ul dvs. și nu se va schimba automat anul viitor.
Puteți utiliza acest cod pentru a adăuga o dată dinamică a drepturilor de autor în subsolul WordPress.
funcția wpb_copyright () global $ wpdb; $ copyright_dates = $ wpdb-> get_results ("SELECT YEAR (min (post_date_gmt)) AS firstdate, YEAR (max (post_date_gmt)) AS lastdate FROM $ wpdb-> posts WHERE post_status = 'publica'); $ copyright_dates [0] -> firstdate; if ($ copyright_dates [0] -> firstdate! = $ copyright_dates [0] -> lastdate) $ $ = drepturile de autor [= 0] -> lastdate; $ output = $ copyright; return $ output; După adăugarea acestei funcții, va trebui să deschideți fișierul footer.php și să adăugați următorul cod oriunde doriți pentru a afișa data dinamică a drepturilor de autor:
Această funcție caută data primei dvs. postări și data ultimei dvs. postări. Apoi echivalează anii oriunde apelați funcția.
Pentru mai multe detalii, consultați ghidul nostru despre cum să adăugați data dinamică a drepturilor de autor în WordPress.
7. Schimbați în mod aleatoriu culoarea de fundal în WordPress
Doriți să schimbați aleatoriu culoarea de fundal pe WordPress la fiecare vizită și reîncărcarea paginii? Iată cum puteți face acest lucru cu ușurință.
Mai întâi trebuie să adăugați acest cod în fișierul funcțiilor temei.
funcția wpb_bg () $ rand = array ('0', '1', '2', '3', '4', '5', '6', '7', '8', '9'; "a", "b", "c", "d", "e", "f"); $ rand [rand (0,15)] $ rand [rand (0,15)] $ rand [rand (0,15)]. .. $ Rand [rand (0,15)] $ rand [rand (0,15)] $ rand [rand (0,15)]; echo $ color; Apoi, va trebui să editați fișierul header.php în tema dvs. Localizați eticheta și adăugați-o înlocuiți cu această linie:
>
Acum puteți salva modificările și puteți vizita site-ul dvs. web pentru a vedea acest lucru în acțiune.

Pentru mai multe detalii și metode alternative, consultați tutorialul nostru despre modificarea aleatorie a culorii de fundal în WordPress.
8. Actualizați URL-urile WordPress
Dacă pagina dvs. de conectare WordPress continuă să se actualizeze sau dacă nu puteți accesa zona de administrare, atunci trebuie să actualizați adresele URL WordPress.
O modalitate de a face acest lucru este folosirea fișierului wp-config.php. Cu toate acestea, dacă nu faceți acest lucru, nu veți putea seta adresa corectă în pagina de setări. Domeniile de adrese URL ale URL-urilor și site-urilor WordPress vor fi blocate și nu pot fi modificate.
Dacă doriți să remediați acest lucru, atunci ar trebui să adăugați acest cod în fișierul de funcții.
update_option ('siteurl', 'http://example.com'); update_option ('home', 'http://example.com'); Nu uitați să înlocuiți example.com cu propriul nume de domeniu.
După ce v-ați conectat, puteți accesa Setări și setați URL-urile acolo. După aceea, ar trebui să eliminați codul pe care l-ați adăugat la fișierul cu funcții, altfel va continua să actualizeze acele adrese URL ori de câte ori site-ul dvs. este accesat.
9. Adăugați dimensiuni suplimentare de imagini în WordPress
WordPress creează automat mai multe dimensiuni de imagine atunci când încărcați o imagine. De asemenea, puteți crea dimensiuni suplimentare de imagini pentru a le utiliza în temă. Adăugați acest cod fișierul funcțiilor temei.
add_image_size ('sidebar-thumb', 120, 120, true); // Modul de tăiere îngroșată add_image_size ('homepage-thumb', 220, 180); / / Mode Soft Crop add_image_size ('singlepost-thumb', 590, 9999); // Mod de înălțime nelimitat Acest cod creează trei dimensiuni noi de dimensiuni diferite. Simțiți-vă liber să tweak codul pentru a satisface propriile cerințe.
Puteți afișa o dimensiune a imaginii oriunde în temă folosind acest cod.
Pentru instrucțiuni detaliate, consultați ghidul nostru despre cum să creați dimensiuni suplimentare de imagini în WordPress.
10. Adăugați noi meniuri de navigare la tema dvs.
WordPress permite dezvoltatorilor de teme să definească meniurile de navigare și apoi să le afișeze. Adăugați acest cod în fișierul funcțiilor temei pentru a defini o nouă locație în meniu în tema dvs..
funcția wpb_custom_new_menu () register_nav_menu ('my-custom-menu', __ ('Meniu personalizat')); add_action ('init', 'wpb_custom_new_menu'); Acum puteți merge la Aspect »Meniuri și veți vedea opțiunea "Meniul meu personalizat" ca opțiune de locație temă.

Acum trebuie să adăugați acest cod la tema în care doriți să afișați meniul de navigare.
'meu-personalizat-meniu', 'container_class' => 'particular-menu-class')); ?>
Pentru instrucțiuni detaliate, consultați ghidul nostru despre cum să adăugați meniuri de navigare personalizate în teme WordPress.
11. Adăugați câmpurile profilului autorului
Doriți să adăugați câmpuri suplimentare la profilurile dvs. de autor în WordPress? Puteți face acest lucru cu ușurință prin adăugarea acestui cod în fișierul de funcții:
funcția wpb_new_contactmethods ($ contactmethods) // Adaugă Twitter $ contactmethods ['twitter'] = 'Twitter'; // adăuga Facebook $ contactmethods ['facebook'] = 'Facebook'; returnați metode de contact $; add_filter ('user_contactmethods', 'wpb_new_contactmethods', 10,1); Acest cod va adăuga câmpurile Twitter și Facebook la profilurile de utilizatori din WordPress.

Acum puteți afișa aceste câmpuri în șablonul de autor astfel:
stare de nervozitate; ?>
De asemenea, puteți dori să vedeți ghidul nostru despre cum să adăugați câmpuri suplimentare de profil de utilizator în înregistrarea WordPress.
12. Adăugarea de zone Widget Ready sau Sidebar în teme WordPress
Acesta este unul dintre cele mai utilizate și mulți dezvoltatori deja știu despre acest lucru. Dar merită să fie în această listă pentru cei care nu știu. Inserați următorul cod în fișierul functions.php:
// Înregistrați funcția Sidebars custom_sidebars () $ args = array ('id' => 'custom_sidebar', 'name' => __ (' zona widget personalizată ',' text_domeniu '),' before_title '=>'',' după_title '=>'
',' before_widget '=>' ',' after_widget '=>' ',); register_sidebar ($ args); add_action ('widgets_init', 'custom_sidebars'); Acum puteți vizita Aspect »Widgeturi și veți vedea noua zonă widget personalizată.

Pentru a afișa această zonă laterală a bara laterală sau widget în tema dvs., adăugați acest cod:
Pentru mai multe detalii, consultați ghidul nostru privind modul de adăugare a zonelor gata widget dinamice și sidebars în WordPress.
13. Manipulați subsolul Fluxului RSS
Ați văzut bloguri care adaugă anunțul lor în RSS Feeds sub fiecare post. Puteți realiza acest lucru cu ușurință cu o funcție simplă. Inserați următorul cod:
funcția wpbeginner_postrss ($ content) if (is_feed ()) $ content = 'Această postare a fost scrisă de Syed Balkhi'. $ content.'Check out WPBeginner '; retur $ conținut; add_filter ('the_excerpt_rss', 'wpbeginner_postrss'); add_filter ('the_content', 'wpbeginner_postrss'); Pentru mai multe informații, consultați ghidul nostru despre cum să adăugați conținut și să manipulați complet fluxurile RSS.
14. Adăugați imagini recomandate în fluxurile RSS
Miniatura postului sau imaginile recomandate sunt de obicei afișate numai în cadrul designului site-ului. Puteți extinde cu ușurință acea funcționalitate în feedul dvs. RSS cu o funcție simplă în feedul RSS.
funcția rss_post_thumbnail ($ content) global $ post; dacă (has_post_thumbnail ($ post-> ID)) $ content = '". get_the_post_thumbnail ($ post-> ID). '
". get_the_content (); retur $ conținut; add_filter ('the_excerpt_rss', 'rss_post_thumbnail'); add_filter ('the_content_feed', 'rss_post_thumbnail');
Pentru mai multe detalii, consultați ghidul nostru despre cum să adăugați miniaturi postate în feed-ul RSS WordPress.
15. Ascunde erorile de conectare în WordPress
Erorile de conectare în WordPress pot fi folosite de hackeri pentru a ghici dacă au introdus un nume de utilizator sau o parolă greșită. Prin ascunderea erorilor de conectare în WordPress vă puteți face zona de conectare un pic mai sigură.
function no_wordpress_errors () return 'Ceva nu este bine!'; add_filter ('login_errors', 'no_wordpress_errors'); Acum utilizatorii văd un mesaj generic atunci când introduc un nume de utilizator sau o parolă incorecte.

Pentru mai multe informații, consultați tutorialul nostru despre cum să dezactivați sugestiile de conectare în mesajele de eroare de conectare WordPress.
16. Dezactivați autentificarea prin e-mail în WordPress
WordPress permite utilizatorilor să se autentifice cu numele de utilizator sau adresa de e-mail. Puteți dezactiva cu ușurință datele de conectare prin e-mail în WordPress prin adăugarea acestui cod în fișierul de funcții.
remove_filter ('authenticate', 'wp_authenticate_email_password', 20); Pentru mai multe informații, consultați ghidul nostru despre cum să dezactivați funcția de conectare prin e-mail în WordPress.
17. Dezactivați funcția de căutare în WordPress
Dacă doriți să dezactivați caracteristica de căutare pe site-ul dvs. WordPress, atunci pur și simplu adăugați acest cod în fișierul de funcții.
funcția fb_filter_query ($ query, $ error = true) if (este_search ()) $ query-> is_search = false; $ interogare-> query_vars [s] = false; $ interogare-> interogare [s] = false; // la eroare dacă ($ error == true) $ query-> is_404 = true; add_action ('parse_query', 'fb_filter_query'); add_filter ('get_search_form', create_function ('$ a', 'return null;')); Pentru mai multe informații, consultați tutorialul nostru despre modul de dezactivare a funcției de căutare în WordPress.
18. Întârziere postări în RSS Feed
Uneori, puteți ajunge la o greșeală de gramatică sau de ortografie în articolul dvs. Greșeala este activă și este distribuită abonaților RSS. Dacă aveți abonamente prin e-mail pe blogul dvs. WordPress, atunci acei abonați o vor primi de asemenea.
Pur și simplu adăugați acest cod în fișierul funcțiilor temei.
funcția publish_later_on_feed ($ where) global $ wpdb; dacă (is_feed ()) // marca de timp în formatul WP $ now = gmdate ('Y-m-d H: i: s'); // valoare pentru așteptare; + dispozitivul $ wait = '10'; // integer // http://dev.mysql.com/doc/refman/5.0/en/date-and-time-functions.html#function_timestampdiff $ device = 'MINUTE'; // MINUTE, ORE, ZI, SĂPTĂMÂNĂ, LUNĂ, ANUL // adăugați SQL-sytax la implicit $ unde $ where. = "ȘI TIMESTAMPDIFF ($ device, $ wpdb-> posts.post_date_gmt, '$ now' „; returnați $ unde; add_filter ('posts_where', 'publish_later_on_feed'); În acest cod am folosit 10 minute ca timp de așteptare sau întârziere. Simțiți-vă liber să schimbați acest număr în orice număr de minute doriți.
Pentru metoda de plugin și mai multe informații, consultați ghidul nostru detaliat privind modul de întârziere a postărilor de a apărea în fluxul WordPress RSS.
19. Modificați citirea mai multor texte pentru fragmente din WordPress
Doriți să schimbați textul care apare după extras? Pur și simplu adăugați acest cod la fișierul funcțiilor temei.
funcția modify_read_more_link () returnează textul dvs. de citire a textului "; add_filter ('the_content_more_link', 'modify_read_more_link'); 20. Dezactivați fluxurile RSS în WordPress
Nu toate site-urile au nevoie de feed-uri RSS. Dacă doriți să dezactivați fluxurile RSS pe site-ul dvs. WordPress, atunci adăugați acest cod în fișierul funcțiilor temei.
funcția fb_disable_feed () wp_die (__ ('Nu există feeduri disponibile, vă rugăm să vizitați pagina noastră de pornire!')); add_action ('do_feed', 'fb_disable_feed', 1); add_action ('do_feed_rdf', 'fb_disable_feed', 1); add_action ('do_feed_rss', 'fb_disable_feed', 1); add_action ('do_feed_rss2', 'fb_disable_feed', 1); add_action ('do_feed_atom', 'fb_disable_feed', 1); Pentru o metodă de plugin și mai multe informații, consultați ghidul nostru despre cum să dezactivați fluxurile RSS în WordPress.
21. Schimbați lungimea extrasului în WordPress
WordPress limitează lungimile extrasei la 55 de cuvinte. Dacă trebuie să modificați acest lucru, puteți adăuga acest cod în fișierul de funcții.
funcția new_excerpt_length ($ length) return 100; add_filter ('excerpt_length', 'new_excerpt_length'); Modificați 100 la numărul de cuvinte pe care doriți să le afișați în extrase.
Pentru metoda alternativă, vă recomandăm să consultați ghidul nostru despre cum puteți personaliza extrasele WordPress (nu este nevoie de codificare).
22. Adăugați un utilizator de administrator în WordPress
Dacă ați uitat parola WordPress și e-mail, puteți adăuga un utilizator de admin prin adăugarea acestui cod la fișierul funcțiilor temei utilizând un client FTP.
funcția wpb_admin_account () $ user = 'Nume de utilizator'; $ pass = 'Parola'; $ email = '[email protected]'; dacă username_exists ($ user) &&! email_exists ($ email)) $ user_id = wp_create_user ($ user, $ pass, $ email); $ user = nou utilizator WP_ ($ user_id); $ user-> set_role ("administrator"); add_action ('init', 'wpb_admin_account');
Nu uitați să completați câmpurile de nume de utilizator, parolă și e-mail. După ce vă conectați la site-ul dvs. WordPress, nu uitați să ștergeți codul din fișierul de funcții.
Pentru mai multe despre acest subiect, aruncați o privire la tutorialul nostru despre cum să adăugați un utilizator de admin în WordPress folosind FTP.
23. Eliminați panoul de întâmpinare din tabloul de bord al programului WordPress
Panoul de întâmpinare este o casetă meta adăugată pe ecranul tabloului de bord al zonei de administrare WordPress. Oferă comenzi rapide utile pentru începători pentru a face lucruri pe noul site WordPress.

Puteți ascunde cu ușurință adăugând acest cod în fișierul de funcții.
remove_action ('welcome_panel', 'wp_welcome_panel'); Pentru alte metode și mai multe detalii, consultați ghidul nostru despre modul de eliminare a panoului de întâmpinare în tabloul de bord al programului WordPress.
24. Afișați numărul total de utilizatori înregistrați în WordPress
Doriți să afișați numărul total de utilizatori înregistrați pe site-ul dvs. WordPress? Pur și simplu adăugați acest cod la fișierul funcțiilor temei.
// Funcția de returnare a funcției de numărare a utilizatorilor wpb_user_count () $ usercount = count_users (); $ result = $ usercount ['total_users']; returneaza rezultatul $; // Crearea unui scurtcod pentru a afișa numărul de utilizatori add_shortcode ('user_count', 'wpb_user_count'); Acest cod creează un scurtcod care vă permite să afișați numărul total de utilizatori înregistrați pe site-ul dvs. Acum, trebuie doar să adăugați acest scurtcod la [user_count] postarea sau pagina în care doriți să afișați numărul total de utilizatori.
Pentru mai multe informații și o metodă de plugin, consultați tutorialul nostru despre modul de afișare a numărului total de utilizatori înregistrați în WordPress.
25. Excludeți categoriile specifice din RSS Feed
Doriți să excludeți anumite categorii din feedul dvs. WordPress RSS? Adăugați acest cod în fișierul funcțiilor temei.
funcția exclude_category ($ query) if ($ query-> is_feed) $ query-> set ('cat', '-5, -2, -3'); return $ query; add_filter ('pre_get_posts', 'exclude_category'); 26. Activați Execuția Shortcode în Widgeturi Text
Implicit, WordPress nu execută coduri scurte în interiorul widgeturilor text. Pentru a rezolva acest lucru trebuie doar să adăugați acest cod în fișierul funcțiilor temei.
// Activează codurile scurte din widget-urile text add_filter ('widget_text', 'do_shortcode'); Pentru o metodă alternativă și mai multe informații, aruncăm o privire la ghidul nostru de utilizare a codurilor scurte în widget-urile din bara laterală WordPress.
27. Adăugați clase ciudate și parțiale CSS la mesajele WordPress
Este posibil să fi văzut teme WordPress folosind o clasă veche sau chiar pentru comentarii WordPress. Îi ajută pe utilizatori să vizualizeze unde se termină un comentariu și începe următorul.
Puteți folosi aceeași tehnică pentru postările dvs. WordPress. Arată plăcut din punct de vedere estetic și îi ajută pe utilizatori să scaneze rapid pagini cu mult conținut. Pur și simplu adăugați acest cod la fișierul funcțiilor temei.
funcția oddeven_post_class ($ classes) global $ current_class; $ clase [] = $ curent_class; $ current_class = ($ current_class == 'ciudat')? 'chiar ciudat'; returnează clase de $; add_filter ('post_class', 'oddeven_post_class'); global $ current_class; $ current_class = 'ciudat'; Acest cod adaugă pur și simplu o clasă impare sau par a WordPress posturi. Acum puteți adăuga CSS personalizat pentru a le schimba în mod diferit. Iată un exemplu de cod care vă va ajuta să începeți.
.chiar și background: # f0f8ff; .odd background: # f4f4fb;
Rezultatul final va arata cam asa:

Aveți nevoie de instrucțiuni mai detaliate? Aruncati o privire la tutorialul nostru despre cum sa adaugati clasa impare / par a postului dvs. in teme WordPress.
28. Adăugați tipuri suplimentare de fișiere care urmează să fie încărcate în WordPress
Implicit, WordPress vă permite să încărcați un număr limitat de tipuri de fișiere utilizate cel mai frecvent. Cu toate acestea, puteți să-l extindeți pentru a permite alte tipuri de fișiere. Adăugați acest cod în fișierul funcțiilor temei:
funcția my_myme_types ($ mime_types) $ mime_types ['svg'] = 'imagine / svg + xml'; // Adăugarea extensiei svg $ mime_types ['psd'] = 'image / vnd.adobe.photoshop'; // Adăugarea fișierelor photoshop returnează $ mime_types; add_filter ('upload_mimes', 'my_myme_types', 1, 1); Acest cod vă permite să încărcați fișierele SVG și PSD în WordPress. Veți avea nevoie de Google pentru a afla tipurile de mime pentru tipurile de fișiere pe care doriți să le permiteți și apoi să le utilizați în cod.
Pentru mai multe informații despre acest subiect, consultați tutorialul nostru despre cum să adăugați tipuri suplimentare de fișiere care să fie încărcate în WordPress.
29. Îndepărtați legăturile de imagine implicite în WordPress
În mod implicit, atunci când încărcați o imagine în WordPress, aceasta este conectată automat la fișierul imagine sau la pagina de atașament. Dacă utilizatorii fac clic pe imagine, atunci sunt duși la o nouă pagină departe de postare.
Iată cum puteți să întrerupeți cu ușurință WordPress de la conectarea automată a încărcărilor de imagini. Tot ce trebuie să faceți este să adăugați acest fragment de cod în fișierul de funcții:
funcția wpb_imagelink_setup () $ image_set = get_option ('image_default_link_type'); dacă ($ image_set! == 'nici unul') update_option ('image_default_link_type', 'none'); add_action ('admin_init', 'wpb_imagelink_setup', 10); Acum, când încărcați o nouă imagine în WordPress, aceasta nu va fi legată automat. Încă puteți să îl conectați la fișier sau la pagina de atașament dacă doriți.

Poate doriți să consultați tutorialul nostru despre cum să eliminați linkurile implicite de imagine în WordPress pentru o metodă de plugin alternativă și mai multe informații.
30. Adăugați o casetă de informații autor în mesajele WordPress
Dacă rulați un site cu mai mulți autori și doriți să prezentați bios autor la sfârșitul postării dvs., atunci puteți încerca această metodă. Începeți prin adăugarea acestui cod în fișierul funcțiilor:
funcția wpb_author_info_box ($ content) global $ post; // Detectați dacă este o singură postare cu un autor de post dacă (is_single () && isset ($ post-> post_author)) // Obțineți numele afișat al autorului $ display_name = get_the_author_meta ('display_name', $ post-> post_author) ; // Dacă numele afișat nu este disponibil, utilizați porecla ca nume afișat dacă (gol ($ display_name)) $ display_name = get_the_author_meta ("nickname", $ post-> post_author); // Obțineți informații sau descrieri biografice ale autorului $ user_description = get_the_author_meta ('user_description', $ post-> post_author); // Obțineți adresa URL a autorului URL $ user_website = get_the_author_meta ('url', $ post-> post_author); // Obțineți link-ul către pagina de arhivă a autorului $ user_posts = get_author_posts_url (get_the_author_meta ('ID', $ post-> post_author)); dacă (! gol ($ display_name)) $ autor_details = 'Despre ' . $ display_name. '
„; dacă (! gol ($ user_description)) // Autor avatar și bio $ autor_details. = '". get_avatar (get_the_author_meta ('user_email'), 90). nl2br ($ user_description). '
„; $ autor_details. = 'Vezi toate postarile de la ' . $ display_name. ''; // Verificați dacă autorul are un site web în profilul său dacă (! Empty ($ user_website)) // Afișați link-ul autorului site-ului $ author_details. = '| website
„; altfel // dacă nu există un site autor, atunci închideți paragraful $ author_details. = '„; // Transmiteți toate aceste informații pentru a posta conținut $ content = $ content. ''. $ autor_details. ''; retur $ conținut; // Adăugați funcția noastră la filtrul de postare a conținutului add_action ('the_content', 'wpb_author_info_box'); // Permite HTML în secțiunea bio autor remove_filter ('pre_user_description', 'wp_filter_kses'); Apoi va trebui să adăugați câteva CSS personalizate pentru a face să arate mai bine. Puteți utiliza acest exemplu CSS ca punct de plecare.
.autor_bio_secție fundal: niciun repetare defilați 0 0 # F5F5F5; padding: 15px; frontieră: 1px solid #ccc; nume de autor font-size: 16px; font-weight: bold; .author_details img frontieră: 1px solid # D8D8D8; raza de graniță: 50%; plutește la stânga; margine: 0 10px 10px 0;
Astfel ar arăta caseta dvs. de autor:

Pentru metoda pluginului și instrucțiuni mai detaliate, consultați articolul despre cum să adăugați o casetă de informații despre autor în postările WordPress.
31. Dezactivați XML-RPC în WordPress
XML-RPC este o metodă care permite aplicațiilor terțelor părți să comunice de la distanță cu site-ul dvs. WordPress. Acest lucru ar putea cauza probleme de securitate și poate fi exploatat de către hackeri.
Pur și simplu adăugați acest cod în fișierele de funcții pentru a dezactiva XML-RPC în WordPress:
add_filter ('xmlrpc_enabled', '__return_false'); Poate doriți să citiți articolul nostru despre cum să dezactivați XML-RPC în WordPress pentru mai multe informații.
32. Conectați automat imaginile recomandate la postări
Dacă tema WordPress nu face legătura între imaginile prezentate și articolele complete, puteți încerca această metodă. Pur și simplu adăugați acest cod la fișierul funcțiilor temei.
funcția wpb_autolink_featured_images ($ html, $ post_id, $ post_image_id) Dacă (! is_singular ()) $ html = ''. $ html. ''; returnați $ html; altceva return $ html; add_filter ('post_thumbnail_html', 'wpb_autolink_featured_images', 10, 3); Poate doriți să citiți articolul despre cum să conectați automat imaginile recomandate la posturile din WordPress.
Asta este tot pentru acum.
Sperăm că acest articol v-a ajutat să învățați câteva noi trucuri utile pentru fișierul functions.php în WordPress. Ați putea dori, de asemenea, să vedeți ghidul nostru final pentru a crește viteza și performanța WordPress.
Dacă v-ați plăcut acest articol, vă rugăm să vă abonați la tutorialele video YouTube pentru canalul YouTube pentru WordPress. Ne puteți găsi pe Twitter și pe Facebook.


