Cum să adăugați metale personalizate în mesajele WordPress și tipurile de postări
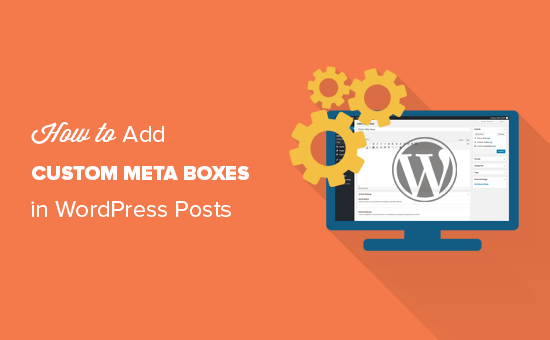
Doriți să creați casete meta personalizate pentru posturile, paginile și tipurile de postări personalizate ale WordPress? Meniurile personalizate sunt utilizate în mod obișnuit pentru a oferi o interfață de utilizator mai bună pentru adăugarea de câmpuri personalizate (meta date) în conținutul dvs. În acest articol, vom explica ce este o meta-casetă personalizată și cum puteți adăuga cu ușurință casete meta personalizate în posturile WordPress și tipurile de postări.
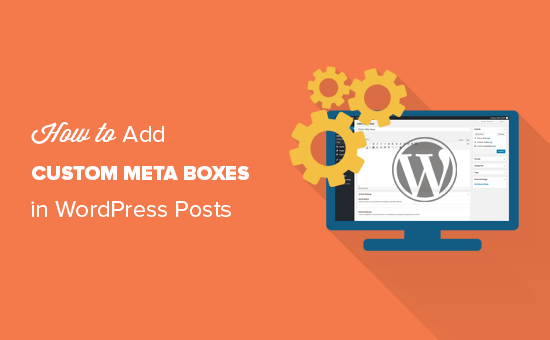
Ce este o Meta Box personalizată în WordPress?
Caracterele personalizate sunt o interfață mai prietenoasă pentru a adăuga câmpuri personalizate (meta date) în postările, paginile și alte tipuri de posturi personalizate.
WordPress vine cu o interfață ușor de folosit, care vă ajută să creați conținut precum postări și pagini sau tipuri personalizate de postări.
În mod normal, fiecare tip de conținut constă în conținutul real și în metadatele acestuia. Metadatele sunt informații referitoare la acel conținut, cum ar fi data și ora, numele autorului, titlul și altele. De asemenea, puteți adăuga propriile meta date utilizând câmpuri personalizate.

Cu toate acestea, adăugarea de metadate utilizând caseta câmpuri personalizate implicite nu este foarte intuitivă. Aici intră casetele meta personalizate.
WordPress permite dezvoltatorilor să creeze și să adauge propriile casete meta personalizate pe ecrane de editare post. Astfel, cele mai populare pluginuri adaugă diferite opțiuni pe ecranele dvs. de editare postare.
De exemplu, titlul SEO și caseta de descriere a meta-ului în interiorul pluginului Yoast SEO este o casetă meta personalizată:

Acestea fiind spuse, să vedem cum puteți adăuga cu ușurință casete meta personalizate în mesajele WordPress și tipurile de postări.
Crearea de casete personalizate în WordPress
În primul rând, trebuie să instalați și să activați pluginul Advanced Custom Fields. Pentru mai multe detalii, consultați ghidul nostru pas cu pas despre cum să instalați un plugin WordPress.
La activare, pluginul adaugă un nou element de meniu etichetat 'Câmpuri personalizate' în bara de administrare WordPress. Dacă faceți clic pe acesta, veți ajunge la pagina câmpurilor personalizate.
Această pagină va fi goală de când nu ați creat încă câmpuri personalizate. Mergeți mai departe și faceți clic pe butonul "Adăugați un nou" pentru a continua.

Veți fi direcționat la pagina "Adăugați un nou grup de câmp".
Aici trebuie să furnizați un titlu pentru grupul dvs. de câmp. Acest titlu va fi folosit ca titlu al căsuței meta.
După aceasta, puteți începe să adăugați câmpurile. Pur și simplu faceți clic pe butonul "+ Adăugați câmp" pentru a adăuga primul câmp.

Aceasta va afișa formularul pentru setările câmpului. Mai întâi trebuie să furnizați o etichetă pentru domeniul dvs. Această etichetă va fi afișată în caseta dvs. meta înaintea câmpului.

După aceasta, trebuie să selectați tipul de câmp. Avansatul câmp Custom Fields vă permite să alegeți dintr-o gamă largă de opțiuni. Aceasta include textul, textarea, butoanele radio, casetele de selectare, editorul complet WYSIWYG, imaginile și multe altele.
Apoi, trebuie să furnizați instrucțiuni de teren. Aceste instrucțiuni vor spune utilizatorilor ce trebuie să adauge în câmp.
Mai jos veți găsi alte opțiuni pentru domeniul dvs. Trebuie să examinați cu atenție aceste opțiuni și să le ajustați pentru a corespunde nevoilor dvs..

Apoi, faceți clic pe butonul de închidere a câmpului pentru a restrânge câmpul.
Dacă trebuie să adăugați mai multe câmpuri în metabox, faceți clic pe butonul "+ Adăugare câmp" pentru a adăuga un alt câmp.

Odată ce ați terminat adăugarea câmpurilor, puteți derula până la secțiunea de locație. Aici puteți defini când și unde doriți să fie afișată caseta meta.

Câmpurile personalizate avansate au o serie de reguli predefinite pentru a alege de la. De exemplu, puteți selecta tipuri de posturi, categorii postare, taxonomie, părinte pagină și multe altele.
Apoi, se afișează setările opțiunilor pentru meta-box.
Mai întâi trebuie să alegeți numărul comenzii. Dacă aveți mai multe grupuri de câmpuri definite pentru o locație, puteți selecta numărul comenzii pentru a fi afișate. Dacă nu sunteți sigur, lăsați-l ca 0.

Apoi, trebuie să alegeți poziția meta-box pe pagină. Puteți alege să îl afișați după conținut, înaintea conținutului sau în coloana din dreapta.
Mai jos, va trebui să alegeți un stil pentru căsuța meta. Puteți alege să fie ca toate celelalte cutii de metadate WordPress sau puteți alege să fie fără sudură (fără nici o casetă meta).
Dacă nu sunteți sigur, selectați opțiunea Standard (opțiunea WP Meta box).
În cele din urmă, veți vedea o listă cu câmpurile afișate în mod normal pe un ecran de editare post. Dacă doriți să ascundeți un câmp particular pe ecranul de editare a postărilor, puteți să îl verificați aici. Dacă nu sunteți sigur, atunci cel mai bine este să le lăsați necontrolate.
După ce ați terminat, dați clic pe butonul de publicare pentru a vă face grupul de câmp live.

Felicitări, ați creat cu succes caseta de meta personalizată pentru postarea sau postarea postului WordPress.
În funcție de setările dvs., puteți vizita acum postarea sau tipul postării pentru a vedea caseta de meta personalizată în acțiune.

Puteți utiliza această casetă de metadate personalizată pentru a adăuga meta date în postările sau tipurile de postări. Aceste date vor fi stocate în baza dvs. de date WordPress atunci când salvați sau publicați postarea.
Afișarea datelor dvs. personalizate de tip Meta Box în tema WordPress
Până acum, am creat cu succes o casetă de metadate personalizată și l-am afișat pe ecranul nostru de editare post. Următorul pas este să afișați datele stocate în acele câmpuri pe tema WordPress.
Mai întâi, trebuie să editați grupul de câmpuri personalizate pe care l-ați creat mai devreme. În pagina "Edit Group Group", veți vedea câmpurile personalizate și numele acestora.

Veți avea nevoie de aceste nume de câmpuri pentru a le afișa pe site-ul dvs. Web.
Câmpurile personalizate avansate vă permit să faceți acest lucru în două moduri diferite.
În primul rând, puteți utiliza un scurtcod pentru a afișa un câmp personalizat în postarea dvs..
[acf field = "articolul_bine"]
De asemenea, le puteți afișa adăugând codul în fișiere tematice WordPress. Dacă nu ați făcut acest lucru înainte, atunci aruncați o privire la ghidul nostru începător cu privire la modul de copiere și lipire a codului în WordPress.
Va trebui să editați fișierul temă în care doriți să afișați datele din aceste câmpuri. De exemplu, single.php, content.php, page.php și așa mai departe.
Veți avea nevoie să vă asigurați că adăugați codul în bucla WordPress. Cel mai simplu mod de a vă asigura că introduceți codul în interiorul bucla este să căutați o linie în codul dvs. care arată astfel:
Puteți introduce codul după această linie și înainte de linia care încheie bucla:
Codul dvs. de câmp personalizat ar arăta astfel:
Acest cod va afișa datele introduse în câmpul pentru linia de articole a casetei meta personalizate.
Observați cum am împachetat codul într-o rubrică h2 cu o clasă CSS. Acest lucru ne va ajuta să formatul și stilul câmpului personalizat ulterior prin adăugarea de CSS personalizat în tema noastră.
Iată un alt exemplu:
Nu uitați să înlocuiți numele câmpurilor cu propriile nume de câmpuri.
Acum puteți vizita postul în care ați introdus deja datele în câmpurile personalizate. Veți putea vedea datele meta personalizate afișate.

Advanced Custom Fields este un plugin foarte puternic, cu o mulțime de opțiuni. Acest tutorial doar zgârie suprafața. Dacă aveți nevoie de mai mult ajutor, atunci nu uitați să verificați documentația plug-in-ului cu privire la modul de extindere.
Sperăm că acest articol v-a ajutat să învățați cum să adăugați casete meta personalizate în posturile și posturile WordPress. Puteți, de asemenea, doriți să vedeți ghidul nostru pas cu pas despre cum să măriți viteza și performanța WordPress pentru începători.
Dacă v-ați plăcut acest articol, vă rugăm să vă abonați la tutorialele video YouTube pentru canalul YouTube pentru WordPress. Ne puteți găsi pe Twitter și pe Facebook.


