Cum să adăugați Căutarea Google pe un site WordPress
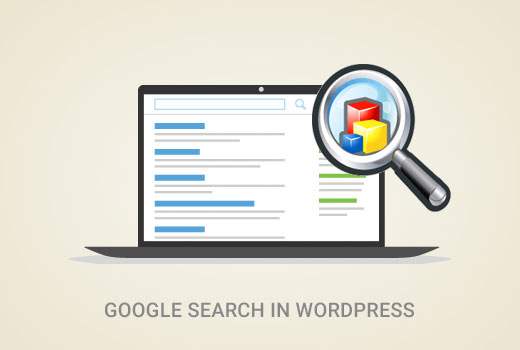
Doriți să utilizați căutarea Google pe site-ul dvs. WordPress? Deși WordPress vine cu o funcție de căutare încorporată, nu este foarte bună. De aceea, mulți proprietari de site-uri adaugă căutarea de site-uri Google pe site-ul lor WordPress. În acest articol, vă vom arăta cum să adăugați cu ușurință Căutarea Google pe un site WordPress.
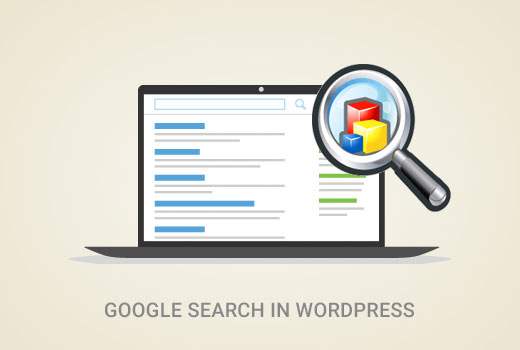
De ce ar trebui să utilizați Căutarea Google în WordPress?
Caracteristica implicită de căutare WordPress nu este foarte utilă. De multe ori nu se găsesc rezultatele relevante. Acest lucru obligă proprietarii de site-uri să caute alternative.
Există o mulțime de plugin-uri de căutare pentru WordPress, cum ar fi SearchWP, Swiftype etc. Problema este că trebuie să le gestionați și vor avea un impact asupra resurselor dvs. de server.
Pe de altă parte, puteți utiliza în schimb funcția de căutare fiabilă și puternică a Google. Este gratuit, vă permite să limitați căutarea numai pe site-urile dvs. și puteți rula din propriul site.
Alte beneficii ale utilizării căutării pe Google sunt viteza, utilizatorii au deja încredere în marca Google și nu va trebui să o actualizați sau să o actualizați.
Acestea fiind spuse, să vedem cum puteți adăuga cu ușurință căutarea site-ului Google pe site-ul dvs. WordPress.
Pentru a face mai ușor, am creat un tutorial video despre modul de adăugare a căutării Google pe care îl puteți viziona mai jos.
Abonați-vă la WPBeginnerCu toate acestea, dacă doriți doar să urmați instrucțiunile de text, puteți urma instrucțiunile pas cu pas despre cum puteți adăuga căutarea Google pe un site WordPress.
Metoda 1: Adăugarea Căutării Google în WordPress cu Plugin
Această primă metodă este mai ușor și recomandată pentru începători. Vă permite să adăugați căutarea Google pe site-ul dvs. WordPress fără a modifica fișierele tematice.
Primul lucru pe care trebuie să-l faceți este să instalați și să activați pluginul Search WP Google. Pentru mai multe detalii, consultați ghidul nostru pas cu pas despre cum să instalați un plugin WordPress.
La activare, trebuie să vizitați Setări »WP Căutare Google pentru a configura pluginul.

Pluginul vă va solicita să furnizați un id Google Engine Search. Iată cum veți obține un ID de motor de căutare.
Accesați site-ul web Google Căutare personalizată și faceți clic pe link-ul Motor de căutare nou din stânga.

Pur și simplu furnizați adresa URL a site-ului WordPress în câmpul "Site-uri pentru căutare". Apoi, trebuie să alegeți limba site-ului dvs. web. În cele din urmă, faceți clic pe butonul de creare pentru a continua.
Google va crea acum motorul dvs. de căutare personalizat și vă va afișa un mesaj de succes cu link-uri către alte acțiuni. Trebuie să faceți clic pe butonul de pe panoul de control pentru a continua editarea motorului dvs. de căutare.

Aceasta vă va duce la panoul de control pentru motorul dvs. de căutare personalizat. Mai întâi, trebuie să dați clic pe butonul "ID-ul motorului de căutare" și să copiați ID-ul motorului dvs. de căutare.

Apoi, trebuie să faceți clic pe secțiunea "A se vedea și simți". În fila Layout, selectați numai rezultatele.

După ce ați terminat, faceți clic pe butonul de salvare din partea de jos a paginii pentru a stoca modificările.
Acum puteți să reveniți la site-ul dvs. WordPress. Inserați ID-ul motorului de căutare pe care l-ați copiat mai devreme în pagina de setări WP Căutare Google și apoi faceți clic pe butonul salvați modificările pentru a stoca setările pluginului.
După aceea, trebuie să vizitați Aspect »Widgeturi pagină. Acolo veți observa widgetul WP Căutare Google în lista widgeturilor disponibile. Trageți și plasați widget-ul într-o bara laterală unde doriți să afișați formularul de căutare.

Faceți clic pe butonul de salvare pentru a stoca setările widgetului.
Acum puteți vizita site-ul dvs. Web pentru a vedea formularul de căutare în acțiune.

Metoda 2: Adăugarea manuală a Căutării Google în WordPress
Această metodă presupune modificarea temei WordPress sau a fișierelor tematice copil. Nu este recomandat pentru incepatori. Asigurați-vă că ați făcut o copie de siguranță a site-ului dvs. WordPress înainte de a efectua modificări ale fișierelor tematice.
Accesați site-ul web Google Căutare personalizată și faceți clic pe link-ul Motor de căutare nou din stânga.

Pur și simplu furnizați adresa URL a site-ului WordPress în câmpul "Site-uri pentru căutare". Apoi, trebuie să alegeți limba site-ului dvs. web. În cele din urmă, faceți clic pe butonul de creare pentru a continua.
Google va crea acum motorul dvs. de căutare personalizat și vă va afișa un mesaj de succes cu link-uri către alte acțiuni. Trebuie să faceți clic pe butonul Obțineți cod pentru a continua.

În ecranul următor veți vedea un cod într-o textare. Trebuie să copiați acest cod.
Pentru acest pas următor, veți avea nevoie de un client FTP. Dacă aveți nevoie de ajutor, consultați ghidul nostru despre utilizarea FTP pentru a încărca fișierele WordPress.
Conectați-vă la site-ul dvs. Web folosind FTP și apoi mergeți la / Wp-content / teme / dumneavoastră curentă temă / pliant. Înlocuiți dosarul curent cu tema curentă cu numele temei curente.

Găsiți fișierul searchform.php în directorul tematic WordPress. Descărcați acest fișier în computer și deschideți-l într-un editor de text simplu, cum ar fi Notepad.
Ștergeți tot conținutul fișierului și inserați codul motorului dvs. de căutare personalizat Google. Salvați fișierul și încărcați-l înapoi pe site-ul dvs. WordPress folosind FTP.
După ce ați inserat codul de căutare personalizat Google, accesați Aspectul "Widget-uri pentru a glisa și plasa widgetul Căutare în bara laterală.

Faceți clic pe butonul de salvare pentru a stoca setările widgetului.
Acum puteți vizita site-ul dvs. web pentru a vedea căutarea Google în acțiune pe site-ul dvs. WordPress.
Personalizarea culorilor motoarelor de căutare personalizată Google și a aspectului
Accesați site-ul web Google Căutare personalizată și editați motorul dvs. de căutare. Aceasta va afișa setările pentru motorul dvs. de căutare personalizat. Faceți clic pe Look and Feel din bara laterală.
Căutarea personalizată Google are unele teme disponibile pentru a alege. De asemenea, puteți să faceți clic pe fila personalizați și să alegeți propriile culori ale fontului, frontierei și fundalului.

După ce ați terminat personalizarea aspectului căsuței dvs. de căutare, salvați modificările. Nu aveți nevoie să inserați din nou codul, aceste modificări vor fi aplicate automat în formularul dvs. de căutare.
Sperăm că acest articol v-a ajutat să învățați cum să adăugați căutarea Google pe un site WordPress. De asemenea, vă recomandăm să vedeți lista noastră de 19 + instrumente gratuite Google pe care fiecare blogger WordPress ar trebui să le utilizeze.
Dacă v-ați plăcut acest articol, vă rugăm să vă abonați la tutorialele video YouTube pentru canalul YouTube pentru WordPress. Ne puteți găsi pe Twitter și pe Facebook.


