Cum de a adăuga Notificare Web Push la site-ul dvs. WordPress
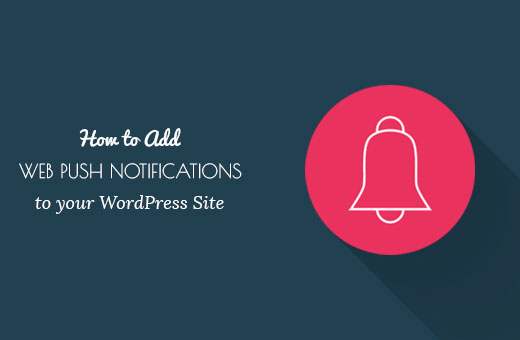
Ați observat notificările de împingere pe web utilizate pe site-uri populare cum ar fi Facebook? Recent, unul dintre cititorii noștri a întrebat dacă este posibil să adăugați notificări push push în WordPress. Desigur ca este. În acest articol, vă vom arăta cum să adăugați notificări push web către site-ul dvs. WordPress.
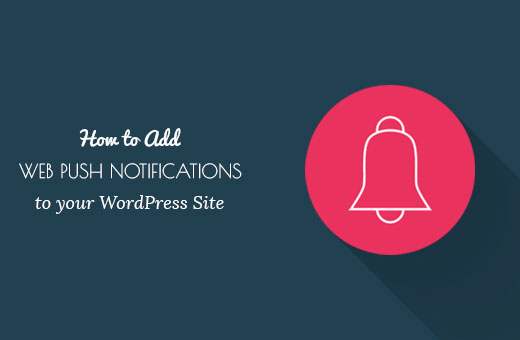
De ce adăugați notificări Web Push la site-ul dvs. WordPress?
Notificările push push sunt afișate în partea de sus a desktop-ului utilizatorului. Ele pot fi afișate chiar și atunci când browser-ul utilizatorului nu este deschis.

În afară de desktop, notificările push push pe Web funcționează și pe browserele mobile.
Site-urile populare, inclusiv Facebook, Pinterest, LinkedIn, și multe altele, utilizează deja notificări push push. Se dovedește a fi mai interesant decât SMS-urile, marketingul prin e-mail și alte medii sociale. Potrivit unui sondaj, notificările push au o rată de 50% deschisă pe dispozitivele mobile.
Aceasta înseamnă o audiență mai angajată pentru site-ul dvs. WordPress și o creștere semnificativă a numărului de vizionări globale ale paginilor dvs. și a vizitatorilor care se întorc.
Acestea fiind spuse, să aruncăm o privire asupra modului de a adăuga notificări push web la un site WordPress.
Configurarea notificărilor Web Push în WordPress cu OneSignal
OneSignal este un serviciu gratuit care vă permite să adăugați notificări push către orice site web, web sau aplicații mobile.
Primul lucru pe care trebuie să-l faceți este să instalați și să activați pluginul OneSignal. Pentru mai multe detalii, consultați ghidul nostru pas cu pas despre cum să instalați un plugin WordPress.
La activare, pluginul va adăuga un nou element de meniu etichetat OneSignal în bara de administrare WordPress. Dacă faceți clic pe acesta, veți ajunge la pagina cu setările pluginului.

Pagina de setări este împărțită în filele Configurare și configurare. Fila de configurare este de fapt o documentație detaliată privind modul de configurare a notificărilor push OneSignal în WordPress. Ea are aceiași pași pe care vi-l vom arăta în acest tutorial.
Pentru a configura OneSignal, va trebui să adăugați diferite chei API și ID-uri de aplicații în setările pluginului.
Să începem.
Pasul 1: Creați Google Keys
Mai întâi trebuie să vizitați site-ul Wizard Services.

Pur și simplu furnizați un nume pentru aplicația dvs. și adăugați un nume de pachet Android. OneSignal nu utilizează numele pachetului Android, dar este un câmp obligatoriu.
Apoi, alegeți țara și regiunea dvs., apoi faceți clic pe butonul "Alegeți și configurați serviciile".
Aceasta vă va duce la următorul ecran unde vi se va solicita să selectați serviciile Google pe care doriți să le utilizați cu aplicația dvs. Trebuie să dați clic pe butonul "Activați Google Cloud Messaging".

Acum veți vedea cheia API pentru server și ID-ul expeditorului.

Trebuie să copiați ID-ul expeditorului și să îl inserați în fila Configurație din pluginul WordPress, în câmpul Număr de proiect Google.
De asemenea, trebuie să copiați cheia serverului API și să o lipiți într-un fișier text de pe computer. Veți avea nevoie de această cheie API mai târziu în acest tutorial.
Pasul 2: Configurarea notificărilor de tip push Chrome și Firefox
Acum vom seta notificările push în Chrome și Firefox. Mai întâi trebuie să vizitați site-ul OneSignal și să vă creați contul gratuit.
După ce vă creați contul, trebuie să vă conectați și să faceți clic pe butonul "Adăugați o aplicație nouă".

Vi se va cere să introduceți un nume pentru aplicația dvs. Puteți utiliza orice nume doriți și apoi faceți clic pe butonul "Creați" pentru a continua.

În pagina următoare, vi se va solicita să selectați o platformă de configurare. Trebuie să selectați "Apăsați pe site" și apoi să faceți clic pe butonul următor pentru a continua.

După care vi se va solicita să selectați platforma browserului. Veți vedea Google Chrome și Mozilla Firefox într-o singură căsuță, iar Safari într-o altă casetă.
Trebuie să faceți clic pe cutia Google Chrome și Mozilla Firefox. Vă vom arăta cum să configurați Safari, mai târziu în acest articol.

Faceți clic pe butonul următor pentru a continua.
În pasul următor, vi se va cere să introduceți adresa URL a site-ului dvs. WordPress, cheia API-ului Google Server și adresa URL pentru imaginea implicită a pictogramei de notificare.

Dacă site-ul dvs. Web nu acceptă SSL / HTTPS, trebuie să bifați caseta de lângă "Site-ul meu nu este pe deplin HTTPS" opțiune. De asemenea, puteți configura SSL pe site-ul dvs. dacă doriți, dar nu este necesar.
Google Chrome nu acceptă notificări prin push web pentru site-urile non-ssl sau http. OneSignal rezolvă această problemă prin abonarea utilizatorilor la un subdomeniu pe propriul lor domeniu https.
Control "Site-ul meu nu este pe deplin HTTPS" opțiunea va afișa opțiunile de rezervă HTTP. Va trebui să alegeți un subdomeniu pentru aplicația dvs. și să introduceți numărul de proiect Google sau codul de expediere pe care l-ați generat în primul pas.

Faceți clic pe butonul Salvează pentru a continua. Acum puteți ieși din această casetă de dialog. Vi se va solicita o notă că setarea dvs. nu este încă completă și poate fi reluată mai târziu. Faceți clic pe Da pentru a închide caseta de dialog.
Pasul 3: Obținerea cheilor OneSignal
Acum trebuie să obțineți cheile OneSignal pentru site-ul dvs. Web. Din tabloul de bord al aplicației, faceți clic pe Setările aplicației.

Aceasta vă va duce la pagina cu setările aplicației. Trebuie să faceți clic pe fila Taste și ID-uri.

Acesta va afișa cheia API OneSignal ID și Restul API.

Trebuie să le copiați și să le lipiți în fila de configurare a pluginului OneSignal WordPress de pe site-ul dvs..
Pasul 4: Configurarea Notificărilor Push pentru Safari Web
Amintiți-vă că am trecut peste setările de notificări prin push-back de la Safari. Acum vă vom arăta cum să configurați notițele de tip push Safari web push.
Conectați-vă la contul OneSignal și accesați pagina Setări pentru aplicații. Derulați în jos pe platformele web și dați clic pe butonul de configurare de lângă Apple Safari.

Aceasta va afișa o casetă de dialog în care vi se va cere să introduceți numele site-ului dvs. și urlul site-ului.

Apoi trebuie să bifați caseta de lângă "Aș dori să-mi încarc propriile icoane de notificare" opțiune.
Veți vedea acum o opțiune pentru a încărca diferite dimensiuni ale pictogramelor. Acestea sunt imagini pătrate, utilizați Photoshop sau orice program de editare a imaginilor pentru a crea pictograme în dimensiunile exacte.
Faceți clic pe butonul de selectare a fișierelor pentru a încărca toate pictogramele.

Faceți clic pe butonul Salvare și apoi închideți caseta de dialog.
Actualizați pagina Setări aplicație și derulați în jos la secțiunea Platforme web. De data aceasta veți vedea "Web ID" sub Apple Safari.

Trebuie să copiați acest cod Web și să îl inserați în fila Configurație a pluginului OneSignal de pe site-ul dvs..
Asta-i tot, ați configurat cu succes notificările OneSignal web push pentru site-ul dvs. WordPress.
Pasul 5: Testarea notificărilor Web Push pe site-ul dvs. WordPress
Implicit, pluginul OneSignal va adăuga o pictogramă de abonament la site-ul dvs. WordPress. Accesați site-ul web într-un browser acceptat și apoi faceți clic pe butonul de abonare.

Veți vedea mesajul "vă mulțumesc pentru abonare" implicit.
Acum, conectați-vă la contul OneSignal. Faceți clic pe numele aplicației dvs., apoi pe Setările aplicației.
Derulați în jos până la secțiunea platforme web și dați clic pe butonul de configurare de lângă Google Chrome și Firefox.

Veți vedea ecranul de configurare a platformei pe care l-ați completat mai devreme. Trebuie doar să dați clic pe butonul Salvare și apoi să faceți clic pe Continuați.

Vi se va solicita să selectați setul SDK vizat. Trebuie să selectați WordPress și apoi să faceți clic pe Următorul.

Deoarece aveți doar un abonat în momentul în care abonatul dvs. va fi completat automat.
Faceți clic pe butonul următor și veți ajunge la "Setări de testare" Etapa.
Click pe "Trimiteți Notificarea de testare" buton.

Un semnal va trimite acum o notificare prin push web.
Aspectul notificărilor poate diferi în funcție de browserul pe care l-ați folosit pentru a vă abona. Când notificarea apare pe ecranul computerului, trebuie să faceți clic pe ea.

Acesta vă va duce la ecranul de confirmare, arătând că ați instalat cu succes notificări OneSignal web push pentru site-ul dvs. Web.

Reveniți la ecranul de configurare pe site-ul Web OneSignal și faceți clic pe "Verificați starea notificării".

Veți vedea acum un alt mesaj de succes care indică faptul că ați adăugat cu succes notificări prin push web la site-ul dvs. WordPress.
Cum de a trimite Notificări Web Push în WordPress cu OneSignal
Pluginul OneSignal push notificări web pe site-ul dvs. WordPress va trimite automat o notificare tuturor abonaților atunci când publicați o nouă postare.
De asemenea, puteți să trimiteți manual notificări din tabloul de bord al aplicației OneSignal. Conectați-vă la contul OneSignal și faceți clic pe numele aplicației.
Din meniul din stânga, faceți clic pe butonul "Mesaj nou".

Aceasta vă va aduce pe ecranul mesajului nou. Puteți introduce un titlu și un anumit conținut pentru notificarea dvs..

De asemenea, puteți să dați clic pe Opțiuni, Segmentare, Programare / Trimitere mai târziu pentru a personaliza în continuare notificarea prin push web.
De exemplu, puteți să o conectați la o anumită pagină de pe site-ul dvs., să o trimiteți unui anumit segment de utilizatori sau să vă programați ca acesta să fie trimis la o anumită oră.
Sperăm că acest articol v-a ajutat să adăugați notificări prin push web pentru site-ul dvs. WordPress. Ați putea dori, de asemenea, să vedeți lista noastră cu cele mai bune pluginuri de membru pentru WordPress.
Dacă v-ați plăcut acest articol, vă rugăm să vă abonați la tutorialele video YouTube pentru canalul YouTube pentru WordPress. Ne puteți găsi pe Twitter și pe Facebook.


