Cum de a publica automat mesajele WordPress la LinkedIn
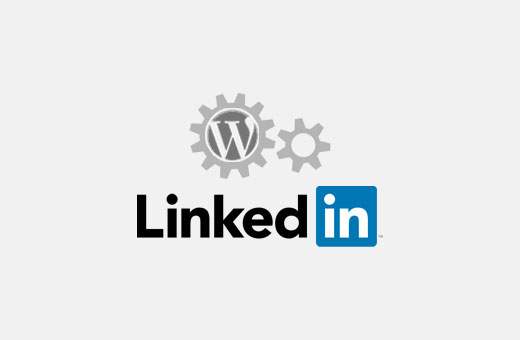
Doriți să vă publicați automat mesajele WordPress la LinkedIn? LinkedIn este o rețea socială de profesioniști și o platformă foarte puternică pentru a aduce trafic pe site-ul dvs. WordPress. În acest articol, vă vom arăta cum să publicați automat postările WordPress la LinkedIn.
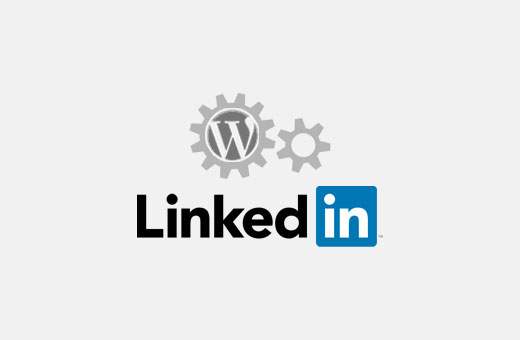
Metoda 1: Publicarea automată a mesajelor WordPress către LinkedIn utilizând IFTTT
IFTTT este scurt pentru if This Then That. Este un serviciu web care vă permite să vă conectați celelalte conturi online și să le faceți să funcționeze pentru dvs. Pentru mai multe informații, aruncăm o privire la ghidul nostru de automatizare a aplicațiilor WordPress și social media cu IFTTT.
Primul lucru pe care trebuie să-l faceți este să vă înscrieți pentru un cont IFTTT. Pur și simplu vizitați site-ul IFTTT și faceți clic pe înscrieți-vă.

După înscriere, IFTTT vă va arăta cum funcționează. Urmați instrucțiunile de pe ecran până când ajungeți la tabloul de bord IFTTT.
Va arata cam asa:

Un proces creat de IFTTT se numește o rețetă. Click pe "Rețetele mele" link în partea de sus pentru a crea prima dvs. reteta IFTTT.

Aceasta este pagina în care vor fi afișate toate rețetele dvs. IFTTT. Pur și simplu dați clic pe butonul "Creați o rețetă" pentru a continua.

O rețetă IFTTT constă din două părți. Prima parte este numită "Aceasta", care este un declanșator care va începe rețeta IFTTT. Dar înainte ca IFTTT să poată declanșa un declanșator, trebuie să-i spui unde să caute declanșatorul.
Faceți clic pe "acest" pentru a începe.
IFTTT vă va arăta acum toate canalele pe care le puteți utiliza pentru declanșarea dvs. Trebuie să tastați WordPress în caseta de căutare și apoi să o selectați ca canal de declanșare.

IFTTT vă va cere să vă conectați site-ul WordPress. Pur și simplu faceți clic pe butonul de conectare pentru a continua.
O fereastră pop-up va apărea pe ecran, unde IFTTT va cere informații despre site-ul dvs. WordPress.

Trebuie să introduceți adresa site-ului dvs. WordPress, numele de utilizator și parola dvs. WordPress. Faceți clic pe butonul de conectare pentru a continua.
IFTTT va încerca acum să se conecteze la site-ul dvs. WordPress. După succes, vă va afișa un mesaj de succes. Faceți clic pe butonul Finalizat pentru a închide fereastra de tip pop-up, apoi faceți clic pe butonul "Continuați la pasul următor".
IFTTT vă va cere acum să alegeți dintre declanșatoarele disponibile. Puteți lansa un declanșator IFTTT atunci când apare orice post nou pe site-ul dvs. WordPress sau când este publicată o nouă postare într-o anumită categorie sau etichetă.
În momentul de față vom folosi "Orice post nou" ca declanșator al nostru. Trebuie doar să faceți clic pe caseta "Orice post nou" pentru a continua.

IFTTT vă va cere acum să confirmați. Pur și simplu dați clic pe butonul Creează declanșator pentru a trece mai departe.
Următorul pas este să alegeți ce acțiune să faceți atunci când declanșatorul este declanșat. Faceți clic pe linkul "că" pentru a defini acțiunea atunci când apare o nouă postare pe blogul dvs. WordPress.

În primul rând va trebui să alegeți un canal în care va avea loc acțiunea dvs. Căutați și selectați LinkedIn ca canal de acțiune.

IFTTT vă va cere să vă conectați la contul LinkedIn. Pur și simplu faceți clic pe butonul de conectare și un popup va apărea care vă va duce pe site-ul LinkedIn.
Introduceți detaliile de conectare ale LinkedIn și apoi faceți clic pe butonul "Ok, I will allow it".

IFTTT vă va arăta un mesaj de succes. Faceți clic pe butonul finalizat pentru a închide fereastra de tip pop-up și apoi faceți clic pe butonul Continuare la pasul următor.
Veți alege acum acțiunea. Puteți distribui o actualizare în profilul dvs. LinkedIn sau puteți distribui un link.

Faceți clic pe împărtășiți o actualizare pe profilul LinkedIn pentru a continua.
IFTTT vă va cere să alegeți câmpurile de acțiune. Acesta va afișa automat titlul postului dvs. și câmpurile URL în caseta de stare.

Pur și simplu faceți clic pe butonul de creare a acțiunii pentru a finaliza rețeta.
IFTTT vă va arăta acum un rezumat al rețetei dvs. Trebuie să faceți clic pe butonul de creare a rețetei pentru a vă face rețeta live.

Asta e tot, reteta dvs. IFTTT este acum live. Acesta va verifica automat site-ul dvs. WordPress pentru postări noi și le va partaja ca o actualizare de stare în profilul dvs. LinkedIn.
Când distribuiți o postare, LinkedIn va utiliza în mod automat imaginea recomandată a postării dvs. ca miniatură.

Puteți vedea întotdeauna rețeta dvs. vizitând pagina mea de rețete. De asemenea, puteți să editați, să întrerupeți sau să întrerupeți o rețetă oricând.
Metoda 2: Publicarea automată a mesajelor WordPress către LinkedIn utilizând Plugin
De asemenea, puteți să distribuiți automat postările dvs. WordPress la profilul dvs. LinkedIn folosind un plugin WordPress.
Primul lucru pe care trebuie să-l faceți este să instalați și să activați pluginul LinkedIn Auto Publish. Pentru mai multe detalii, consultați ghidul nostru pas cu pas despre cum să instalați un plugin WordPress.
La activare, pluginul va adăuga un nou element de meniu etichetat "LinkedIn Auto Publish" în meniul de administrare WordPress. Dacă faceți clic pe acesta, veți ajunge la pagina cu setările pluginului.

Pagina de setări vă va afișa două adrese URL de pe site-ul dvs. și un link pentru a crea o nouă aplicație LinkedIn. Pentru acest plugin, va trebui să creați o aplicație LinkedIn pentru a obține chei API client și secrete.
Vizitați site-ul LinkedIn Developer și faceți clic pe butonul de creare a aplicației.

Aceasta vă va aduce la formularul de cerere pentru crearea unei noi aplicații. Mai întâi trebuie să furnizați numele companiei, un nume pentru aplicația dvs. și o descriere.
De asemenea, va trebui să încărcați un logo pentru aplicația dvs. Puteți utiliza logo-ul blogului dvs. sau orice altă imagine în acest scop. Imaginea trebuie să fie pătrate cu aceeași lățime și înălțime.

În cele din urmă, trebuie să furnizați adresa dvs. de site web, adresa de e-mail de afaceri și un număr de telefon. Verificați caseta Termeni și condiții și apoi faceți clic pe butonul de trimitere.
LinkedIn va crea acum aplicația dvs. și vă va duce la tabloul de bord al aplicației. Veți găsi codul dvs. de client și cheile de client secret acolo.

Însă trebuie să adăugați url de redirecționare autorizat pe tabloul de bord al aplicației.
Derulați puțin în jos și veți găsi câmpul "Adrese redirecționate autorizate OAuth 2.0". Copiați și lipiți al doilea URL din pagina de setări a pluginului și faceți clic pe butonul Adăugați.

Nu uitați să faceți clic pe butonul de actualizare pentru a stoca setările aplicației.
Acum, copiați și inserați cheile de identificare client și chei de client din pagina aplicației în pagina de setări a pluginului. Apoi, faceți clic pe butonul de salvare pentru a stoca setările pluginului.
Site-ul dvs. WordPress este acum gata să vă conectați la contul dvs. LinkedIn. Faceți clic pe butonul "Autorizați" din partea de sus a paginii cu setările pluginului.

Aceasta vă va duce pe site-ul LinkedIn, unde vi se va solicita să permiteți accesul la aplicația pe care ați creat-o mai devreme.

Introduceți acreditările de conectare ale LinkedIn și faceți clic pe butonul Permite accesul. LinkedIn va redirecționa înapoi la pagina de setări a pluginului WordPress, care va afișa un mesaj de succes. Butonul de autorizare se va schimba acum în reautorizare.
Asta e tot, pluginul LinkedIn Auto Publish va distribui automat postările dvs. WordPress la profilul dvs. LinkedIn.
De asemenea, veți găsi o nouă casetă de metadate sub ecranul editorului dvs. de postare atunci când editați o postare. Puteți dezactiva sau modifica setările de distribuire pentru postări individuale din această casetă meta.

Sperăm că acest articol v-a ajutat să publicați automat postările WordPress la LinkedIn. De asemenea, ați putea dori să vedeți lista noastră de 10 pluginuri LinkedIn WordPress pentru a câștiga noi clienți.
Dacă v-ați plăcut acest articol, vă rugăm să vă abonați la tutorialele video YouTube pentru canalul YouTube pentru WordPress. Ne puteți găsi pe Twitter și pe Facebook.


