Cum de a schimba tema WordPress prin phpMyAdmin
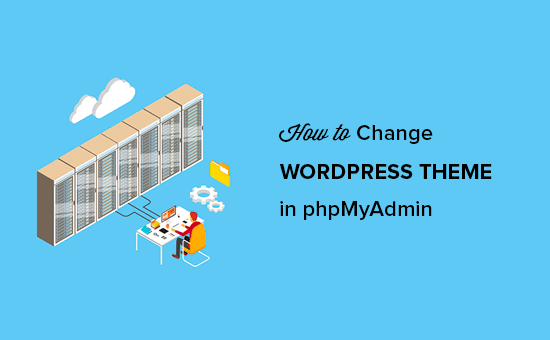
Recent, unul dintre cititorii noștri ne-a întrebat dacă pot schimba tema WordPress din baza de date. WordPress o face extrem de ușor să gestioneze teme din zona administratorului. Cu toate acestea, dacă nu puteți accesa zona de administrare WordPress, atunci va trebui să găsiți alte modalități de a vă schimba tema WordPress. În acest articol, vă vom arăta cum să schimbați cu ușurință tema WordPress prin intermediul phpMyAdmin.
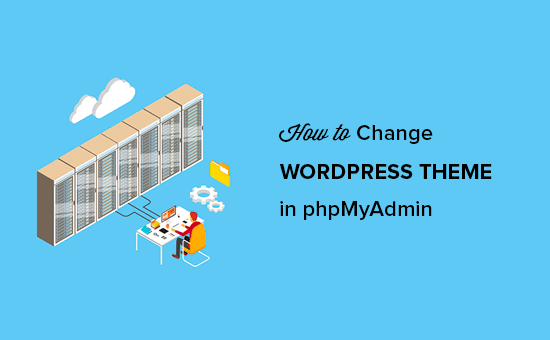
De ce și când trebuie să utilizați phpMyAdmin?
În mod normal, cel mai simplu mod de a vă schimba tema WordPress este vizitarea Aspect »Teme pagina în zona de administrare WordPress. Cu toate acestea, uneori, o eroare de WordPress poate face inaccesibilă zona administratorului site-ului dvs. web.
În acest caz, cea mai sigură modalitate de a vă recupera site-ul este restaurarea acestuia din rezervă. O altă modalitate este de a depana eroarea WordPress cauzând problema. În depanare, cel mai simplu mod de a schimba temele este de a face o copie de rezervă a temei existente prin FTP și apoi să eliminați toate folderele tematice din / wp-content / themes / cu excepția temei implicite. WordPress va reveni automat la tema prestabilită.
Ambele metode de mai sus vă vor oferi acces la zona de administrare WordPress și veți putea schimba tema.
Cu toate acestea, dacă nu aveți o copie de rezervă și nu doriți să reveniți la o temă prestabilită, puteți schimba într-o temă personalizată WordPress din baza dvs. de date utilizând phpMyAdmin.
Acestea fiind spuse, să aruncăm o privire asupra modului de a schimba tema WordPress prin intermediul phpMyAdmin.
Schimbarea temei WordPress prin phpMyAdmin
Această metodă vă permite să spuneți WordPress ce temă să utilizeze schimbând informațiile din baza de date. Pentru ca această metodă să funcționeze, tema pe care doriți să o schimbați trebuie să fie deja instalată pe site-ul dvs. Web.
Va trebui să vă conectați la site-ul dvs. web folosind un client FTP și să accesați directorul / wp-content / themes /. Acolo veți putea vedea toate temele care sunt instalate în prezent pe site-ul dvs. Web.

Notă: Notați numele dosarului temelor la care doriți să comutați. Veți avea nevoie de ea în pasul următor.
Dacă tema pe care doriți să o schimbați nu este instalată pe site-ul dvs., puteți instala manual o temă WordPress prin FTP.
După ce vă asigurați că tema pe care o doriți este instalată pe site-ul dvs., puteți continua acum și schimbați tema prin phpMyAdmin.
În primul rând, trebuie să mergeți la tabloul de bord cPanel al contului dvs. de găzduire WordPress. Apoi, derulați în jos până la secțiunea baze de date și apoi faceți clic pe phpMyAdmin.

După ce vă aflați în phpMyAdmin, veți vedea o listă de baze de date în partea stângă a ecranului. Pur și simplu faceți clic pe baza de date pe care o utilizați pentru site-ul dvs. WordPress.

În continuare, vă va arăta lista tabelelor din această bază de date. Trebuie să faceți clic pe tabelul "wp_options" pentru al deschide.
Notă: În mod implicit, tabelele bazei de date WordPress utilizează wp_ ca prefix pentru numele tabelelor. Cu toate acestea, este posibil să vedeți un prefix de bază de date diferit dacă dvs. sau un administrator de pe site-ul dvs. ați modificat prefixul bazei de date WordPress.

La deschiderea mesei, trebuie să derulați în jos și să găsiți rândurile "șablon" și "foi de stil". Apoi faceți clic pe butonul Editați de lângă rândul șablonului.

Aceasta va deschide editorul de rând unde trebuie să modificați valoarea pentru câmpul opțiune_value la tema pe care doriți să o utilizați. Acesta este, de obicei, același nume ca și folderul din / wp-content / themes / folder.

După aceea faceți clic pe butonul "Go" de mai jos pentru a vă salva modificările. Acum repetați și procesul pentru rândul de stil.
Odată ce ați salvat modificările, puteți accesa site-ul dvs. web pentru a vedea noua temă în acțiune.
Sperăm că acest articol v-a ajutat să înveți cum să schimbați tema WordPress prin intermediul phpMyAdmin. Ați putea dori, de asemenea, să vedeți ghidul nostru complet de începători pentru gestionarea bazelor de date WordPress folosind phpMyAdmin.
Dacă v-ați plăcut acest articol, vă rugăm să vă abonați la tutorialele video YouTube pentru canalul YouTube pentru WordPress. Ne puteți găsi pe Twitter și pe Facebook.


