Cum se creează un tablou de bord pentru clienți în WordPress
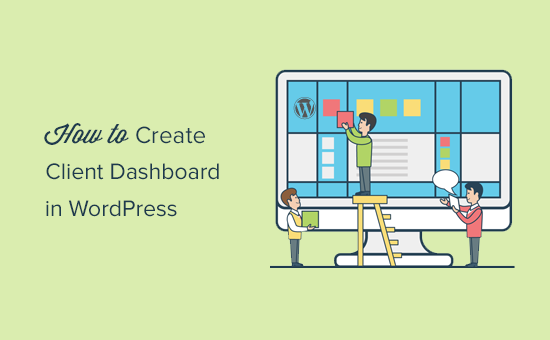
Doriți să creați un tablou de bord client în WordPress? Un tablou de bord personalizat în WordPress vă poate ajuta clienții cu resurse și comenzi rapide de care au nevoie pentru a începe. În acest articol, vă vom arăta cum să creați un tablou de bord client în WordPress fără a scrie niciun cod sau care afectează capacitatea clientului de a-și actualiza site-urile web.
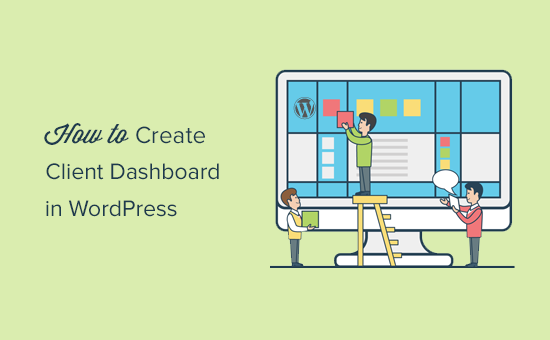
De ce să creați un Tablou de bord pentru clienți în WordPress?
Ca furnizor de soluții WordPress, veți întâlni clienți care nu au folosit WordPress înainte și nu sunt familiarizați cu terminologia HTML, CSS sau WordPress.
Prin crearea unui tablou de bord personalizat pentru clienți, le puteți oferi o interfață WordPress slabă și o utilizare îmbunătățită.
Aceasta va îmbunătăți satisfacția clienților, ceea ce va duce la repetarea muncii. Clienții dvs. vor avea nevoie de mai puțin sprijin, ceea ce vă va economisi timp.
Acestea fiind spuse, să aruncăm o privire la modul de a crea cu ușurință un tablou de bord client în WordPress.
Vom trece prin diferite etape ale procesului. Puteți decide cât de mult doriți să personalizați în funcție de cerințele clientului dvs..
1. Ascundeți meniurile de administrare inutile
În timp ce construiți un site web pentru clienții dvs., puteți utiliza pluginuri WordPress diferite, tipuri personalizate de posturi, constructori de pagini WordPress și alte instrumente. Multe dintre aceste instrumente vor adăuga propriile elemente de meniu în bara de administrare WordPress, vor crea widget-uri personalizate în tabloul de bord al adminului și vor adăuga linkuri în bara de instrumente.
Rezultatul final pare un pic dezordonat. Pentru un client care nu a folosit niciodată WordPress, aceste elemente suplimentare fac ca tabloul de bord să pară mai complicat decât trebuie.

Să începem să creăm un tablou de bord client prin curățarea dezordinirii.
Pentru aceasta, va trebui să instalați și să activați pluginul Adminimize. Pentru mai multe detalii, consultați ghidul nostru pas cu pas despre cum să instalați un plugin WordPress.
La activare, trebuie să vizitați Setări »Adminim pentru a configura pluginul.

Veți vedea secțiuni de administrare diferite listate pe pagina de setări. Dacă faceți clic pe o secțiune, aceasta va fi extinsă și veți vedea opțiunile pentru acea secțiune.

Puteți afișa sau ascunde orice element afișat la o secțiune pentru roluri diferite de utilizatori. Revedeți cu atenție fiecare articol înainte de ao ascunde, deoarece aceasta ar putea afecta capacitatea clientului dvs. de a-și folosi site-ul web.
Pentru instrucțiuni detaliate, consultați ghidul nostru despre cum să ascundeți elementele de meniu inutile în WordPress cu Adminimize.
2. White Label WordPress Tablou de bord
Pluginul Adminimize acoperă o mulțime de opțiuni pentru a controla aspectul tabloului de bord al administratorului WordPress. Cu toate acestea, acesta nu are opțiuni pentru a ascunde marcajele WordPress și etichetarea albă a zonei de administrare.
Etichetarea albă include înlocuirea logo-ului WordPress cu un logo personalizat, modificarea subsolului din zona de administrare, afișarea sau ascunderea elementelor din meniuri și altele.
În primul rând, trebuie să instalați și să activați pluginul White Label CMS. La activare, mergeți la Setări "Etichetă albă CMS pentru a configura setările pluginului.

Pagina de setări este împărțită în secțiuni diferite. Puteți să faceți clic pe o secțiune pentru a extinde și vizualiza setările sale.
Unele opțiuni din plugin sunt, de asemenea, disponibile în Adminimize. Dacă ați ascuns deja aceste opțiuni, puteți să le ignorați.
Pentru instrucțiuni detaliate despre fiecare secțiune, aruncăm o privire la articolul nostru despre modul de etichetare albă a tabloului de bord al administratorului WordPress.
3. Schimbați aspectul tabloului de bord al WordPress
WordPress vine cu o mână de scheme de administrare a culorilor pe care utilizatorii le pot schimba din profilurile lor. Puteți seta o schemă de culori ca prestabilită pentru utilizatorii noi. De asemenea, puteți crea o schemă de culori personalizată proprie.

Vrei să o duci la nivelul următor? Încercați teme de administrare WordPress. Aceste teme sunt disponibile ca pluginuri pe care le puteți instala pentru a schimba aspectul zonei de administrare WordPress.

Iată câteva tematici gratuite de administrare WordPress și pluginuri pe care le puteți încerca.
4. Adăugați resurse utile în tabloul de bord al clientului
Atunci când trimiteți proiecte clienților dvs., veți observa că multe dintre ele au întrebări similare. Adăugarea unei secțiuni de ajutor sau resurse în tabloul de bord al clientului WordPress vă poate ajuta să răspundeți la aceste întrebări și să economisiți timp petrecut în furnizarea de asistență.
Cea mai bună modalitate de a adăuga o secțiune de ajutor este instalarea și activarea pluginului WP Help. La activare, pluginul adaugă un nou element de meniu "Help Publishing" din bara de administrare WordPress. Dacă faceți clic pe acesta, veți ajunge la pagina de setări.

Această zonă va fi goală, deoarece încă nu ați creat resurse de ajutor. Mergeți mai departe și faceți clic pe butonul "Adăugați un nou" pentru a crea unul.
Pe pagina următoare, puteți să vă creați documentul de ajutor la fel cum ați crea un post sau o pagină WordPress.

Ajutorul WP utilizează tipul de post personalizat pentru documente și sunt pagini ierarhice. Puteți crea documente părinte și copil pentru a le organiza.

De asemenea, puteți sincroniza documente dintr-un alt site WordPress. Acest lucru vă permite să utilizați aceeași documentație pentru toate proiectele clientului dvs..
Pentru instrucțiuni detaliate, consultați ghidul nostru despre cum să adăugați o secțiune de ajutor / resursă în WordPress admin.
5. Crearea widget-urilor personalizate ale tabloului de bord
Tablourile widget-uri de bord sunt primele lucruri pe care utilizatorii le văd atunci când se conectează la zona de administrare WordPress. Acesta este cel mai bun loc pentru a îndrepta clienții în direcția corectă prin adăugarea de widget-uri personalizate ale tabloului de bord.
Aici este un simplu cod widget de tablou de bord pe care îl puteți utiliza ca punct de plecare.
Va trebui să adăugați acest cod în fișierul functions.php al temei sau într-un plugin specific site-ului.
add_action ('wp_dashboard_setup', 'my_custom_dashboard_widgets'); funcția my_custom_dashboard_widgets () global $ wp_meta_boxes; wp_add_dashboard_widget ("custom_help_widget", "Suport tematic", "custom_dashboard_help"); funcția custom_dashboard_help () // Conținutul pe care doriți să-l afișați în interiorul ecoului widgetului 'Bine ați venit pe tema personalizată a blogului! Nevoie de ajutor? Contactați dezvoltatorul aici. Pentru Tutorialele WordPress vizitați: WPBeginner
„; Nu uitați să modificați partea de conținut cu propriul mesaj. Puteți utiliza HTML simplu pentru formatare și styling.
Iată cum sa văzut pe site-ul nostru demo.

Pentru mai multe informații, aruncăm o privire la articolul nostru despre cum să adăugăm widgeturi personalizate în tabloul de bord în WordPress.
Asta este tot pentru acum.
Sperăm că acest articol v-a ajutat să învățați cum să creați un tablou de bord client în WordPress. Ați putea dori, de asemenea, să vedeți ghidul nostru despre cum să măriți viteza și performanța WordPress.
Dacă v-ați plăcut acest articol, vă rugăm să vă abonați la tutorialele video YouTube pentru canalul YouTube pentru WordPress. Ne puteți găsi pe Twitter și pe Facebook.


