Cum să creați un buletin zilnic și săptămânal de e-mail în WordPress
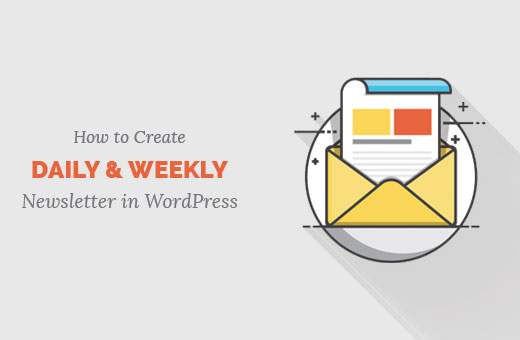
Adesea, utilizatorii noștri sunt întrebați cum să creați un buletin zilnic și săptămânal de e-mail în WordPress. Utilizăm această opțiune în formularul nostru de înscriere prin e-mail, care permite utilizatorilor să aleagă buletine informative zilnice sau săptămânale. În acest articol, vă vom arăta cum să creați un buletin zilnic și săptămânal de e-mail în WordPress.
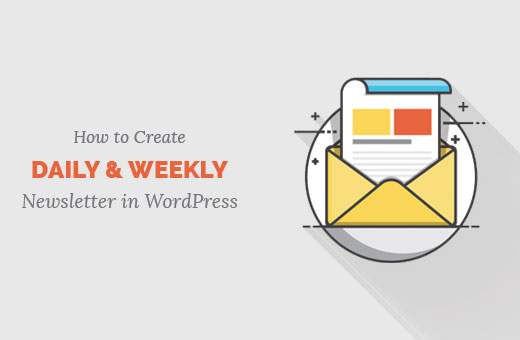
De ce adăugați opțiunea de buletin informativ zilnic sau săptămânal?
Toți experții în marketing sunt de acord că marketingul prin e-mail este esențial pentru orice blog sau site web. Este rentabil și foarte angajat. Consultați ghidul nostru de ce ar trebui să începeți imediat să vă construiți lista de e-mailuri.
Cu toate acestea, nu toți utilizatorii dvs. vor să obțină actualizări zilnice de e-mail. Unii dintre ei ar putea prefera să primească un e-mail o dată pe săptămână.
În loc să-și piardă abonații atunci când primesc e-mailuri neașteptate, este mai bine să le oferiți o opțiune săptămânală de digerare. Acest lucru permite utilizatorilor dvs. să controleze cât de des vor să audă de la dvs. și le face mai probabil să se aboneze.
Aceasta este ceea ce vom construi:

Notă: Pentru acest tutorial trebuie să vă înscrieți cu un serviciu de marketing prin e-mail. Folosim MailChimp pentru acest tutorial, însă conceptul de bază este același pentru toate serviciile de e-mail.
Conectați-vă la contul dvs. și faceți clic pe elementul de navigare din Liste. Veți vedea o listă a listelor dvs. Dați clic pe opțiunea Grupuri »Vizualizare grupuri.

Din moment ce nu aveți încă grupuri, veți vedea un ecran ca acesta. Puteți face clic pentru a viziona videoclipul pentru a afla mai multe despre acesta. Pentru a urma acest tutorial, trebuie să faceți clic pe butonul Creare grupuri.

După ce faceți clic pe acel buton, veți vedea un ecran ca acesta.

Aveți opțiunea de a afișa opțiunile de grup în formularul de înscriere. Puteți alege opțiunile de a fi casetele de selectare, cum ar fi site-ul nostru, butoanele radio, drop down sau nu afișați deloc. În cazul nostru, casetele de selectare sunt alegerea ideală. Alegeți titlul grupului, apoi adăugați opțiunile dorite. Din moment ce facem doar buletinul zilnic și săptămânal, vom adăuga doar aceste două. Simțiți-vă liber să-l faceți așa cum am făcut-o pe site-ul nostru, WPB Daily. Salvați grupurile și ați terminat cu această parte.
Acum să ne îndreptăm spre lista de forme din lista noastră. Du-te înapoi la pagina Liste. Dați clic pe linkul Formulare.

Veți vedea o pagină care arată cum arată formularul dvs. de înscriere. Există un constructor pe care îl puteți utiliza pentru a personaliza imaginile de antet și altele asemenea. Am personalizat formularul nostru, așa că arată așa.

Singurul motiv pentru care verificăm acest lucru este să vedem că există casetele de selectare. Odată ce ați terminat, derulați în partea de sus a paginii și dați clic pe fila "Pentru site-ul dvs." și obțineți Codul de încorporare a formularului de înscriere.

Veți vedea opțiunea de a crea codul de încorporare a formularului. Există mai multe opțiuni acolo, dar vom selecta opțiunea Formular gol. Acest lucru ne permite să personalizăm cu ușurință lucrurile așa cum ne dorim.

Șansele sunt că nu doriți ca rubricile și indicațiile de teren necesare să fie în forma dumneavoastră. Deci, faceți clic pe caseta de opțiuni și se potrivesc cu setările de mai sus. Apoi faceți clic pe Creare cod embed. Codul de încorporare va fi afișat pe aceeași pagină chiar sub buton.

Copiați și inserați acel cod în tema dvs. Locația poate fi oriunde doriți să afișați formularul de înscriere. În cazul nostru, este în bara laterală, așa că vom lipi codul în fișierul sidebar.php. Odată ce ați inserat codul, obiectivul nostru este de a dezmembra toate diviziile de design. Să păstrăm doar câmpurile de formă de bază. Rezultatul dvs. ar trebui să arate astfel:
Lista25 Lista zilnică25 săptămânală
Observați că am mutat butonul Trimiteți imediat după câmpul de e-mail. De asemenea, am eliminat eticheta pentru câmpul de e-mail, așa că arată doar ca un câmp gol, fără text de valoare implicită. De asemenea, am scăpat de câmpurile de eroare în principal pentru că o nouă explicație a succesului funcționează mult mai bine. Deoarece utilizatorii noștri nu au nici o idee despre ce să punem în câmpul de intrare necompletat, care este destinat pentru e-mail, trebuie să le informăm. Cel mai bun mod de a face acest lucru este utilizarea valorilor onblur și onfocus.
Să mergem mai departe și să înlocuim câmpul de introducere a mesajelor e-mail pentru a fi ceva de genul:
Ce va face codul va adăuga textul "Introduceți adresa de e-mail ..." în câmpul de introducere a e-mailului. Cu toate acestea, atunci când utilizatorul face clic pe câmp pentru a-și introduce e-mailurile, acesta va dispărea în mod automat.
Acum, că ne-am ocupat de acest lucru, permiteți adăugarea unor clase suplimentare la formularul nostru:
Lista25 Lista zilnică25 săptămânală
Observați că am adăugat divize suplimentare. Am adăugat, de asemenea, o clasă suplimentară la al doilea câmp de introducere a casetei de introducere și butonul de trimitere. Acum că am definit elementele html, permiteți-i să adăugați stilul în fișierul css (style.css).
.abonați width: 296px; înălțime: 38px; frontieră: solid #bbbbbb 1px; marja: 0 0 60px 0; .subscribecheckboxes margin: 20px 0 0 0; font-family: 'ProximaNovaRegular', sans-serif; font-size: 14px; culoare: # 626262; .secondcheckbox margine: 0 0 0 28px; .emailupdatesinput width: 162px; înălțime: 38px; frontieră: nici una; font-familie: Georgia, serif; font-size: 14px; font-style: italic; culoare: # 949494; umplutura: 0 10px 0 10px; float: left; .subscribesubmitbutton background: # ff370f; înălțime: 40px; frontieră: nici una; lățime: 115px; margine: -1px -60px 0 0; plutește la stânga; font-family: 'ProximaNovaRegular', sans-serif; font-size: 12px; culoare: #ffffff; text-transform: majuscule; umplutura: 0 1px 0 0; cursor: pointer;
Observați că singurul motiv pentru care avem ProximaNovaRegular este că folosim acel font folosind font-face. Va trebui să înlocuiți cu fontul pe care îl utilizați în tema dvs..
După ce încărcați CSS, rezultatul final va arăta astfel:

Acum, când ați terminat cu partea de styling, trebuie să creați campanii în tabloul de bord MailChimp sau Aweber pentru fiecare grup specific. Vom folosi campaniile RSS pentru e-mail (Campanii RSS Driven). Faceți clic pe elementul din meniul Campanii, apoi aduceți mouse-ul peste butonul pentru campanie. Veți vedea opțiunea Campaniei RSS Driven.

Pașii după care sunt destul de intuitivi. Veți introduce adresa URL a fluxului RSS, selectați ora. Apoi selectați segmentul listei dvs. și asta este.
Sperăm că acest articol v-a ajutat să înțelegeți nu doar cum să creați buletine de știri zilnice și săptămânale, ci cum să segmentați și să grupați listele de e-mail.


