Cum să vă mișcați corect blogul dvs. de la WordPress.com la WordPress.org
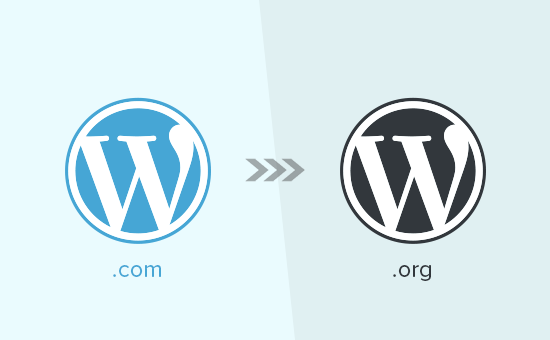
Doriți să mutați blogul dvs. de la WordPress.com la WordPress.org? Mulți începători încep de multe ori cu WordPress.com în curând își dau seama de limitările sale și doresc să treacă la platforma WordPress.org găzduită de sine. În acest ghid pas cu pas, vă vom arăta cum să procedați cum se cuvine mutați blogul dvs. de la WordPress.com la WordPress.org.
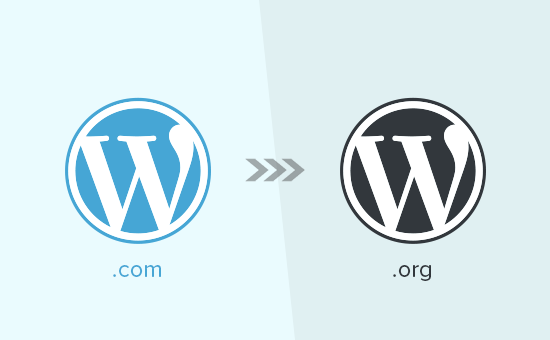
De ce treci de la WordPress.com la WordPress.org
WordPress.com permite oricui să înceapă un blog prin crearea unui cont. Cu toate acestea, începătorii își dau seama în curând că există o mulțime de limitări în blogul lor WordPress.com gratuit, cum ar fi capacitatea limitată de a genera bani, nu pot instala pluginuri, anunțuri terță parte pentru utilizatorii dvs. etc..
Acesta este motivul pentru care utilizatorii se îndreaptă în curând spre platforma WordPress.org mai puternică și populară, auto-găzduită.
Pentru a înțelege diferențele dintre cele două platforme, consultați compararea completă a WordPress.com cu WordPress.org.
Vă recomandăm să utilizați WordPress.org, pentru că vă oferă drepturi complete asupra site-ului dvs. și libertatea de a controla toate caracteristicile sale. Pentru a afla mai multe despre toate aceste caracteristici, consultați revizuirea WordPress completă cu argumente pro și contra.
Acestea fiind spuse haideți să aruncăm o privire la modul de a migra corect blog-ul dvs. de la WordPress.com la WordPress.org.
Lucrurile de care ai nevoie înainte de a începe
Pentru a începe cu auto-găzduit WordPress.org, veți avea nevoie de un cont de găzduire WordPress și un nume de domeniu.
Vă recomandăm să utilizați Bluehost deoarece acestea sunt una dintre cele mai mari companii de găzduire din lume, și ei un furnizor oficial de hosting WordPress recomandat.
De asemenea, oferă utilizatorilor WPBeginner un nume de domeniu gratuit și o reducere de 60% pe gazduire web. Practic, puteți începe pentru 2,75 USD / lună (și aceasta include și SSL gratuit).
→ Faceți clic aici pentru a revendica această ofertă exclusivă Bluehost ←
Dacă site-ul dvs. WordPress are deja un nume de domeniu personalizat, atunci veți avea nevoie în continuare de găzduire web. Mergeți mai departe și înscrieți-vă cu Bluehost și sub pasul domeniului, adăugați domeniul dvs. de blog. Vă vom arăta cum să păstrați același domeniu în timp ce transferați de la WordPress.com la WordPress.org fără a pierde clasamentul de căutare în etapele ulterioare.
În afară de contul de găzduire, veți avea, desigur, nevoie de acces la contul dvs. WordPress.com, astfel încât să vă puteți muta cu ușurință toate postările, paginile, imaginile, comentariile și alte date pe site-ul WordPress găzduit de dvs..
Bonus Ofertă gratuită: Deoarece mulți dintre dvs. ați cerut acest lucru, acum oferim serviciul de migrare gratuită de la WordPress.com la WordPress.org, ca parte a serviciului gratuit de configurare a blogului WordPress. Aceasta înseamnă că unul dintre membrii echipei noastre de experți va face întreaga migrare pentru dvs. (100% gratuit). Aceasta înseamnă că puteți trece de la WordPress.com la WordPress.org fără niciun risc.
Cu toate acestea, dacă sunteți o persoană care vă place să învățați și să faceți singuri lucrurile, atunci puteți urma tutorialul pas cu pas de mai jos.
Pasul 1: Export de date de pe WordPress.com
Mai întâi trebuie să vă conectați la contul dvs. WordPress.com și să mergeți la tabloul de bord al blogului dvs. Din coloana din stânga, va trebui să faceți clic pe link-ul WP Admin pentru a deschide zona administratorului blogului dvs..

În continuare, trebuie să vizitați Instrumente »Export pagină.

Dacă faceți clic pe instrumentul Export, veți ajunge la o pagină nouă, unde vi se va solicita să alegeți între transfer gratuit sau transferat. Trebuie să alegeți opțiunea gratuită făcând clic pe butonul "Start Export".

În ecranul următor, veți fi întrebat ce date doriți să exportați. Selectați "Tot conținutul" și apăsați butonul Descărcare fișier de export.

Exportatorul va descărca acum un fișier XML pe computer. Acest fișier va conține toate postările, paginile, imaginile, comentariile, câmpurile personalizate, categoriile, etichetele, meniurile de navigare și alte informații.
Pasul 2: Configurarea WordPress
Acum, că ați exportat datele dvs. WordPress.com, următorul pas este să configurați o instalare proaspătă WordPress pe web hosting.
WordPress este foarte ușor de instalat și durează doar câteva clicuri. Dacă v-ați înscris cu Bluehost așa cum am menționat mai sus, atunci WordPress va fi instalat automat pentru dvs..
Alternativ, puteți urma tutorialul nostru pas cu pas despre cum să instalați WordPress în 5 minute.
Odată ce ați instalat WordPress, este timpul să vă importați conținutul în noul dvs. site web WordPress găzduit pe cont propriu.
Pasul 3: Importarea conținutului în site-ul WordPress auto-găzduit
Pentru a importa conținutul vechi de pe WordPress.com pe noul site WordPress.org, va trebui să vă conectați la zona de administrare a site-ului WordPress proaspăt instalat. De aici trebuie să vizitați Instrumente »Import și faceți clic pe butonul "Instalați acum" de sub WordPress.

WordPress va instala acum importatorul WordPress pentru tine. Odată ce ați terminat, trebuie să dați clic pe link-ul "Rulați importatorul" pentru a continua.

Vă va duce la un ecran în care vi se va solicita să încărcați fișierul XML WordPress.com pe care l-ați descărcat în pasul 1 al acestui tutorial.

Notă: dacă dimensiunea fișierului este mai mare de 2 MB, atunci aveți două opțiuni. Una este să cereți companiei dvs. de găzduire web să mărească temporar această limită, astfel încât să puteți continua procesul. Cealaltă opțiune ar fi să vă împărțiți fișierul utilizând un splitter de fișiere WXR.
Când începeți să importați, veți avea opțiunea de a aloca conținut importat unui utilizator curent sau de a crea un utilizator nou. De asemenea, veți avea posibilitatea de a importa vechile fișiere atașate. Este foarte important să bifați această casetă, astfel încât fișierele imagine să fie importate corespunzător.

Pasul 4: Importul legăturilor dvs. de blog
Dacă ați folosit funcția Link (Linkuri) pe blogul dvs. WordPress.com pentru a stoca blogroll sau alte link-uri, atunci trebuie să urmați aceste instrucțiuni pentru a le importa. Utilizatorii care nu utilizează această funcție pot sări la Pasul 5.
Link-urile blogroll sunt exportate în format OPML. Acesta este un format XML care vă permite să exportați și să importați legăturile și categoriile de link-uri. Link-urile dvs. WordPress.com au un fișier OPML situat la o adresă de genul:
http://example.wordpress.com/wp-links-opml.php
Înlocuiți exemplul cu subdomeniul blogului dvs. WordPress.com. Dacă utilizați un domeniu personalizat cu blogul dvs. WordPress.com, fișierul dvs. OPML poate fi accesat vizitând un URL astfel:
http://www.example.com/wp-links-opml.php
Fișierul OPML se va deschide în fereastra browserului dvs. și trebuie să îl salvați pe desktop. Apăsați CTRL + S (Command + S pe Mac) pentru a salva fișierul pe computer.
Acum că aveți o copie de rezervă a link-urilor dvs. WordPress.com, următorul pas este să le importați în WordPress. Totuși, programul WordPress găzduit de sine nu are activat implicit un manager de link-uri.
Va trebui să instalați și să activați pluginul Link Manager. Pagina pluginului spune că nu a fost actualizată în ultimii doi ani. Asta pentru că nu avea nevoie de actualizare și puteți instala în mod confident acest plugin.
La activare, pluginul va adăuga un nou element de meniu în bara de administrare WordPress numită "Link-uri".

Site-ul dvs. WordPress este acum capabil să gestioneze blogrolls și să le puteți importa în siguranță. Vizita Instrumente »Import și faceți clic pe Blogroll pentru a instala importatorul OPML.

După instalare, veți fi redirecționat către importator. În cazul în care trebuie să încărcați fișierul OPML pe care l-ați salvat mai devreme și faceți clic pe butonul de import fișier OPML.

WordPress va importa acum legăturile și categoriile de link-uri din fișierul OPML. Veți putea vedea progresul și la finalizarea acestuia veți vedea mesajul de succes.

Pasul 5: Setarea blogului dvs. WordPress.com la privat
Acum, dacă nu doriți să redirecționați vechii dvs. utilizatori la noul dvs. site, atunci acesta va fi ultimul pas.
Trebuie să mergi la Setări »Citire pagina din zona de administrare a blogului dvs. WordPress.com. Sub secțiunea "Vizibilitatea site-ului", selectați ultima opțiune "Aș dori ca blogul meu să fie privat, vizibil numai utilizatorilor pe care îi aleg".

Atenţie: Dacă ați scris de ceva vreme și aveți un public loial, atunci nu are sens să-i lăsați să stea.
În plus, dacă blogul dvs. a fost acolo pentru o perioadă, atunci șansele sunt că acesta este indexat în Google și alte motoare de căutare. Puteți să păstrați toate clasamentele pentru motoarele de căutare și să redirecționați cu ușurință pe vechii dvs. utilizatori la noul dvs. blog urmând Pasul 6 (recomandat dacă site-ul dvs. este stabilit).
Pasul 6: Redirecționarea vizitatorilor și păstrarea SEO
Redirecționarea utilizatorilor către o locație nouă cu antetul 301 este o soluție standard pentru a păstra clasamentul de căutare în timp ce mutați un site dintr-o locație în alta. Deoarece nu aveți acces la .htaccess pe WordPress.com, nu puteți face niciun fel de modificări pentru a vă păstra clasamentul motorului de căutare. Cu toate acestea, WordPress oferă o caracteristică de upgrade plătită numită Site Redirect, care oferă această funcție.
Pur și simplu mergeți la tabloul de bord al blogului WordPress.com și faceți clic pe elementul din meniul Setări. Sub opțiunea "Adresa site-ului", faceți clic pe linkul "redirecționare".

În ecranul următor, vi se va cere să furnizați numele domeniului în care doriți ca vizitatorii să fie redirecționați. Introduceți noul nume de domeniu al site-ului WordPress.org și faceți clic pe butonul de deplasare.
Notă: Redirecționarea site-ului este un upgrade plătit și costă 13 $ pe an. Acesta va adăuga o redirecționare 301 care redirecționează vizitatorii și motoarele de căutare ale blogului dvs. WordPress.com către noul dvs. site.

Unii dintre voi vă întrebați cât timp trebuie să plătesc pentru această funcție de redirecționare în afara amplasamentului? Răspunsul este atâta timp cât doriți. Cu toate acestea, noi credem că 2 ani ar fi suficient timp pentru ca vechii dvs. utilizatori să își memoreze noul nume de domeniu.
Dacă schimbați domeniile, atunci un alt lucru pe care doriți să îl faceți este să actualizați toate adresele URL în timp real. Dacă ați interconectat vreodată postările dvs., atunci aceste linkuri trebuie să fie actualizate. Puteți folosi articolul despre cum să actualizați adresele URL atunci când vă mutați site-ul WordPress.
Dacă ați avea un domeniu personalizat pe WordPress.com, atunci nu trebuie să vă faceți griji pentru nimic. Pur și simplu schimbați înregistrarea DNS în gazda dvs. și veți păstra toate avantajele SEO.
Întrebări frecvente (FAQ)
Am scris prima versiune a acestui articol în ianuarie 2013. De atunci am primit multe întrebări. O mulțime de care am răspuns prin e-mail sau în comentarii, așa că am crezut că ar fi frumos să compilați cele populare într-un singur loc în care toată lumea le poate vedea.
Ce se întâmplă cu abonații mei WordPress.com?
Din fericire, WordPress.com vă permite să vă mutați abonații cu o singură condiție. Trebuie să utilizați pluginul Jetpack care adaugă aceeași funcționalitate abonat pe care ați avut-o la WordPress.com. Odată ce instalați și activați pluginul Jetpack, va trebui să contactați echipa WordPress.com și să îi solicitați să migreze abonații pentru dvs. Speranța noastră este că, în versiunile ulterioare ale lui Jetpack, acest lucru va deveni mai ușor și utilizatorii vor putea să-l facă singuri.
Puteți să mă ajuți să transfer de la WordPress.com la WordPress.org GRATUIT?
Absolut. Oferim migrarea de la WordPress.com ca parte a serviciului gratuit de configurare a blogului WordPress. Dacă aveți nevoie de asistența noastră, atunci pur și simplu vă înscrieți. Este gratis 
Care sunt costurile de trecere la WordPress.org?
WordPress este gratuit. Cu toate acestea, există unele costuri minime de găzduire web. Vă recomandăm să citiți acest articol cu privire la: De ce este gratuit WordPress? Care sunt costurile și care este captura?
Am plătit deja WordPress.com, pot să primesc o rambursare?
Da, poti. Dacă ați achiziționat recent un domeniu personalizat sau un plan plătit de la WordPress.com, atunci îi puteți solicita o rambursare completă.
Notă: Înregistrarea domeniului poate fi anulată în termen de 48 de ore de la înregistrare. Planurile și alte achiziții pot fi anulate în termen de 30 de zile de la cumpărare.
Imaginile mele se vor sparge?
Nu, ei nu vor. Când transferați utilizând fișierul de import, toate imaginile atașate sunt descărcate și link-ul este actualizat. Cu toate acestea, există o avertizare pe care am observat-o. Dacă adresa URL a imaginii dvs. începe cu files.wordpress.com, acestea nu vor fi convertite. Dacă observați că adresa URL a imaginii nu sa schimbat și încă indică spre WordPress.com, vă recomandăm să utilizați pluginul pentru importul imaginilor externe și acesta va avea grijă de acest lucru.
Am inregistrat domeniul meu prin WordPress.com, pot sa ma mut?
Da, poti. WordPress crede în împuternicirea utilizatorilor și oferindu-le un control deplin asupra conținutului lor. Dacă aveți deja un nume de domeniu prin WordPress.com, atunci tot ce aveți nevoie este un cont de gazduire web. Vă recomandăm să vă configurați cu Bluehost sau oricare dintre acești alți furnizori de servicii de găzduire WordPress. În timpul fazei de înscriere, vi se va cere să aveți un domeniu sau doriți să înregistrați unul nou. Pur și simplu selectați opțiunea că am un nume de domeniu și introduceți domeniul pe care l-ați înregistrat la WordPress.com. Următorul lucru pe care ar trebui să-l faceți este să schimbați serverele de nume pentru a indica furnizorul de găzduire. Suntem în măsură să ajutăm acest lucru ca parte a serviciului nostru de setări gratuite. De asemenea, puteți solicita suport pentru furnizorul dvs. de gazduire web.
Site-ul meu va cădea când voi schimba?
Dacă o faci corect, atunci NU. Metoda pe care am sugerat-o mai sus va asigura ca site-ul dvs. nu va cobori niciodata. Dacă vă faceți griji, atunci știți că suntem aici pentru a vă ajuta. Puteți folosi oricând serviciul de setări gratuite.
Sperăm că acest articol v-a ajutat să mutați corect blogul dvs. de la WordPress.com la WordPress.org. Ați putea dori, de asemenea, să vedeți lista noastră de verificare a celor mai importante lucruri pe care trebuie să le faceți după instalarea WordPress.
Dacă v-ați plăcut acest articol, vă rugăm să vă abonați la tutorialele video YouTube pentru canalul YouTube pentru WordPress. Ne puteți găsi pe Twitter și pe Facebook.


