Cum de a încorpora hărți Bing în WordPress
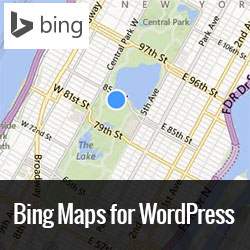
Recent, unul dintre cititorii noștri ne-a întrebat dacă este posibil să adăugăm hărți Bing în WordPress. Am abordat deja modul de adăugare a hărților Google în WordPress. Cu toate acestea, dacă vă plac mai bine hărțile Bing, puteți să le adăugați pe site-ul dvs. În acest articol, vă vom arăta cum să încorporați hărți Bing în WordPress cu și fără a utiliza un plugin.
Tutorial video
Abonați-vă la WPBeginnerDacă nu vă place videoclipul sau aveți nevoie de mai multe instrucțiuni, continuați să citiți.
Adăugarea hărților Bing în WordPress (nu este necesar un plugin)
Primul lucru pe care trebuie să-l faceți este să mergeți la Hărți Bing și să căutați locația sau harta pe care doriți să o încorporați. După ce ați găsit locația, faceți clic pe Acțiune buton. Va apărea un pop-up care vă arată un link către hartă și un cod de încorporare, astfel încât să îl puteți adăuga la pagina dvs. web.

Sub codul de încorporare veți găsi un buton Personalizați și previzualizați care va deschide o nouă fereastră. În această fereastră puteți personaliza harta. Alegeți o dimensiune a hărții, arătați sau ascundeți linkurile către hărți bing, alegeți tipul hărții, etc. Odată ce sunteți mulțumit de previzualizare, faceți clic pe Generați codul buton.

Codul dvs. de încorporare va fi afișat în fereastra pop-up. Acum puteți copia și lipi acest cod în mesajele, paginile WordPress sau în widget-urile din bara laterală.
Adăugarea hărților Bing utilizând un plugin
Dacă rulați un site în care adesea trebuie să adăugați hărți, folosirea unui plugin pentru a adăuga hărți Bing ar fi mai ușoară. Primul lucru pe care trebuie să-l faceți este să instalați și să activați pluginul pentru marcaje pentru hărți. Pentru a utiliza acest plugin cu hărți Bing, va trebui să aveți o cheie API pentru Bing Map.
Pur și simplu creați un cont pe site-ul Bing Maps Portal.

După ce ați creat un cont, trebuie să faceți clic pe "Crearea sau vizualizarea cheilor" din bara laterală din stânga. În ecranul următor, trebuie să completați informațiile site-ului dvs. Web.
Puteți crea două tipuri de chei: Trial sau Basic. O cheie de încercare va expira în 90 de zile. Vă recomandăm să utilizați în schimb cheia de bază. Cu toate acestea, rețineți că există și anumite limitări privind utilizarea cheii de bază, de asemenea. Dacă site-ul dvs. este accesibil publicului oricui, puteți utiliza această cheie. În tipul aplicației, alegeți Site public și trimiteți-vă solicitarea.

Cererea dvs. va fi procesată și cheia dvs. va fi afișată în partea de jos a paginii. Acum trebuie să copiați această cheie și să mergeți la Marcator pentru hărți »Setare. Faceți clic pe Bing Maps filă și inserați cheia API acolo.

Implicit, pluginul Maps Marker pentru hărți folosește Google Maps, deci va trebui să instruiți în mod explicit pluginul pentru a utiliza Hărți Bing. Acest lucru se poate face prin a merge la Marcator pentru hărți »Setare și dați clic pe fila Implicitări hartă. Derulați în jos până la secțiunea "Implicit în baza de date" și selectați Bing Maps. Veți observa că există mai multe intrări pentru Hărți Bing, cum ar fi vizualizarea aeriană, vizualizarea drumurilor etc. Alegeți unul care se potrivește cel mai bine nevoilor dvs. și faceți clic pe butonul Salvați modificările.
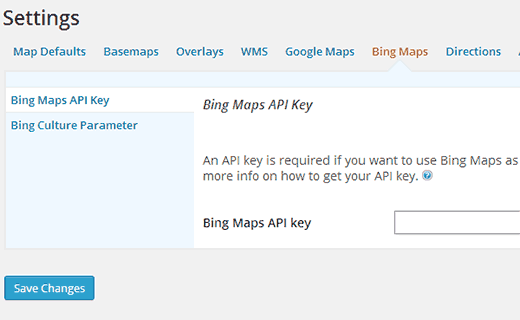
Pentru a adăuga o nouă hartă Bing pe site-ul dvs., trebuie să mergeți la Marker pentru hărți »Adăugați un nou marcator, dați marker-ului dvs. un nume și setați harta la locația dorită. Hărți pentru hărți pentru foaie de hărți Pluginul Marker vine cu funcții puternice, permițându-vă să adăugați pe hartă diferite marcaje și straturi. Explorați aceste opțiuni și după ce vă mulțumiți cu butonul de publicare a hărții.

Pluginul va genera acum un scurtcod pentru harta pe care tocmai ați creat-o. Copiați acest cod scurt și inserați-l în postările sau paginile dvs..

Sperăm că acest articol v-a ajutat să încorporați hărți Bing pe site-ul dvs. WordPress. Pentru întrebări și feedback, vă rugăm să lăsați comentarii sau să ne alăturați pe Twitter.


