Cum se instalează WordPress într-un subdirector (pas cu pas)
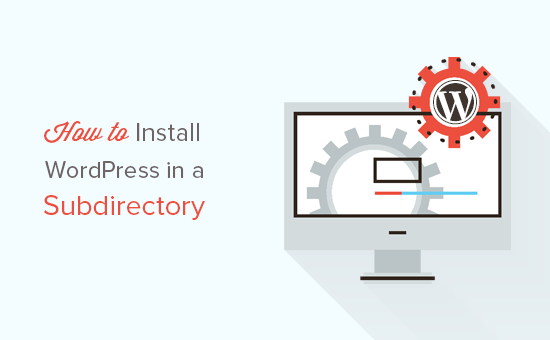
Doriți să instalați WordPress într-un subdirector? Instalarea WordPress într-un subdirector vă permite să executați mai multe instanțe WordPress sub același domeniu sau chiar un nume de subdomeniu. În acest articol, vă vom arăta cum să instalați WordPress într-un subdirector fără a afecta numele de domeniu mamă.
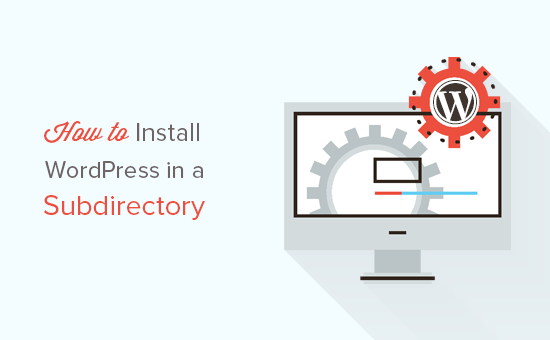
Subdomeniu vs Subdirector? Care dintre ele este mai bine pentru SEO?
În mod normal, ați dori să începeți un site web WordPress pe propriul nume de domeniu (de exemplu, wpbeginner.com). Cu toate acestea, uneori este posibil să doriți să creați site-uri web suplimentare pe același nume de domeniu.
Acest lucru se poate face fie prin instalarea WordPress într-un subdomeniu (http://newebsite.example.com), fie ca subdirector (http://example.com/newwebsite/).
O întrebare pe care o întrebăm este cea care este mai bună pentru SEO?
Motoarele de căutare tratează subdomeniile în mod diferit de cele ale domeniilor rădăcinilor și le atribuie clasamente ca pe un site complet diferit.
Pe de altă parte, sub-directoarele beneficiază de autoritatea de domeniu a domeniului rădăcină, clasându-se astfel mai mare în majoritatea cazurilor.
O modalitate mai ușoară de a crea site-uri WordPress separate în subdomeniul sau subdirectorul este instalarea rețelei WordPress multisite.
Cu toate acestea, dacă doriți să păstrați două site-uri gestionate separat, puteți instala diferite instanțe ale WordPress.
Acestea fiind spuse, să aruncăm o privire asupra modului de instalare a WordPress într-un subdirector.
Pasul 1. Creați un subdirector sub numele de domeniu rădăcină
Mai întâi trebuie să creați un subdirector sau un dosar sub numele de domeniu rădăcină. Aici veți instala fișierele WordPress.
Conectați-vă la contul dvs. de găzduire WordPress utilizând un client FTP sau un Manager de fișiere în cPanel.
După conectare, accesați directorul rădăcină al site-ului dvs. web. De obicei, acesta este / public_html / folderul. Dacă aveți deja WordPress instalat în folderul rădăcină, atunci veți vedea fișierele și folderele dvs. WordPress acolo.
Apoi, trebuie să faceți clic dreapta și să selectați "Creare director nou" din meniu.

Trebuie să fii atent atunci când alegi numele pentru subdirectorul tău. Acesta va face parte din noua adresă URL a site-ului WordPress și ceea ce utilizatorii vor tasta în browserele lor pentru a ajunge pe acest site web.
De exemplu, dacă numiți acest director călătorii-ghiduri, atunci adresa site-ului dvs. WordPress va fi:
http://example.com/travel-guides/

Pasul 2. Încărcați fișiere WordPress
Subdirectorul nou creat este gol în acest moment. Să schimbăm asta prin încărcarea fișierelor WordPress.
Mai întâi trebuie să vizitați site-ul WordPress.org și să faceți clic pe butonul de descărcare.

Browserul dvs. va descărca acum fișierul zip care conține cel mai recent software WordPress pe computer.
După descărcarea fișierului, trebuie să îl selectați și să-l extrageți. Utilizatorii de Mac pot face dublu clic pe fișierul pentru extragere, iar utilizatorii de Windows trebuie să facă clic dreapta și apoi să selecteze "Extract All".
După extragerea fișierului zip, veți vedea folderul "wordpress" care conține toate fișierele WordPress.
Acum, să încărcăm aceste fișiere în noul dvs. subdirector.
Conectați-vă la site-ul dvs. Web folosind un client FTP și mergeți la subdirectorul pe care l-ați creat în primul pas.
În panoul fișierelor locale a clientului dvs. FTP, accesați dosarul WordPress pe care tocmai l-ați extras.
Selectați toate fișierele din dosarul WordPress și încărcați-le în noul dvs. subdirector.

Pasul 3. Creați o bază de date nouă
WordPress stochează tot conținutul într-o bază de date. Trebuie să creați o nouă bază de date care să fie utilizată cu noul site WordPress instalat într-un subdirector.
În primul rând, trebuie să vă conectați la tabloul de bord cPanel al contului dvs. de găzduire WordPress. Faceți clic pe "Baze de date MySQL" din secțiunea baze de date.

În ecranul următor, trebuie să furnizați un nume pentru noua dvs. bază de date și apoi să faceți clic pe butonul "Creați baza de date" pentru a continua.

Tabloul de bord cPanel va crea acum noua bază de date MySQL. Pentru a utiliza această bază de date trebuie să creați un nume de utilizator MySQL.
Derulați în jos la secțiunea Utilizatori MySQL și furnizați un nou nume de utilizator și o parolă. Faceți clic pe butonul "Creați un utilizator" pentru a continua.

Apoi, trebuie să oferiți acest privilegiu utilizator nou creat pentru a lucra la baza de date creată mai devreme.
Derulați în jos până la secțiunea "Adăugați utilizatorul în baza de date". Selectați numele de utilizator MySQL și apoi selectați baza de date nou creată.

Faceți clic pe butonul Adăugați pentru a continua.
Cpanel va acorda acum utilizatorilor MySQL drepturi complete pe baza de date nou creată.
Pasul 4. Instalați WordPress
Acum că totul este în vigoare, puteți merge și instala WordPress. Pur și simplu accesați directorul pe care l-ați creat mai devreme într-un browser web, tastând URL-ul astfel:
http://example.com/your-subdirectory-name/
Acest lucru va aduce vrăjitorul de instalare WordPress. Mai întâi trebuie să selectați limba pentru site-ul dvs. WordPress și faceți clic pe butonul Continuă.

Apoi, vi se va cere să furnizați numele bazei de date WordPress, numele de utilizator al bazei de date, parola și gazda. Introduceți detaliile bazei de date și faceți clic pe butonul Trimiteți.

WordPress se va conecta acum la baza dvs. de date și veți vedea un mesaj de succes ca acesta:

Faceți clic pe butonul "Rulați instalarea" pentru a continua.
În ecranul următor, vi se va solicita să furnizați un titlu pentru site-ul dvs. web și să alegeți un nume de utilizator, o parolă și o adresă de e-mail de administrator.

După introducerea detaliilor site-ului, faceți clic pe butonul "Executare instalare" pentru a continua.
WordPress va configura acum site-ul dvs. și vă va arăta un mesaj de succes:

Acum puteți merge mai departe și vă puteți conecta la noul site WordPress instalat în subdirector.
Pasul 5. Fixați legăturile
Dacă aveți o instalare separată WordPress în directorul rădăcină, atunci fișierele .htaccess din subdirectorul dvs. vor provoca conflicte. Acest lucru va duce la 404 de erori pe site-ul dvs..
Pentru a rezolva acest lucru, trebuie să editați fișierul .htaccess în subdirectorul dvs. WordPress install. Înlocuiți codul din fișierul .htaccess cu următorul cod:
# BEGIN WordPress RewriteEngine pe RewriteBase / your-subdirector / RewriteRule ^ index \ .php $ - [L] RewriteCond% REQUEST_FILENAME! -F RewriteCond% REQUEST_FILENAME! -D RewriteRule. /your-subdirectory/index.php [L] # END WordPress
Nu uitați să înlocuiți / subdirectorul dvs. / cu propriul dvs. nume de subdirector.
Sperăm că acest articol v-a ajutat să instalați WordPress într-un subdirector. Ați putea dori, de asemenea, să vedem ultimul nostru pas cu pas WordPress SEO ghid pentru incepatori.
Dacă v-ați plăcut acest articol, vă rugăm să vă abonați la tutorialele video YouTube pentru canalul YouTube pentru WordPress. Ne puteți găsi pe Twitter și pe Facebook.


