Cum se instalează WordPress Local pe Mac folosind MAMP
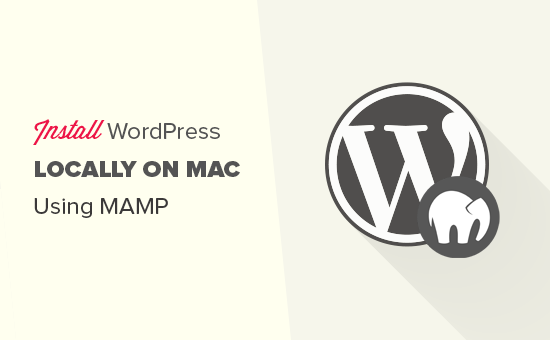
Doriți să instalați WordPress local pe Mac? Instalarea WordPress pe computer vă permite să încercați WordPress înainte de a începe un blog. În acest articol, vă vom arăta cum să instalați WordPress local pe Mac utilizând MAMP.
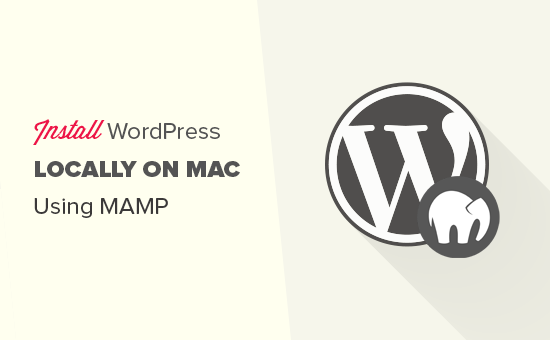
Bacsis: Nu folosiți Mac? De asemenea, avem un tutorial despre cum să instalați WordPress pe plan local pe Windows.
Cum se instalează MAMP pe Mac
Primul lucru pe care trebuie să-l faceți este să vizitați site-ul MAMP și să descărcați MAMP. După terminarea descărcării, va trebui să deschideți fișierul descărcat și să glisați fișierul imagine în el în folderul Aplicații. Apoi, pur și simplu urmați instrucțiunile de pe ecran.

După instalare, puteți continua și lansați MAMP din Aplicatii »MAMP pe calculatorul tau.
Notă: De asemenea, MAMP instalează MAMP Pro (versiune plătită), deci nu uitați să faceți clic pe cea dreaptă.
Înainte de a începe, vă recomandăm să configurați câteva setări pentru a vă îmbunătăți experiența MAMP. Puteți face acest lucru lansând meniul Preferințe și apoi treceți la fila porturi.

Introduceți portul 80 pentru Apache și apoi faceți clic pe butonul OK.
Setarea Apache pentru a utiliza portul 80 vă va permite să accesați site-urile locale de la http: // localhost în loc de http: // localhost: 8888. Cu toate acestea, acest lucru înseamnă, de asemenea, că de fiecare dată când porniți serverele MAMP, va trebui să furnizați parola de administrator a computerului.
Următorul pas este setarea directorului rădăcină pentru documente. Acesta va fi dosarul în care veți crea și stocați site-urile web. Implicit, MAMP folosește / Applications / MAMP / htdocs / folder, dar puteți schimba acest lucru într-o locație mai accesibilă.
În caseta de dialog Preferințe, dați clic pe fila Server Web și apoi selectați folderul în care doriți să stocați site-urile web. În mod ideal, ar trebui să stocați fiecare dintre site-urile dvs. într-un nou folder în dosarul Documente.

Puteți numi acest dosar oricând doriți. De exemplu, htdocs, mywebsites, wpdev, etc. De dragul acestui articol, o vom numi allwebsites.
Faceți clic pe OK pentru a salva modificările.
Instalarea WordPress pe Mac
Acum, că ați configurat MAMP, să mergem mai departe și să instalați WordPress pe computerul dvs. Mac.
Mai întâi trebuie să vizitați site-ul WordPress.org pentru a descărca o copie a WordPress. După descărcarea fișierului, trebuie să îl dezarhivați.
Apoi, copiați dosarul wordpress în interiorul acestuia și lipiți-l în dosarul rădăcină al documentului MAMP. Puteți redenumi acest dosar la orice doriți (exemplu: mysite, wpbeginner, etc).
WordPress are nevoie de o bază de date pentru a stoca toate datele de pe site, așa că va trebui să creați o bază de date înainte de a instala WordPress. Nu-ți face griji, nu e așa de tare cum sună.
Pur și simplu faceți clic pe Deschideți Pagina de Start Web în fereastra aplicației MAMP. O nouă fereastră de browser se va deschide unde trebuie să faceți clic pe Instrumente »phpMyAdmin din bara de meniu de sus.

phpMyAdmin este o aplicație web bazată pe administrarea bazelor de date MySQL. În phpMyAdmin, trebuie să faceți clic pe Baze de date și apoi să creați o nouă bază de date.
Puteți numi această bază de date orice doriți, dar vă rugăm să scrieți-l pentru că veți avea nevoie de numele bazei de date în pasul următor. Pentru acest tutorial, îl vom numi test_db.

Acum că ați creat baza de date, este timpul să instalați WordPress.
Accesați http: // localhost / mysite într-o filă nouă de browser. Dacă ați redenumit folderul wordpress cu altceva, utilizați acest nume aici.
Veți vedea acum primul pas al expertului de instalare WordPress care vă cere să selectați o limbă.

Selectați limba în care doriți să instalați WordPress și apoi faceți clic pe butonul Continuă.
În ecranul următor, WordPress vă va spune despre informațiile de care aveți nevoie pentru a finaliza instalarea. Faceți clic pe butonul "Să mergem" pentru a vă deplasa înainte.
Apoi, vi se va cere să introduceți informațiile bazei de date WordPress. Știți deja numele bazei de date din pasul anterior. Pentru numele de utilizator și parola, trebuie să utilizați rădăcină. Pentru gazda bazei de date, trebuie să utilizați gazdă locală.

După ce ați terminat, faceți clic pe butonul Trimiteți pentru a continua.
WordPress se va conecta la baza de date și va crea un fișier de configurare pentru dvs. După aceasta, vă va afișa un mesaj de succes. Faceți clic pe butonul "Rulați instalarea" pentru a continua.
În ecranul următor, WordPress vă va cere să furnizați informații despre site-ul dvs., să alegeți un nume de utilizator și o parolă și să introduceți o adresă de e-mail. Continuați și completați formularul, apoi faceți clic pe butonul Instalați WordPress.

WordPress va rula acum instalarea și veți vedea un mesaj de succes odată terminat.

Acum puteți merge și conectați-vă la site-ul WordPress instalat local pe computerul dvs. Mac.

Încercați WordPress Local pe Mac
Scopul unei instalări locale este de a vă ajuta să testați WordPress sau să dezvoltați un site web pe computerul dvs. Iată câteva lucruri pe care doriți să le încercați.
- Găsirea temelor WordPress perfecte și încercarea lor.
- Testați pluginurile WordPress esențiale pe plan local.
- Aflați programarea WordPress creând propriile pluginuri și teme.
Mutarea site-ul dvs. WordPress Locale pentru a trăi site-ul web
Odată ce ați jucat cu WordPress pe plan local, veți dori să îl mutați pe un site web live. Acesta este singurul mod în care ceilalți vă vor putea vedea site-ul web.
Pentru a face acest lucru veți avea nevoie de un nume de domeniu și un cont de găzduire web. Un nume de domeniu este adresa site-ului dvs. de pe internet, iar găzduirea web este locul în care sunt stocate fișierele site-ului dvs. web.
Vă recomandăm să utilizați Bluehost. Acestea sunt una dintre cele mai mari companii de găzduire din lume și un partener de hosting WordPress recomandat oficial.
Din fericire, ei oferă utilizatorilor WPBeginner o reducere la hosting și un nume de domeniu gratuit. În principiu, puteți începe pentru 2,75 USD pe lună.
→ Faceți clic aici pentru a revendica această ofertă exclusivă Bluehost ←
Odată ce ați achiziționat hosting, consultați articolul nostru despre cum să faceți un site web pentru a instala WordPress.
Dacă ați construit un site web complet pe gazda dvs. locală, puteți continua și urmați ghidul nostru despre cum puteți muta WordPress de pe serverul local pe site-ul live.
Sperăm că acest articol v-a ajutat să învățați cum să instalați WordPress local pe Mac utilizând MAMP. De asemenea, este posibil să doriți să vedeți tipurile de site-uri web pe care le puteți crea cu WordPress.
Dacă v-ați plăcut acest articol, vă rugăm să vă abonați la tutorialele video YouTube pentru canalul YouTube pentru WordPress. Ne puteți găsi pe Twitter și pe Facebook.


