Cum se instalează WordPress pe Amazon Web Services
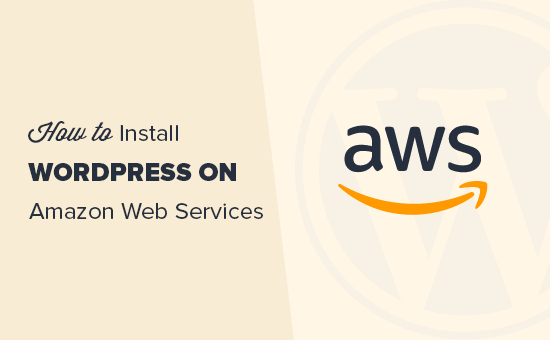
Recent, unul dintre cititorii noștri ne-a cerut să acoperim modul de instalare a WordPress pe Amazon Web Services (AWS). Deseori rezervat pentru proiecte mai mari, Amazon Web Services este o platformă puternică de cloud computing care permite oricui să exploateze puterea infrastructurii superioare a Amazonului pe baza unei plăți pe măsură ce mergeți. În acest articol, vă vom arăta cum să instalați WordPress pe Amazon Web Services.
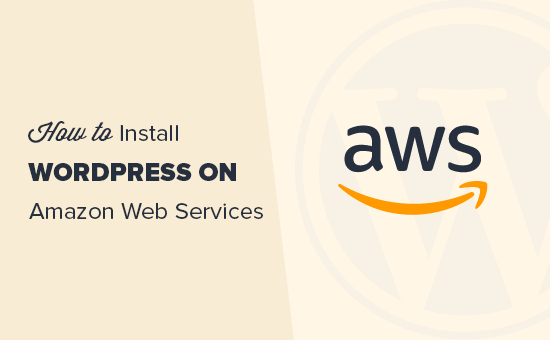
Notă: Dacă începeți doar un site web, vă recomandăm să utilizați una dintre cele mai ușoare soluții din modul nostru de instalare a ghidului WordPress.
Am împărțit acest articol în două metode. Prima metodă este un proces manual care este foarte tehnic și complicat. A doua metodă este o soluție mai ușoară pentru începători, deoarece vă permite să utilizați infrastructura AWS trecând printr-o soluție preferată de găzduire WordPress gestionată.
- Instalați manual WordPress pe AWS
- Instalați WordPress pe AWS prin Gestionarea soluției de găzduire
Metoda 1. Crearea unei instalări personalizate WordPress pe AWS
Primul lucru pe care trebuie să-l faceți este să vizitați site-ul Amazon Web Services. Puteți crea un cont gratuit, dar va trebui să introduceți informații despre cartea de credit. Amazon vă va verifica identitatea prin trimiterea unei taxe de 1 USD pe cardul dvs..
Odată ce contul dvs. este verificat, trebuie să vă conectați la consola AWS și faceți clic pe meniul "Servicii". În secțiunea de calcul, trebuie să selectați EC2 pentru a continua.

EC2 este platforma cloud computing AWS care vă permite să creați mașini virtuale și să rulați aplicații web precum WordPress. Pentru mai multe detalii despre ce este o mașină virtuală, citiți ghidul nostru despre ceea ce este un VPS și aveți nevoie de el.
Apoi, faceți clic pe butonul "Lansați instanța" pentru a lansa și configura setările instanței.

Va trebui să selectați o imagine Amazon Machine. Acestea sunt stive de programe preconfigurate pe care le puteți instala cu un singur clic.
În cadrul căutării "AWS Marketplace" pentru WordPress și apoi selectați "WordPress by Bitnami".

Veți vedea acum un pop-up de prețuri în cazul în care pur și simplu trebuie să faceți clic pe butonul Continuă.
În ecranul următor, vi se va solicita să alegeți un tip de instanță. Puteți trece mai departe și selectați nivelul gratuit td.micro și apoi faceți clic pe butonul "Configurați detaliile instanței".

În ecranul următor, nu trebuie să schimbați nimic. Pur și simplu dați clic pe "Next: Add Storage" și apoi faceți clic pe butoanele "Next: Add Tags".
Acum vom introduce un nume pentru această instanță ca o etichetă. Faceți clic pe butonul Adăugați eticheta și introduceți "Nume" ca cheie și "MyWordPress" ca valoare.

Faceți clic pe butonul "Revizuire și lansare" pentru a continua.
Veți primi acum o prezentare generală a configurației instanței EC2. Faceți clic pe butonul "Lansați" pentru a porni instanța.

Apoi, vi se va cere să selectați cheile de pereche. Trebuie să selectați "Continuați fără o pereche de taste" și apoi să bifați caseta de sub ea.

După aceea, faceți clic pe butonul pentru instanțele de lansare pentru a stoca setările și pentru a lansa instanța dvs. EC2.
AWS va afișa acum un mesaj de succes. Faceți clic pe butonul "Vizualizați instanțele" din colțul din dreapta jos al ecranului.
Acum veți putea vedea instanța dvs. WordPress care rulează.

Pentru a testa site-ul WordPress, trebuie să localizați adresa IP publică. Îl puteți găsi în coloana IP IP4 Public IP de lângă instanța dvs..

Acum puteți să copiați această adresă IP și să o introduceți în bara de adrese a unei file noi a browserului pentru a vizualiza site-ul Web. Veți putea vedea site-ul dvs. WordPress cu tema prestabilită.

Pentru a vizita zona de administrare WordPress, pur și simplu adăugați / wp-admin / lângă adresa IP publică a site-ului dvs., după cum urmează:
http://18.191.114.246/wp-admin
Acum veți vedea pagina de login WordPress implicită.

Cu toate acestea, va trebui să cunoașteți numele de utilizator și parola pentru a accesa zona de administrare.
Puteți obține asta prin revenirea la consolă EC2 și făcând clic pe butonul "Acțiuni", apoi selectați Setări instanță »Obțineți jurnalul de sistem.
Acest lucru va aduce un fișier jurnal într-o fereastră pop-up cu o mulțime de text. Va trebui să derulați în jos spre partea de jos și veți găsi o linie cu "Setarea parolei de utilizator Bitnami în" înconjurat de semne ##. De asemenea, veți vedea numele de utilizator prestabilit setat de aplicație.

Acum puteți copia numele de utilizator / parola și introduceți-l pe ecranul de conectare al site-ului dvs. WordPress.
Felicitări, ați instalat cu succes WordPress pe Amazon Web Services. Cu toate acestea, site-ul dvs. Web este încă accesibil numai prin utilizarea adresei IP.
Dacă doriți să indicați un nume de domeniu în instalarea dvs. AWS WordPress, atunci va trebui să vă conectați numele domeniului la serverele DNS ale AWS.
Consultați ghidul nostru pas cu pas despre cum să înregistrați un nume de domeniu.
Odată ce v-ați înregistrat numele de domeniu, sunteți gata să îl adăugați la instanța dvs. AWS.
Adăugați un nume de domeniu pe site-ul dvs. WordPress pe serviciile Amazon Web
Mai întâi, accesați tabloul de bord pentru instanțele EC2 și apoi, din coloana din stânga, faceți clic pe "Elastic IPS" din secțiunea "Rețea și securitate".

Apoi, faceți clic pe butonul "Alocați o nouă adresă" pentru a continua.
Veți fi întrebat cum doriți să utilizați adresa IP. Trebuie doar să faceți clic pe butonul Alocare pentru a continua.
AWS va crea acum o nouă IP elastică pentru instanța dvs. WordPress EC2. Veți vedea adresa dvs. IP afișată într-un tabel. Pur și simplu selectați rândul adresei IP și apoi selectați "Adresa asociată" sub "Acțiuni".

În ecranul următor, selectați instanța WordPress din meniul derulant și faceți clic pe butonul Associate.

Veți vedea acum IP-ul dvs. Elastic afișat în tabel. Mergeți mai departe și copiați adresa IP și inserați-o într-un editor de text precum Notepad. Vom avea nevoie de ea în pasul următor.

Apoi, trebuie să faceți clic pe meniul "Servicii" din partea de sus și să căutați "Route53". Acesta este serviciul de gestionare DNS al serviciilor web Amazon, care vă permite să navigați traficul către instanța dvs. EC2.

În pagina următoare, faceți clic pe butonul "Începeți acum" din secțiunea Gestionare DNS.

Acest lucru vă va aduce la secțiunea de zone găzduite. Mergeți mai departe și faceți clic pe butonul "Creați zona gazduită".

Apoi, trebuie să adăugați numele domeniului dvs. și să faceți clic pe butonul de creare pentru al adăuga într-o zonă găzduită.

După ce ați adăugat domeniul dvs. într-o zonă găzduită, dați clic pe butonul "Creați setul de înregistrări". Acum trebuie să introduceți www lângă câmpul "Nume". Introduceți adresa IP elastică pe care ați copiat-o mai devreme în câmpul "Valoare" și apoi faceți clic pe butonul de creare.

Recordul A va fi acum adăugat în zona găzduită împreună cu numele dvs. de domeniu. Din coloana din stânga, trebuie să copiați liniile sub câmpul NS. Acestea sunt adresele Nameserver pe care le veți avea nevoie în pasul următor.
Acum trebuie să mergeți la site-ul web al registratorului de nume de domeniu și să vă modificați setările pentru numele de domeniu. Capturile de ecran de mai jos pot varia de la furnizorul dvs., dar instrucțiunile de bază sunt similare pentru fiecare furnizor.
Sub setările numelor DNS ale domeniului DNS, introduceți adresele serverului de nume pe care le-ați copiat mai devreme.

Nu uitați să salvați modificările. Acum puteți vizita numele de domeniu pe care l-ați adăugat și vă va duce la site-ul dvs. WordPress pe Amazon Web Services.
Notă: modificările DNS pot dura ceva timp pentru a intra în vigoare.
Metoda 2. Utilizarea serviciilor Amazon Web prin intermediul WordPress Hosting Gestionat
După cum probabil ați observat că instalarea unei aplicații personalizate WordPress pe serviciile web Amazon este un proces foarte tehnic și complicat.
Infrastructura cloud computing oferită de Amazon Web Services este o soluție de plată pe măsură ce mergeți. Acest lucru înseamnă că vârfurile de trafic vor crește semnificativ factura dvs. de găzduire. Să nu mai vorbim, că veți fi în continuare responsabili pentru gestionarea propriilor servicii, care este doar o muncă suplimentară.
O modalitate mai ușoară de a utiliza WordPress pe Amazon Web Services fără nici un fel de hassle este prin utilizarea unui furnizor de web hosting WordPress gestionat.
Vă recomandăm să utilizați motorul WP. Ei rulează o parte din platforma lor de găzduire pe infrastructura AWS și nu trebuie să vă faceți griji cu privire la traficul de trafic, gestionarea serverului sau întreținerea WordPress.
O altă alternativă excelentă este Pagely, un furnizor premium de servicii de găzduire WordPress. De asemenea, își rulează platforma pe Amazon Web Services și oferă un mediu WordPress fără probleme, pentru a vă dezvolta afacerea.
Sperăm că acest articol v-a ajutat să învățați cum să instalați WordPress pe Amazon Web Services. De asemenea, ați putea dori să vedeți ghidul nostru final privind îmbunătățirea vitezei și performanței WordPress cu instrucțiuni pas cu pas.
Dacă v-ați plăcut acest articol, vă rugăm să vă abonați la tutorialele video YouTube pentru canalul YouTube pentru WordPress. Ne puteți găsi pe Twitter și pe Facebook.


