Cum să mutați blogul Blogger personalizat în WordPress
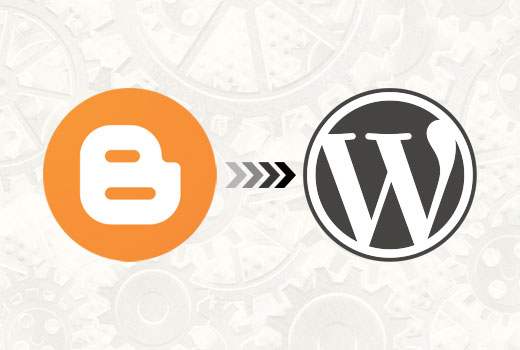
În tutorialul nostru de migrare din Blogger către WordPress, unul dintre cititorii noștri ne-a cerut ghidul pas cu pas privind mutarea site-ului web blogger personalizat în WordPress. Blogger vă permite să utilizați împreună cu blogul dvs. domenii personalizate ale terțelor părți, precum și domenii Google. În acest articol, vă vom arăta cum să mutați blogul bloggerului în WordPress.
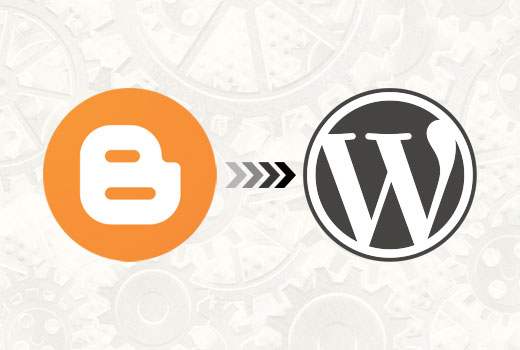
Notă: Dacă doriți să mutați un Blogver subdomeniu normal în WordPress, consultați ghidul nostru despre cum să treceți de la Blogger la WordPress.
Utilizați acest tutorial numai dacă încercați să mutați un site Blogger pe un domeniu personalizat în WordPress.
Pasul 1: Începeți
Înainte de a începe, este important să rețineți că acest ghid este pentru blogul WordPress găzduit de sine. Consultați ghidul nostru privind diferența dintre site-ul WordPress.org găzduit de tine și blogul WordPress.com gratuit.
Pentru a începe, veți avea nevoie de un furnizor de servicii de găzduire WordPress pentru a configura site-ul web găzduit de WordPress. Vă recomandăm Bluehost deoarece acestea sunt un furnizor oficial de hosting recomandat WordPress și vor oferi utilizatorilor WPBeginner 50% reducere.
Dacă doriți o alternativă Bluehost, atunci aruncați o privire la Siteground care oferă, de asemenea, aceeași ofertă specială utilizatorilor WPBeginner.
Pasul 2: Modificarea setărilor DNS
Blogger vă permite să utilizați orice nume de domeniu înregistrat de o terță parte. Utilizatorii din S.U.A. pot folosi și un domeniu înregistrat cu Google Domains.
Când configurați mai întâi domeniul care indică blogul dvs. Blogger, vi sa solicitat să adăugați înregistrări CNAME și A în înregistrările DNS ale domeniului dvs. Va trebui să ștergeți aceste înregistrări și să adăugați setările DNS ale gazdei WordPress.
Puteți obține setările DNS solicitate de furnizorul dvs. de găzduire WordPress de la site-urile lor de documentare sau asistență. Un nume de server DNS tipic arată ceva de genul:
NS1.Bluehost.com
NS2.Bluehost.com
În acest ghid, vă vom arăta cum să actualizați setările DNS în Godaddy. Dacă v-ați înregistrat domeniul cu un alt registrator, nu vă faceți griji. Setările de bază sunt aceleași pentru toți registratorii de domenii.
Important: Modificările DNS pot dura oriunde între câteva ore până la una sau chiar două zile pentru a se propaga pe deplin. În acest timp, puteți accesa blogul Blogger conectându-vă la contul dvs..
Schimbarea setărilor DNS în GoDaddy
Conectați-vă la contul Godaddy și dați clic pe butonul de administrare de lângă domeniile. Faceți clic pe pictograma roată din dreptul domeniului dvs. și apoi selectați administrarea DNS.

Veți vedea pagina cu informații despre domeniu. Apoi, trebuie să faceți clic pe fișierul Zonei DNS. Aici sunt stocate toate înregistrările de nivel DNS pentru domeniul dvs..

În pagina File Zone DNS, trebuie să localizați poreclele A și CNAME pe care le-ați adăugat pentru blogul Blogger și să le ștergeți. Faceți clic pe butonul salvați modificările pentru a aplica modificările.
Următorul pas este să configurați serverele de nume pentru furnizorul dvs. de găzduire WordPress. Reveniți la gestionarea paginii DNS pentru domeniul dvs. și apoi faceți clic pe gestionarea în secțiunea namservers.

În pagina următoare, trebuie să dați clic pe personalizat și apoi să faceți clic pe linkul de editare a serverelor de nume pentru a adăuga noii servere de nume de gazde WordPress.

Faceți clic pe butonul de salvare pentru a face schimbările DNS să devină live.
Pasul 3: Eliminați redirecționarea
Adresa blogspot.com a bloggger-ului dvs. Bloggger redirecționează utilizatorii către domeniul dvs. personalizat. Deoarece am schimbat setările domeniului, trebuie să eliminăm și acest lucru din Blogger.
Trebuie doar să vă conectați la contul Blogger și să mergeți la Setări »Basic pagină. În secțiunea de publicare, dați clic pe pictograma intersecție pentru a anula redirecționarea.

Pasul 4: Instalați WordPress
Dacă DNS-ul domeniului dvs. sa propagat acum, puteți acum să instalați WordPress pe furnizorul dvs. de găzduire.
Dacă domeniul dvs. este înregistrat în alt serviciu terță parte decât gazda web, atunci va trebui să adăugați găzduirea pentru domeniu. De exemplu, în BlueHost veți adăuga domeniul dvs. ca domeniu Addon prin cPanel dacă nu este domeniul principal din contul dvs..
După adăugarea domeniului în noua dvs. gazdă, următorul pas este să instalați WordPress. Urmați instrucțiunile din tutorialul nostru complet de instalare WordPress.
După instalarea cu succes a WordPress pe domeniul dvs. personalizat, veți fi gata să importați conținut de pe blogul Blogger.
Pasul 5: Exportați conținut din Blogger
Înainte de a putea importa conținut în WordPress, mai întâi trebuie să îl exportați din blogul Blogger.
Blogger vă permite să exportați conținut într-un fișier XML.
Conectați-vă la blogul Blogger și accesați-l Setări "Altele pagină. Sub instrumentele de blog, faceți clic pe link-ul Export Blog.

Acest lucru va aduce un pop-up în cazul în care trebuie să faceți clic pe butonul Download Blog.
În funcție de dimensiunea fișierului, poate dura câteva secunde sau câteva minute. Odată ce aveți datele, este timpul să le importați în site-ul dvs. WordPress.
Pasul 6: Importați blogul Blogger în WordPress
Conectați-vă la zona de administrare WordPress și vizitați-o Instrumente »Import pagină. Acolo veți vedea o listă de importatori pentru diferite servicii. Trebuie să faceți clic pe Blogger pentru a instala importatorul Blogger.

Aceasta va aduce un pop-up în care trebuie să faceți clic pe butonul Insall. WordPress va descărca acum și va instala pluginul Blogger Importer pentru dvs. Odată ce ați terminat instalarea pluginului, trebuie să faceți clic pe Activare plugin și Run Importer link pentru a continua.

În ecranul Import Blogger, WordPress vă va cere să încărcați fișierul XML. Pur și simplu faceți clic pe butonul selectați fișierul și încărcați fișierul XML pe care l-ați descărcat mai devreme. Faceți clic pe butonul Încărcați fișierul și importați pentru a continua.

WordPress va importa postările dvs. de blogger de la blogger, după ce este terminat, vi se va solicita să alocați un autor postărilor importate. Puteți să vă alocați postările dvs. de blogger unui autor existent sau să creați unul nou.
Felicitări! ați importat cu succes blogul dvs. Blogger în WordPress. Cu toate acestea, trebuie să vă asigurați că nu pierdeți niciun clasament de căutare și că vizitatorii vechiului dvs. blog pot ateriza cu ușurință la același conținut pe noul dvs. site WordPress alimentat.
Pasul 7: configurați Permalinks
WordPress vine cu o caracteristică care vă permite să configurați structura SEO prietenoasă a adresei URL. Cu toate acestea, din moment ce importați conținut din Blogger, doriți ca structura adreselor dvs. URL să fie cât mai aproape de structura URL-urilor dvs. Blogger posibilă. Pentru a stabili permalinks trebuie să mergeți la Setări »Permalinks și lipiți-o în câmpul structurii personalizate:
/%year%/%monthnum%/%postname%.html

Setp 8: Redirecționări feed de configurare
Ați redirecționat cu succes blogul dvs. Blogger la WordPress. Cu toate acestea, utilizatorii care s-au abonat la feedul dvs. RSS din Blogger vor înceta să primească actualizări.
Trebuie să redirecționați solicitările de feed către feedurile dvs. WordPress. Acest lucru poate fi ușor realizat prin editarea fișierului .htaccess în directorul rădăcină al site-ului WordPress. Dacă nu găsiți fișierul .htaccess, vedeți acest tutorial.
Începeți prin conectarea la site-ul dvs. WordPress utilizând un client FTP. Va trebui să activați opțiunea "Afișați fișiere ascunse" în setările clientului dvs. FTP. Dacă utilizați Filezilla, veți găsi această opțiune sub meniul Server.

Odată ce sunteți conectat la site-ul dvs., veți găsi fișierul .htaccess în directorul dvs. rădăcină al site-ului WordPress. Trebuie să editați acest fișier și să inserați următorul cod înainte de orice alt cod din fișier.
RewriteEngine pe RewriteRule atom.xml / feed? [L, R = 301] RewriteRule rss.xml / feed? [L, R = 301] RewriteRule ^ feeduri / posturi /?.** / feed? [L, R = 301] RewriteRule ^ feeduri / comentarii /?.** / comentarii / feed? [L, R = 301]
Salvați modificările și încărcați fișierul .htaccess înapoi la server. Abonații feed-uri Blogger vor fi redirecționați acum pe fluxul site-ului dvs. WordPress.
Personalizarea site-ului dvs. WordPress
WordPress vine de mii de teme frumoase și plug-uri extrem de puternice.
Consultați ghidul nostru despre cum să alegeți tema perfectă pentru site-ul dvs. WordPress. În ceea ce privește pluginurile, aruncați o privire la planul WPBeginner pentru a afla pluginurile și instrumentele pe care le folosim pe acest site.
Ca un nou utilizator WordPress, veți avea nevoie adesea de ajutor. WPBeginner este cel mai mare site de resurse WordPress pentru începători. Aflați cum puteți profita la maximum de resursele gratuite ale WPBeginner.
Sperăm că acest articol v-a ajutat să mutați blog-ul bloggerului dvs. în WordPress. Ați putea dori, de asemenea, să vedeți lista noastră de 40 de instrumente utile pentru a gestiona și dezvolta blogul dvs. WordPress.
Dacă v-ați plăcut acest articol, vă rugăm să vă abonați la tutorialele video YouTube pentru canalul YouTube pentru WordPress. Ne puteți găsi pe Twitter și pe Facebook.


