Cum să mutați WordPress de pe serverul local pentru a trăi site-ul
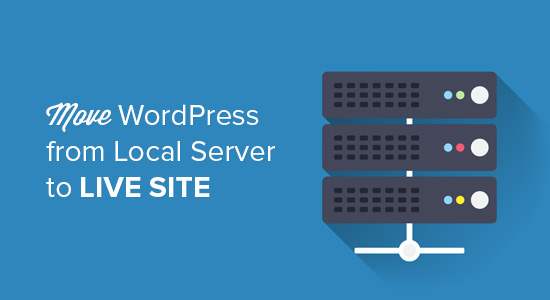
Dezvoltarea unui site WordPress pe plan local este o modalitate inteligentă de a accelera procesul de dezvoltare. În trecut, v-am arătat cum să instalați WordPress pe computerul dvs. Windows utilizând WAMP sau pe Mac utilizând MAMP. Odată ce ați terminat perfecționarea site-ului dvs. pe computerul dvs., următorul pas este să mutați site-ul live și să vă împărtășiți creația cu lumea. În acest articol, vă vom arăta cum să mutați WordPress dintr-un server local într-un site live, pas cu pas.
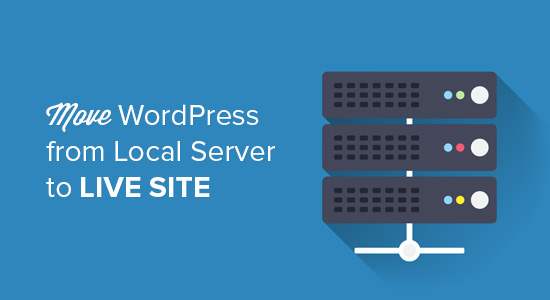
De dragul acestui articol, vă vom arăta cum să mutați manual WordPress dintr-un server local într-un site live, pas cu pas, astfel încât să puteți învăța procesul. Cu toate acestea, puteți face această migrare de la serverul local la site-ul live mult mai ușor, utilizând unul din cele două pluginuri: BackupBuddy sau Duplicator. Puteți afla mai multe despre acest proces în ghidul nostru de a muta WordPress într-o gazdă nouă sau un server cu Duplicator.
Înainte de a începe
Pentru a vă putea migra site-ul WordPress dezvoltat local într-un server live, trebuie să aveți câteva lucruri în loc. În primul rând, presupunem că aveți un site WordPress care rulează pe un server local și aveți acces deplin la acesta.
Apoi, va trebui să aveți un nume de domeniu și o găzduire web. Avem o listă cu cei mai buni furnizori de servicii de găzduire pe care le puteți alege.
Pentru ao accelera, puteți folosi Bluehost. Ei sunt un furnizor oficial de hosting furnizat de WordPress și oferă utilizatorilor noștri un discount exclusiv de 60% + un domeniu gratuit.
Dacă aveți nevoie de ajutor pentru configurarea site-ului dvs. web, urmați ghidul nostru pas cu pas despre cum să faceți un site web.
În sfârșit, va trebui să aveți și un program FTP și să știți cum să utilizați FTP, astfel încât să puteți încărca conținutul pe site-ul live.
Sunteți gata să începeți? Să începem să migrăm site-ul dvs. WordPress.
Pasul 1: Exportați baza de date WordPress locală
Primul lucru pe care trebuie să-l faceți este să exportați baza de date WordPress locală. Vom folosi phpMyAdmin pentru a face asta. Dacă nu sunteți familiarizați cu aceasta, atunci vă recomandăm să consultați ghidul nostru de gestionare a bazelor de date WordPress folosind phpMyAdmin.
Pur și simplu du-te la http: // localhost / phpMyAdmin / și faceți clic pe baza de date WordPress. Apoi faceți clic pe Export din bara de meniu de sus.

În Metoda de export , puteți alege "Quick" sau "Custom". Personalizat vă va oferi mai multe opțiuni pentru a exporta baza de date. Vă recomandăm să alegeți Quick, apoi faceți clic pe Merge pentru a descărca baza de date.
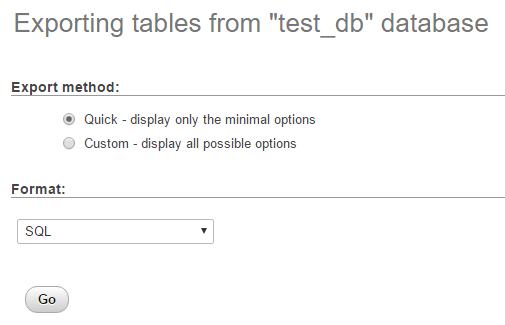
Pasul 2: Încărcați fișierele WordPress pe site-ul Live
Acum, va trebui să mutați toate fișierele site-ului dvs. pe site-ul dvs. live.
Pentru a începe, continuați și deschideți clientul dvs. FTP și conectați-vă la contul dvs. de găzduire web.
După ce vă conectați la site-ul dvs. live, asigurați-vă că încărcați fișierele în directorul corect. De exemplu, dacă doriți ca site-ul să fie găzduit pe site-ul dvs., atunci doriți să încărcați toate fișierele din directorul public_html.
Acum, selectați fișierele WordPress locale și încărcați-le pe serverul viu.

Pasul 3: Creați baza de date MySQL pe site-ul Live
În timp ce clientul dvs. FTP încarcă fișierele WordPress, puteți începe să importați baza de date către serverul live. Cei mai mulți furnizori de găzduire WordPress oferă cPanel pentru a gestiona contul dvs. de găzduire, așa că vă vom arăta cum să creați o bază de date utilizând cPanel.
Pentru a începe, vă puteți conecta la tabloul de bord cPanel și faceți clic pe Baze de date MySQL pictograma care poate fi găsită în secțiunea baze de date.

În ecranul următor, creați o bază de date introducând un nume pentru baza de date și făcând clic pe Creați baza de date buton.

După crearea bazei dvs. de date, derulați în jos până la Utilizatorii MySQL și creați sau adăugați un utilizator existent la baza de date.
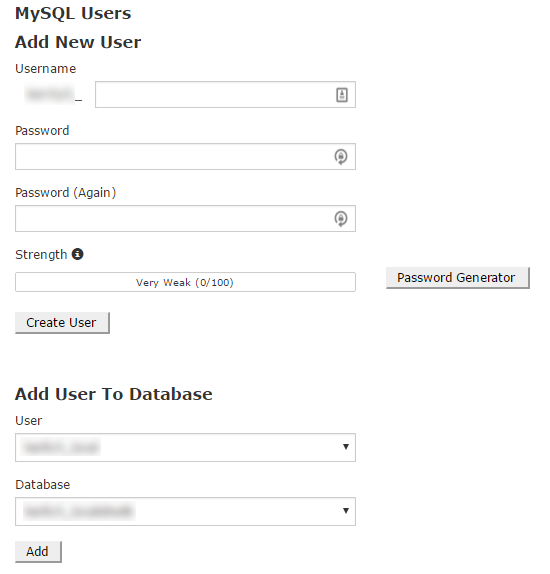
După adăugarea utilizatorului, cPanel vă va determina să setați privilegiile MySQL pentru acel utilizator. Acordați-i pur și simplu toate privilegiile, asigurându-vă că fiecare casetă este bifată, apoi faceți clic pe Fa schimbari buton.

Pasul 4: Importați baza de date WordPress pe site-ul Live
Următorul pas în acest proces este de a importa baza de date WordPress. Accesați tabloul de bord cPanel, derulați în jos până la secțiunea baze de date și faceți clic pe phpMyAdmin. Acest lucru vă va duce la phpMyAdmin unde doriți să faceți clic pe baza de date creată în Pasul 3. PhpMyAdmin va afișa noua dvs. bază de date fără tabele.
Faceți clic pe Import în meniul de sus. În pagina de import, faceți clic pe Alege fișierul apoi selectați fișierul de bază de date pe care l-ați salvat în Pasul 1.
În cele din urmă, apăsați pe Merge în partea de jos a paginii. PhpMyadmin va importa acum baza de date WordPress.
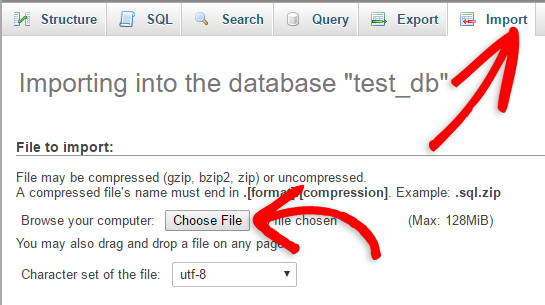
Pasul 5: Schimbați adresa URL a site-ului
Acum trebuie să modificați adresa URL a site-ului în baza de date, astfel încât să se conecteze cu site-ul vostru WordPress live.
În phpMyAdmin, căutați tabelul wp_options din baza de date pe care tocmai l-am importat la pasul 4. Dacă ați schimbat prefixul bazei de date, în loc de wp_options ar putea fi prefix _options.
Faceți clic pe Naviga butonul de lângă wp_options sau linkul pe care îl vedeți în bara laterală pentru a deschide pagina cu o listă de câmpuri din tabela wp_options. Vedeți captura de ecran de mai jos:

Sub câmp options_name, trebuie să căutați Adresa paginii. Dați clic pe pictograma Editați câmpul care se găsește la extrema stângă la începutul rândului.
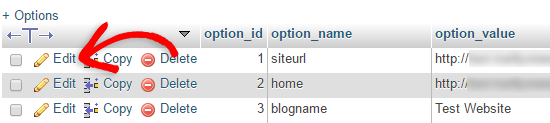
Când faceți clic pe câmpul de editare, va apărea o fereastră de câmp de editare. În caseta de intrare pentru opțiunea_value, veți vedea adresa URL a instalării dvs. locale, probabil, ca: http: // localhost / test. Introduceți cu atenție noua adresă URL a site-ului dvs. în acest câmp, de exemplu: https://www.wpbeginner.com
Salvați câmpul făcând clic pe Merge buton.
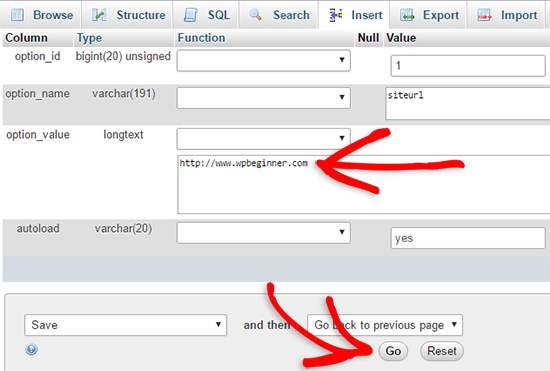
Apoi, trebuie să replicați acest pas pentru numele opțiunii: Acasă. Pagina wp_options poate avea o lungime de câteva pagini, deci găsiți pur și simplu fila de domiciliu. De obicei, pe a doua pagină puteți naviga făcând clic pe săgețile de paginare din phpMyAdmin.
Actualizați Acasă url să fie la fel ca dvs. Adresa paginii.
Pasul 6: Configurați-vă site-ul Live
Acum, că am importat baza de date și tot conținutul nostru trebuie încărcat, este timpul să configurați WordPress. În acest moment, site-ul dvs. ar trebui să afișeze o eroare de eroare de stabilire a conexiunii bazei de date. Pentru a remedia această problemă, conectați-vă la site-ul dvs. Web folosind un client FTP și editați-l wp-config.php fişier. Furnizați numele bazei de date, utilizatorul și parola pe care le-ați creat mai devreme în Pasul 3. Salvați fișierul wp-config.php și încărcați-l înapoi pe server. Vizitați site-ul dvs. și ar trebui să fie live acum.
Apoi, trebuie să vă conectați la panoul de administrare WordPress și să mergeți la Setări "Generalități. Fără a schimba nimic, derulează până jos și dă clic pe Salvează modificările buton. Acest lucru va asigura că adresa URL a site-ului este corectată oriunde altundeva trebuie să fie.
După aceea, du-te la Setări »Permalink și faceți clic pe Salvează modificările pentru a vă asigura că toate linkurile post sunt de lucru bine.
Pasul 7: Fixați imaginile și link-urile întrerupte prin actualizarea căilor
Ori de câte ori vă deplasați un site WordPress dintr-un domeniu în altul sau de pe un server local într-un site live, vă veți confrunta cu link-uri întrerupte și imagini lipsă. Puteți utiliza interogarea SQL sau utilizați pluginul Velvet Blues WordPress.
Pentru cei care doresc să o facă prin SQL, aici este o interogare SQL simplă care ar trebui să rezolve această problemă:
UPDATE wp_posts SET post_content = REPLACE (post_content, 'localhost / test /', 'www.yourlivesite.com/');
Pur și simplu mergeți la phpMyAdmin, faceți clic pe baza de date și apoi faceți clic pe SQL din meniul de sus. Scrieți această interogare, dar nu uitați să o schimbați cu propriul dvs. site local și cu adrese URL ale site-urilor live.
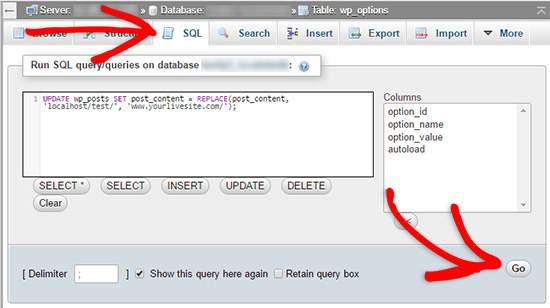
Asta e tot! Sperăm că acum site-ul dvs. live va fi deschis și funcționează fără probleme. Asigurați-vă că verificați site-ul dvs. pentru a vă asigura că totul funcționează conform așteptărilor. Dacă observați eventuale erori, puteți să consultați ghidul nostru pentru erorile obișnuite ale WordPress pentru rezolvarea problemelor.
Dacă faceți acest lucru în mod regulat, atunci vă recomandăm foarte mult să obțineți BackupBuddy pentru că vă va face viața mai ușoară.
Dacă v-ați plăcut acest articol, vă rugăm să vă abonați la tutorialele video YouTube pentru canalul YouTube pentru WordPress. Ne puteți găsi pe Twitter și pe Facebook.


