Cum se instalează CloudFlare Free CDN în WordPress
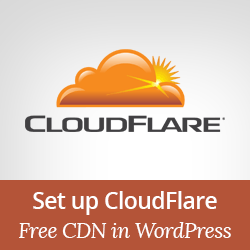
Viteza paginii este un element crucial în determinarea clasamentelor motorului de căutare al site-ului dvs. web. Să nu mai vorbim, site-urile lent conduc la o experiență de utilizare rău. Utilizatorii noștri sunt adesea întrebați cum se încarcă WPBeginner atât de repede. Răspunsul este simplu, vom folosi W3 Total Cache și MaxCDN. Cu toate acestea, unii dintre utilizatorii noștri ne-au spus că nu își pot permite MaxCDN. În acest articol, vă vom arăta cum să configurați GRATUIT CDN CloudFlare în WordPress.
Ce este CloudFlare??
CloudFlare este în esență un Firewall pentru aplicații web, un server proxy distribuit și o rețea de distribuire de conținut (CDN). Optimizează site-ul dvs., acționând ca proxy între vizitatori și serverul dvs., ceea ce vă ajută să vă protejați site-ul împotriva atacurilor DDoS.
Acestea oferă un plan gratuit de bază adecvat pentru site-uri mici și bloguri. De asemenea, oferă planuri plătite începând cu 20 de dolari pe lună.

Care este diferența dintre MaxCDN și CloudFlare
MaxCDN și CloudFlare sunt ambele servicii destul de diferite. În timp ce MaxCDN se axează pe difuzarea conținutului prin intermediul CDN, CloudFlare se concentrează mai mult pe securitate și control spam.
Ambele utilizează tehnologii diferite pentru a servi conținut prin rețelele lor. MaxCDN servește conținut din DNS-ul site-ului dvs. utilizând zonele de tragere. CloudFlare, pe de altă parte, servește conținut prin propriul DNS și vi se cere să schimbați DNS-ul site-ului dvs. pentru a indica spre serverele lor.
CloudFlare acționează ca un proxy între dvs. și vizitatorii site-ului dvs., ceea ce înseamnă că renunțați la o mulțime de control, în timp ce MaxCDN acționează ca un proxy invers, ceea ce înseamnă că aveți tot controlul.
CloudFlare este mai bine să optimizați viteza paginilor, împiedicând site-ul dvs. de la răniți rău intenționați, atacatori și crawlere suspecte. MaxCDN este mai bine să vă îmbunătățiți viteza oferindu-vă conținutul static prin intermediul serverelor sale din întreaga lume.
Contra pentru utilizarea CloudFlare
Utilizatorii care testează CloudFlare au raportat că, deși ajută la încărcarea paginilor, diferența nu este semnificativă.
Există, de asemenea, reclamații din partea utilizatorilor că CloudFlare blochează accesul anumitor vizitatori legitimi la site-ul lor. În schimb, afișează o pagină captcha vizitatorilor pentru a dovedi că sunt utilizatori legitimi. Acest lucru creează o experiență neplăcută pentru vizitatorii care nu pot vizita site-ul din nou.
Cum se instalează CloudFlare pentru site-ul dvs. WordPress
Înainte de a implementa CloudFlare pentru a îmbunătăți viteza site-ului dvs., asigurați-vă că nu este gazda dvs. web care vă încetinește. Dacă credeți că ar putea fi gazda dvs. web, atunci ar trebui să vă gândiți mai întâi la trecerea la un furnizor de hosting mai bun pentru WordPress. Dacă intenționați să utilizați CloudFlare, atunci vă recomandăm BlueHost. Aceștia sunt unul dintre partenerii oficiali ai CloudFlare și unul dintre oficiali furnizori de servicii de găzduire recomandați de WordPress.
Pentru a configura CloudFlare, primul lucru pe care trebuie să-l faceți este să vă înscrieți pentru un cont. Vizitați site-ul web CloudFlare și faceți clic pe link-ul Înscriere.

Furnizați informațiile necesare, apoi faceți clic pe "Creați cont acum" buton. În pasul următor, introduceți adresa URL a site-ului dvs. web.

CloudFlare va scana acum site-ul dvs. Acest lucru va dura aproximativ 60 de secunde și în această perioadă vă va fi afișat un videoclip informativ despre modul în care funcționează CloudFlare și despre cum ați proceda la configurare. Vă recomandăm să vizionați acest videoclip. După terminarea scanării, trebuie să faceți clic pe butonul Continuă pentru a continua configurarea.

După scanare, CloudFlare vă va afișa o listă a tuturor înregistrărilor DNS pe care le-au găsit sistemele. Aceasta va include și subdomeniile dvs. Înregistrările DNS pe care doriți să le transmiteți prin CloudFlare vor avea pictograma cloud orange. Înregistrările DNS care vor ocoli CloudFlare vor avea o pictogramă de nor gri. Trebuie să revizuiți lista pentru a vă asigura că domeniul dvs. principal, subdomeniul www este activ pe CloudFlare cu o pictogramă de nor portocaliu.

CloudFlare va adăuga, de asemenea, subdomenii FTP și SSH pentru dvs. Dacă ați folosit numele dvs. de domeniu pentru a vă conecta la FTP sau SSH, de acum înainte veți utiliza ftp.yourdomain.com pentru FTP și ssh.yourdomain.com pentru SSH ... Noile subdomenii vor trece prin CloudFlare.
Dacă aveți subdomenii pe care doriți să le treceți prin CloudFlare, atunci le puteți seta aici.
Odată ce sunteți mulțumit de înregistrările DNS, trebuie să faceți clic pe "Am adăugat toate înregistrările care lipsesc, continuați" pentru a continua configurarea.

În ecranul următor, vi se va solicita să alegeți un plan, performanță și setări de securitate.
Dacă utilizați SSL pe site-ul dvs., atunci este important să rețineți că SSL nu va funcționa cu serviciul FREE CloudFlare. Lăsați restul opțiunilor la setările implicite și faceți clic pe butonul Continuă pentru a continua.
În următorul și ultima etapă a configurației, CloudFlare vă va cere să vă actualizați serverele de nume. Vi se va cere să schimbați serverele de nume și să le îndreptați către serverele de nume CloudFlare.
Schimbarea serverelor de nume la CloundFlare
Înștiințare: Schimbarea serverului de nume poate dura ceva timp pentru a se propaga prin intermediul internetului. Este posibil ca în acest timp site-ul dvs. să devină inaccesibil pentru unii utilizatori.
Pentru a schimba serverele de nume pentru domeniul dvs. și pentru a indica serverele de nume CloudFlare, trebuie să vă conectați la contul dvs. de găzduire. Deoarece majoritatea gazdelor web oferă cPanel pentru a gestiona conturile de găzduire, vă vom oferi instrucțiuni despre cum să vă schimbați serverele de nume utilizând cPanel. Cu toate acestea, dacă gazda web nu are cPanel, atunci ar trebui să le cereți instrucțiuni.
După ce v-ați conectat la tabloul de bord cPanel, derulați în jos pe secțiunea Domenii și faceți clic pe Domain Manager.

În ecranul următor, vi se va solicita să alegeți numele domeniului pe care doriți să îl editați. După ce selectați numele domeniului pe care doriți să îl modificați, vi se vor afișa opțiunile de editare disponibile pentru domeniul respectiv. Trebuie să faceți clic pe fila Nume servere.

Trebuie să selectați Utilizare nume de servere personalizate și să introduceți serverele de nume furnizate de CloudFlare în casetele de mai jos.
După aceasta, trebuie să vă întoarceți la pagina de configurare CloudFlare și faceți clic pe butonul etichetat 'Am actualizat serverele de nume, continuați' pentru a termina configurarea.
Asta e tot, site-ul dvs. este acum servit și optimizat de CloudFlare.
Notă: capturile de ecran de mai sus provin din contul Bluehost. Setările serverului dvs. de nume pot fi diferite dacă utilizați un alt furnizor de gazde.
Sperăm că acest articol v-a ajutat să adăugați serviciul gratuit CDN CloudFlare pe site-ul dvs. WordPress. Dacă v-ați plăcut acest articol, vă recomandăm să vă abonați la canalul nostru YouTube.


