Cum să dezinstalați și să reinstalați WordPress
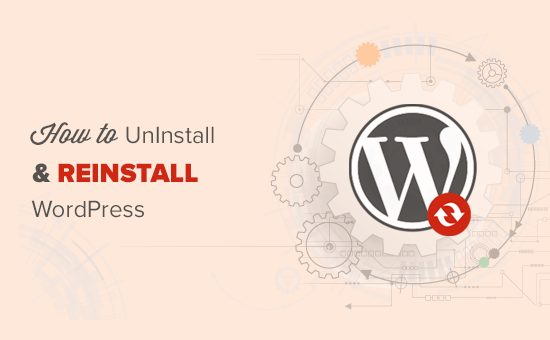
Recent, unul dintre utilizatorii noștri ne-a întrebat cum pot să dezinstaleze și să reintroducă WordPress? Reinstalarea WordPress poate rezolva problemele atunci când toate celelalte sfaturi de depanare nu reușesc. În acest articol, vă vom arăta cum să dezinstalați în siguranță și să reinstalați WordPress fără a pierde datele sau SEO.
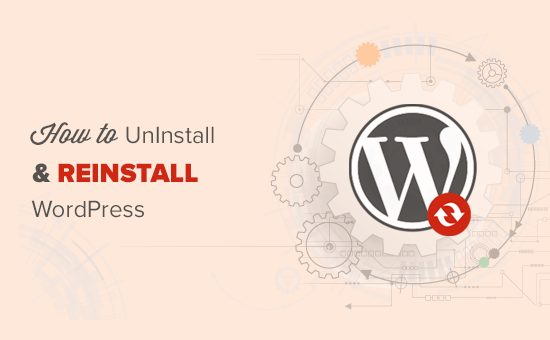
Când trebuie să reinstalați WordPress?
Reinstalarea WordPress nu ar trebui să fie prima opțiune. Cele mai frecvente erori WordPress sunt ușor de stabilit, și acest lucru vă va salva de la hassle de reinstalare WordPress.
Dacă nu puteți afla cauza unei probleme, urmați instrucțiunile din ghidul nostru de depanare WordPress. Vă va ajuta să identificați problema și să găsiți o soluție.
În cazul unui site hacked WordPress, puteți încerca sfaturile din ghidul nostru despre cum să curățați un site WordPress hacked.
Dacă toate celelalte nu reușesc, dezinstalați și reinstalați o copie proaspătă a WordPress pot fi folosite ca ultimă soluție.
Pasul 0. Creați o copie de rezervă de urgență
Înainte de a face ceva, ar trebui mai întâi să creați o copie de rezervă completă a site-ului dvs. WordPress existent. Puteți utiliza un plugin de rezervă WordPress pentru a face acest lucru. Asigurați-vă că stocați fișierele de rezervă pe computer sau pe un serviciu de stocare în cloud, cum ar fi Google Drive sau Dropbox.
Nu vom folosi această copie de rezervă pentru a reinstala WordPress, dar este bine să avem în caz că ceva nu merge bine.
Pasul 1. Exportați conținutul WordPress
Primul lucru pe care trebuie să-l faceți este să exportați conținutul WordPress creând un fișier de export WordPress. Acest fișier va conține toate postările, paginile, categoriile, etichetele și comentariile.
Restaurarea unui site WordPress utilizând acest fișier de export vă permite să lăsați în afara datelor create de pluginurile WordPress.
Iată cum ați crea un fișier de export WordPress.
Mai întâi, conectați-vă la zona de administrare WordPress și apoi mergeți la Instrumente »Export pagină. Selectați tot conținutul și apoi faceți clic pe butonul "Descărcați fișierul de export".

Dacă aveți pe site-ul dvs. o mulțime de utilizatori înregistrați, atunci este posibil să doriți să le exportați și pe ei. Consultați ghidul nostru despre cum puteți importa / exporta cu ușurință utilizatorii în WordPress.
Pasul 2. Descărcați folderul wp-content
Toate temele, pluginurile, imaginile și încărcările WordPress sunt stocate în / Wp-content / pe site-ul dvs. web.
Să descărcăm acest conținut pe computer, astfel încât să îl puteți utiliza mai târziu pentru a reinstala WordPress.
Conectați-vă la site-ul dvs. WordPress utilizând un client FTP sau un Manager de fișiere în cPanel. După conectare, selectați folderul de conținut wp și descărcați-l pe computer.

După descărcarea folderului wp-content, sunteți gata să dezinstalați WordPress.
Pasul 3. În mod corespunzător, dezinstalați WordPress
Pentru a dezinstala WordPress, trebuie să vă conectați la site-ul WordPress utilizând un client FTP sau un Manager de fișiere în cPanel. Apoi trebuie să ștergeți toate fișierele WordPress.
Nu aveți nevoie să ștergeți baza de date WordPress. Cele mai multe companii de hosting WordPress vă permit să creați cât mai multe baze de date și nume de utilizator de care aveți nevoie.
În loc să ștergeți baza de date existentă, puteți să creați unul nou cu un nume de utilizator și o parolă nouă.
Pentru a crea o bază de date nouă, trebuie să vă conectați la contul dvs. cPanel și să faceți clic pe pictograma Baze de date MySQL.

Acest lucru vă va aduce la pagina de adăugare a noii baze de date.
În primul rând, trebuie să introduceți un nume pentru noua dvs. bază de date și faceți clic pe butonul de creare a bazei de date.

După aceea, derulați în jos pentru a adăuga secțiunea "Utilizatori MySQL" și a adăuga un utilizator nou. Va trebui să introduceți un nume de utilizator și o parolă, apoi faceți clic pe butonul "Creare utilizator".

Acum trebuie să adăugați utilizatorul la baza de date creată mai devreme. Derulați în jos până la secțiunea "Adăugați utilizatorul în baza de date" și apoi selectați numele de utilizator și baza de date pe care ați creat-o mai devreme.

Faceți clic pe butonul "Adăugați" pentru a continua.
Noua dvs. bază de date este gata de utilizare atunci când reinstalați WordPress.
Acum, că ați dezinstalat cu succes WordPress, să vedem cum să îl reinstalați și să restaurați site-ul dvs. Web.
Pasul 4. Instalați proaspăt WordPress
Trebuie să descărcați o copie proaspătă de WordPress de pe site-ul WordPress.org.

După descărcarea WordPress, trebuie să dezarhivați fișierul de descărcare.
Veți găsi un dosar WordPress în interiorul acestuia. Deschideți dosarul WordPress și veți vedea toate fișierele WordPress.
Acum, trebuie să încărcați aceste fișiere pe site-ul dvs. web folosind un client FTP.

După încărcarea fișierelor WordPress, mergeți mai departe și vizitați site-ul dvs. Web. WordPress va cere acum să introduceți informațiile bazei de date.

Trebuie să introduceți numele bazei de date, numele de utilizator și parola pe care le-ați creat mai devreme. Informațiile dvs. despre gazdă vor fi, cel mai probabil, localhost.
După ce ați terminat completarea informațiilor, faceți clic pe butonul Trimiteți pentru a continua.
WordPress va încerca acum să se conecteze la baza de date. După o conexiune reușită, vă va afișa un mesaj de succes. Acum puteți să faceți clic pe butonul "Run Install" pentru a continua.

În pasul următor, WordPress vă va cere să furnizați informații despre site-ul dvs., cum ar fi titlul site-ului, descrierea, adresa de e-mail de administrare și parola.

După completarea informațiilor, faceți clic pe butonul "Instalați WordPress" pentru a continua.
WordPress va termina acum instalarea. Mergeți mai departe și conectați-vă la zona de administrare WordPress utilizând numele de utilizator și parola pe care ați introdus-o mai devreme.
După ce v-ați conectat la WordPress, trebuie să ștergeți conținutul implicit.
Mergeți la postări și ștergeți postul "Hello World". Accesați secțiunea "Comentarii" și ștergeți comentariul implicit. În cele din urmă, accesați paginile și ștergeți pagina de probă.
Ați reinstalat cu succes o copie nouă de WordPress.
Acum, să trecem la restabilirea conținutului.
Pasul 5. Restaurați încărcările, imaginile și tema
În primul rând, va trebui să restabiliți încărcările, imaginile și tema din interiorul directorului de conținut wp pe care l-ați descărcat mai devreme.
Pentru aceasta, trebuie să vă conectați la site-ul dvs. web folosind un client FTP și să accesați / wp-content / folder.
Apoi, trebuie să selectați / Wp-content / uploads / folder de pe computer și încărcați-l pe site-ul dvs. Web.

Dacă ați modificat tema WordPress sau fișiere tematice copil, atunci le puteți încărca acum. Dosarele tematice sunt localizate în / wp-content / themes / folder.
Pasul 6. Importul conținutului
Acum, să importăm postările, paginile, categoriile, etichetele și alt conținut.
În primul rând, trebuie să te duci Instrumente »Import apoi faceți clic pe linkul "Instalați acum" sub WordPress.

WordPress va descărca și instala acum importatorul WordPress. După aceasta, trebuie să dați clic pe linkul "Porniți importatorul".
Acest lucru vă va aduce pe pagina importatorului WordPress unde trebuie să faceți clic pe butonul "Alegeți fișierul" și apoi să selectați fișierul XML pe care l-ați descărcat în timpul etapei noastre 1.

Dați clic pe butonul "Încărcați fișierul și importați" pentru a continua.
WordPress vă va întreba dacă doriți să creați noi autori și să le atribuiți posturile sau dacă doriți să atribuiți toate postările contului dvs. curent de utilizator.

Dacă este un singur site WordPress autor, atunci puteți atribui toate posturile pentru tine. În caz contrar, nu faceți nimic și WordPress va importa autorii.
De asemenea, trebuie să vă asigurați că bifați caseta din secțiunea "Importați atașamente". Acest lucru va permite programului WordPress să importe în mod corespunzător imaginile din folderul / wp-content / uploads / în biblioteca media WordPress.
Mergeți mai departe și faceți clic pe butonul Trimiteți pentru a continua.
WordPress va începe să importe conținut din fișierul XML la instalarea WordPress proaspătă.
După ce ați terminat, veți putea vedea conținutul vizitând site-ul dvs. web.
Pasul 7. Instalați pluginurile WordPress (unul câte unul)
După ce ați importat cu succes conținutul pe site-ul WordPress reinstalat, puteți trece la instalarea pluginurilor.
Va trebui să instalați toate pluginurile unul câte unul și apoi să le activați. Este posibil să fie necesar să configurați manual pluginurile pentru a ajusta setările.
Asta e tot, ați dezinstalat și reinstalat cu succes WordPress. Acum puteți să revizuiți site-ul dvs. web și să configurați lucrurile așa cum au fost înainte, cum ar fi meniurile de navigare, widgeturile barei laterale, formularul de contact și multe altele.
Sperăm că acest articol v-a ajutat să învățați cum să dezinstalați și să reinstalați WordPress. S-ar putea să doriți, de asemenea, să vedeți ultimul nostru pas cu pas ghid de securitate WordPress.
Dacă v-ați plăcut acest articol, vă rugăm să vă abonați la tutorialele video YouTube pentru canalul YouTube pentru WordPress. Ne puteți găsi pe Twitter și pe Facebook.


