Ultimate Ghid pentru crearea unui site de membru WordPress
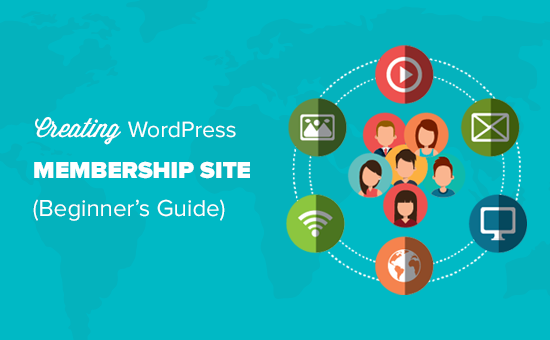
Doriți să creați un site de membru WordPress? Datorită flexibilității și ușurinței utilizării, WordPress a devenit alegerea de top pentru construirea unui site web de membru. În acest ghid pas cu pas, vă vom arăta cum să creați un site de membru al WordPress ca un profesionist (fără cunoștințele de codare).
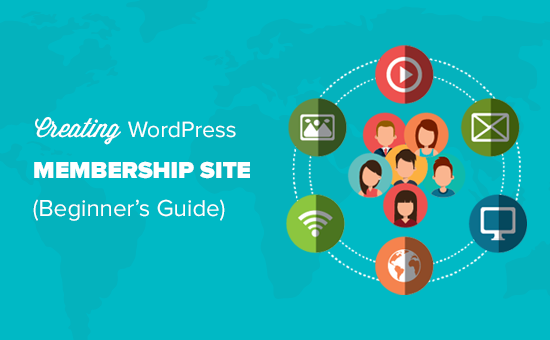
Ce aveți nevoie pentru a începe un site de membru WordPress?
Spre deosebire de 10 ani în urmă, este destul de ușor să faci un site în aceste zile. Din toate platformele și constructorii de site-uri web, WordPress îl face cel mai ușor pentru oricine să își construiască site-ul propriu de membru și să înceapă să vândă cu puțin sau fără abilități tehnice.
Veți avea nevoie de următoarele trei lucruri pentru a începe:
- Un nume de domeniu. Aceasta va fi adresa site-ului dvs. web (Exemplu, wpbeginner.com).
- Un cont de gazduire web. Aici sunt stocate fișierele site-ului dvs. web.
- Un addon de membru (acesta va converti site-ul dvs. obișnuit într-o platformă de membru).
Puteți seta un site web complet funcțional cu WordPress în mai puțin de 30 de minute și vă vom trece prin fiecare pas al procesului.
În acest tutorial veți învăța:
- Cum de a obține un nume de domeniu gratuit
- Cum sa alegi cea mai buna gazduire web
- Cum se obține un certificat SSL gratuit (necesar pentru a accepta plățile)
- Cum se instalează WordPress
- Cum de a alege un plugin de membru WordPress
- Configurarea site-ul dvs. de membru
- Adăugarea metodelor de plată
- Adăugarea de niveluri de membru
- Crearea de conținut numai pentru membri
- Crearea de prețuri și înscrierea paginilor
- Extinderea site-ului dvs. de membru
Gata? Să începem.
Pasul 1. Pornirea site-ului dvs. de membru WordPress
În primul rând, trebuie să vă asigurați că utilizați platforma corectă WordPress. Da, există două tipuri de WordPress. Vă recomandăm să utilizați versiunea proprie WordPress.org, deoarece vă oferă acces nelimitat la toate funcțiile și instrumentele de care aveți nevoie (consultați comparația completă a WordPress.com vs. WordPress.org).
Pentru un site WordPress găzduit de sine, veți avea nevoie de un cont de găzduire WordPress, un nume de domeniu și de un certificat SSL.
În mod normal, un nume de domeniu costă în jur de 14,99 USD / an, gazduire web în jurul valorii de 7,99 USD / lună, iar certificatul SSL costă în jur de 69,99 USD / an.
Dacă tocmai începeți, atunci aceste costuri de pornire se pot adăuga rapid.
Din fericire, avem o cale de a rezolva asta.
Bluehost, un oficial furnizor de servicii de găzduire WordPress, a fost de acord să ofere utilizatorilor noștri un nume de domeniu gratuit, un certificat SSL gratuit și o reducere la gazduire web.
Practic, puteți obține toate cele de mai sus pentru 2.75 dolari pe lună.
→ Faceți clic aici pentru a revendica această ofertă Exclusive Bluehost ←
Notă: La WPBeginner credem în transparență deplină. Dacă vă înscrieți cu Bluehost folosind link-ul nostru de recomandare, atunci vom câștiga o mică comisionă fără costuri suplimentare pentru dvs. (de fapt, economisiți bani și obțineți un domeniu gratuit + certificat SSL). Am obtine aceasta comisie pentru recomandarea oricarui serviciu de gazduire WordPress, dar recomandam doar produse pe care le folosim personal si credem ca va aduce valoare cititorilor noștri.
După ce v-ați înscris pentru găzduire, următorul pas este să instalați WordPress. Urmați instrucțiunile din ghidul pas cu pas despre cum să începeți un blog WordPress și veți fi difuzate în cel mai scurt timp.
Acum că ați instalat WordPress, puteți trece la configurarea site-ului dvs. de membru WordPress.
Pasul 2. Alegerea unui plug-in de membru WordPress
Cea mai bună parte despre WordPress este că există o mulțime de plugin-uri bune pe care le puteți utiliza pentru a vă construi site-ul WordPress de membru. Cu toate acestea, fiecare dintre ele are propriile argumente pro și contra. Avem o comparație completă a celor mai bune plug-in-uri de membru WordPress.
Pentru a alege pluginul potrivit pentru WordPress, mai întâi trebuie să decideți ce fel de site web doriți să construiți și ce caracteristici să aibă nevoie?
Dacă doriți doar să permiteți înregistrarea utilizatorilor pe site-ul dvs. WordPress, puteți utiliza WPForms. Acesta este un plug-in WordPress plugin constructor care vă permite să creați cu ușurință de login utilizator și formulare de înregistrare. Puteți chiar permite utilizatorilor să trimită articole fără a accesa zona de administrare WordPress.
Pe de altă parte, dacă doriți să vindeți abonamente, conținut plătit sau descărcări digitale, atunci veți avea nevoie de un plugin mai robust pentru WordPress, cum ar fi MPPress.
MemberPress vine cu funcții avansate de membru, care vă permit să acceptați plăți, să creați niveluri de membru, să restricționați accesul bazat pe niveluri și multe altele.
Vânzarea de cursuri online poate fi un alt scenariu posibil. În acest caz, veți avea nevoie de LearnDash, un plugin complet WordPress LMS cu toate funcțiile de gestionare a învățării.
De asemenea, puteți integra LearningDash în pagina de membru pentru a crea un site web puternic, cu cursuri online și abonamente pentru membri.
Acestea fiind spuse, să începem să vă înființăm site-ul web al membrilor WordPress.
Pasul 3. Configurarea site-ului dvs. de membru WordPress
Alegem MembruPress ca plugin-ul nostru go-to pentru că are toate caracteristicile pe care le-am menționat mai sus și funcționează perfect cu plugin-uri de la terțe părți necesare pentru creșterea afacerii dvs..
Primul lucru pe care trebuie să-l faceți este să instalați și să activați pluginul Membru. Pentru mai multe detalii, consultați ghidul nostru pas cu pas despre cum să instalați un plugin WordPress.
La activare, trebuie să vizitați MemberPress "Opțiuni pentru a configura setările pluginului.

Pasul 3. Adăugați o metodă de plată
Pagina cu opțiuni este împărțită în tab-uri diferite. Primul lucru pe care trebuie să-l configurați este un gateway de plată, deoarece vă permite să acceptați plăți pe site-ul dvs. de membru.
Puteți face acest lucru prin trecerea la fila "Plăți" și apoi selectarea gateway-ului de plată.

MembruPress suportă PayPal (Standard, Express, Pro), Stripe și Authorize.net din cutie. Trebuie să selectați metoda de plată pe care doriți să o configurați și să furnizați acreditările necesare.
De asemenea, puteți adăuga mai multe metode de plată făcând clic pe butonul de adăugare pentru a adăuga o altă metodă de plată. De obicei, folosim două opțiuni: Stripe pentru carduri de credit și PayPal ca opțiune secundară, deoarece unii utilizatori preferă PayPal pentru a da detalii despre cartea de credit.
Nu uitați să faceți clic pe butonul "Opțiuni de actualizare" din partea de jos a paginii pentru a salva setările.
Pasul 4. Crearea de niveluri de membru
Următorul pas este să creați niveluri de membru pe care utilizatorii dvs. le pot cumpăra. Fiecare nivel de membru poate avea diferite planuri de tarifare, beneficii și acces. Puteți avea chiar un plan de membru gratuit.
Pentru a crea un nivel de membru, trebuie să mergeți la MemberPress "Membri și faceți clic pe butonul "Adăugați un nou" în partea de sus.

În pagina următoare, introduceți un titlu pentru acest plan de membru și apoi furnizați detaliile planului în editorul postului.
Va trebui să setați tarifarea și expirarea pentru acest plan în secțiunea termeni de apartenență.

În exemplul de mai sus, am creat un plan anual de aderare.
După aceasta, trebuie să derulați în jos în caseta de metadate cu opțiuni de membru aflată sub editorul postului. Aici puteți personaliza permisiunile și opțiunile de membru pentru acest plan special.

Odată ce sunteți mulțumit de planul de membru, puteți face clic pe butonul de publicare pentru al face disponibil.
Continuați și repetați acest proces pentru a crea cât mai multe planuri de membru de care aveți nevoie.
Pasul 5. Restricționați accesul pentru planurile de membru
Următorul pas este să selectați conținutul care va fi disponibil pentru diferitele planuri de membri pe site-ul dvs. Web. MemberPress face foarte ușor să controlezi accesul folosind "Reguli".
Puteți să configurați reguli vizitând Membrii »Reguli făcând clic pe butonul Adăugați o nouă în partea de sus.

Pagina de editare a regulilor vă permite să selectați diferite condiții și să le asociați unui plan de membru.
De exemplu, puteți selecta tot conținutul care se potrivește cu o anumită etichetă sau categorie pentru a fi disponibil numai pentru membrii cu planul de abonament de argint.

De asemenea, puteți crea mai multe reguli specifice. De exemplu, o singură postare sau o pagină, pagini copil sau o anumită adresă URL.
Sub editorul de reguli, veți vedea opțiunile de scurgere și expirare a conținutului.
Drip conținutul vă permite să eliberați treptat conținutul pentru utilizatori în loc de a le da totul departe deodată. Opțiunea de expirare face ca conținutul să nu fie disponibil după o anumită perioadă de timp.
Dacă nu sunteți sigur, atunci ar trebui să le lăsați necontrolate.
Odată ce sunteți mulțumiți, faceți clic pe butonul "Salvați regula" pentru a salva setările de reguli.
Repetați procesul pentru a crea mai multe reguli necesare pentru site-ul dvs. de membru.
Pasul 6. Adăugarea conținutului numai pentru membri
MemberPress o face foarte ușor să creeze doar conținut de membri utilizând Regulile.
În exemplul de mai sus, am creat o regulă care a restricționat restricționarea întregului conținut etichetat ca plătit. Acum, tot ce trebuie să faceți este să creați conținutul plătit și să adăugați tag-ul plătit acestuia.

MemberPress adaugă, de asemenea, metaboxul "MemberPress Unauthorized Access" sub editorul postului. Aceasta vă permite să selectați ce utilizatori deconectați (non-membri) vor vedea când ajung la acest conținut.

Puteți utiliza setările implicite globale sau puteți afișa extrase, formularul de conectare sau un mesaj personalizat.
Odată ce ați adăugat conținut numai pentru membri, puteți continua și publica. Pe măsură ce pagina se reîncarcă, veți vedea un mesaj de succes că acest conținut este protejat.

Pasul 7. Creați o pagină de prețuri
Aceasta este pagina pe care utilizatorii dvs. o vor vedea atunci când doresc să se înscrie pentru un plan de membru. Pe această pagină, utilizatorii vor putea selecta un plan de membru și apoi se vor muta la pagina de plată.
Utilizatorii care încearcă să acceseze zonele restricționate sau plătite ale site-ului dvs. Web vor fi, de asemenea, redirecționați către această pagină.
Puteți configura acest lucru mergând la Membrii Grupului făcând clic pe butonul Adăugați o nouă în partea de sus.

Mai întâi, introduceți un titlu pentru pagina de plan de grup. Acesta va fi și titlul paginii cu planurile pe care o vor vedea utilizatorii.
Apoi, mergeți la metaboxul "Opțiuni de grup" și adăugați calitatea de membru pe care doriți să îl afișați pe pagină.

De asemenea, puteți selecta o temă pentru tabelul de prețuri. MemberPress vine cu câteva șabloane deja pregătite pentru asta.
Odată satisfăcut, faceți clic pe butonul "Publicați" pentru a face planul dvs. public vizibil.
Pentru a previzualiza pagina dvs. de stabilire a prețurilor, faceți clic pe linkul "Vizualizare grup" după publicarea acesteia.

Pasul 8. Redirecționați utilizatorii la pagina de prețuri
Acum, când avem pregătită pagina de prețuri, următorul pas este să redirecționați utilizatorii neautorizați către pagina de stabilire a prețurilor.
Pentru a face acest lucru, mai întâi trebuie să vizitați Membrii Grupului și copiați adresa URL de lângă grupul pe care l-ați creat în pasul anterior.

După aceea, accesați pagina Membrii »Opțiuni și derulați în jos la secțiunea" Acces neautorizat ".
Trebuie să bifați caseta de lângă opțiunea "Redirecționați vizitatorii neautorizați la o anumită adresă URL" și apoi să lipiți adresa URL a grupului pe care ați copiat anterior.

Faceți clic pe butonul "Opțiuni actualizare" pentru a salva setările.
Utilizatorii neautorizați vor fi redirecționați către pagina planurilor de prețuri atunci când încearcă să acceseze o zonă numai pentru membri.
Pasul 9. Adăugați Formulare de înregistrare și de conectare a utilizatorilor
Acum că aveți totul setat, este timpul să permiteți utilizatorilor dvs. să își găsească ușor drumul în jurul site-ului dvs..
În primul rând, trebuie să adăugați un formular de autentificare pentru utilizatori, astfel încât membrii să se poată conecta la conturile lor.
Mergi la Aspect »Widgeturi și adăugați widget-ul "LoginPress login" la o bară laterală.

Apoi, vom adăuga link-ul paginii de prețuri în meniul de navigare, astfel încât noii utilizatori să poată selecta un plan și să se înregistreze.
Puteți face acest lucru vizitând Aspect »Meniuri în pagina dvs. de admin WordPress. Din coloana din stânga, trebuie să faceți clic pe fila Grupuri pentru ao extinde. Acesta va afișa grupul de planuri de prețuri pe care l-ați creat mai devreme.

Bifați caseta de lângă pagina dvs. de stabilire a prețurilor și faceți clic pe butonul "Adăugați la meniu".
Pagina cu planul de tarifare va apărea acum în coloana din dreapta. Puteți trage și fixa pentru a rearanja poziția în meniu. De asemenea, puteți să o editați și să modificați textul legăturii.

Nu uitați să faceți clic pe butonul Salvează meniul pentru a stoca modificările.
Acum puteți deconecta zona de administrare WordPress și puteți vizita site-ul dvs. pentru a vedea totul în acțiune.

Luând site-ul dvs. de membru la nivelul următor
MemberPress este un plug-in puternic pentru WordPress. Vă permite să vă creșteți cu ușurință site-ul de membru.
Funcționează frumos cu LearnDash, care vă permite să creați cu ușurință cursuri și să lăsați piesa de vânzare către Membru. Puteți, de asemenea, să o utilizați alături de BuddyPress și bbPress.
Iată câteva alte resurse utile pentru a vă ajuta să vă dezvoltați site-ul de membru WordPress.
- Plugin-uri esențiale WordPress - Alegerea expertului nostru trebuie să aibă pluginuri WordPress pentru toate site-urile de afaceri.
- WordPress Speed and Performance - Ghidul final despre cum să grăbiți WordPress și să creșteți performanța.
- Ghid de securitate WordPress - Acest ghid pas cu pas va ajuta la îmbunătățirea securității site-ului dvs. WordPress.
- Selectarea temei perfecte - Ghidul pentru începători despre cum să selectați tema perfectă pentru site-ul dvs. Web.
- Erori comune WordPress - Lista finală de erori comune WordPress și cum să le remediați.
Asta e tot, sperăm că acest articol v-a ajutat să vă configurați site-ul web de aderare la WordPress. S-ar putea să doriți, de asemenea, să vedeți pas cu pas ghidul WordPress SEO pentru incepatori.
Dacă v-ați plăcut acest articol, vă rugăm să vă abonați la tutorialele video YouTube pentru canalul YouTube pentru WordPress. Ne puteți găsi pe Twitter și pe Facebook.


