Caracteristici ascunse Kindle trebuie să știți despre
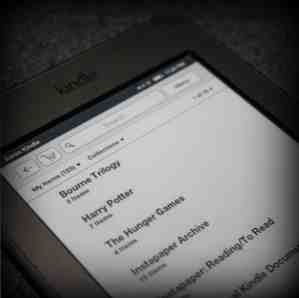
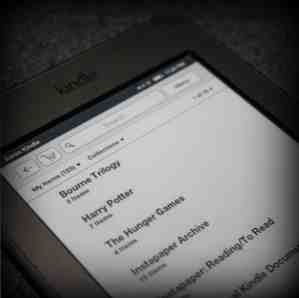 Cu cărțile electronice în creștere, eReaders-urile, în special Amazon's Kindle, devin din ce în ce mai populare. Dacă aveți un Kindle sunteți conștient că puteți face mai mult decât doar citind pe el? Există multe alte caracteristici incluse în Kindle pe care le puteți profita pentru a vă face experiența de lectură chiar mai plăcută.
Cu cărțile electronice în creștere, eReaders-urile, în special Amazon's Kindle, devin din ce în ce mai populare. Dacă aveți un Kindle sunteți conștient că puteți face mai mult decât doar citind pe el? Există multe alte caracteristici incluse în Kindle pe care le puteți profita pentru a vă face experiența de lectură chiar mai plăcută.
Acestea sunt caracteristici cum ar fi capturi de ecran, marcare rapidă, traduceri, partajare pe Facebook și Twitter, text-to-speech, acces integrat Wikipedia, protecție prin parolă și multe altele. Să ne scufundăm în explorarea dispozitivului care are mai mult decât simțul nostru de atingere.
Noțiuni de bază simți
Unul dintre avantajele cu Kindle Touch este că veți obține mai multe imobile pe ecran pentru a citi, dar “dezavantaj” este că s-ar putea să nu știți toate trucurile de a face lucrurile. Dacă ați avut Kindle-ul suficient de lung, probabil că ați descoperit deja unele dintre acestea.
Faceți screenshot-uri
Am decis să introduc abilitatea de a face mai întâi capturi de ecran, astfel încât, pe măsură ce citiți articolul, să nu vă întrebați cum m-am ocupat de obținerea imaginilor de pe Kindle - asta nu ar fi corect. Am descoperit pentru prima data cum sa fac o captură de ecran când scriam articolul meu despre salvarea articolelor de pe Internet în Kindle dvs. Cum să salvați articole pe Web pentru a le citi mai târziu pe non-Tablet Kindle Cum să salvați articole pe Web pentru a le citi mai târziu pe non-Tablet Kindle Am fost toți acolo - navigați pe Internet și găsiți un articol minunat pe care ați dori să-l citiți. Dar este atât de mult de făcut și știi că nu ar trebui să îți faci timp să citești ... Citește mai mult (pe care-ți recomand foarte mult să citești, deoarece a schimbat modul în care navighez pe web). Am încercat să-mi dau seama cum să fac o captură de ecran, când o simplă căutare Google a scos în evidență doi pași simpli.

- Țineți butonul Acasă în jos și atingeți ecranul.
- Continuați să țineți apăsat butonul Acasă pentru o secundă sau două suplimentare după ce ați atins.
Capturile de ecran sunt apoi salvate în folderul primar Kindle pe care îl vedeți când este conectat la computer.

La început, ar putea dura câteva încercări de a scăpa. Din când în când, încă nu reușesc să obțin captura de ecran. Nu există niciun mesaj sau indicare altfel că ați reușit să o luați. Cu toate acestea, am observat că, dacă se întoarce la pagina principală după ce încercați să faceți o captură de ecran, nu a funcționat.
Sari peste capitole
La fel ca și transformarea paginilor, aceeași metodă funcționează pentru navigarea între capitole. Glisați degetul în sus și în jos pentru a merge la capitolul precedent sau următor. Acest lucru este minunat pentru navigarea rapidă printr-o carte, dacă prin schimbare nu ați știut locația sau numărul paginii pe care o căutați. Pentru a merge la capitolul precedent, glisați de jos în sus. Pentru a trece la următorul capitol, glisați de sus în jos.
Raportare rapidă
O altă caracteristică excelentă pentru Kindle este posibilitatea de a marca o pagină. Însă “tradiţional” metoda durează mai mulți pași. Dacă doriți să marcați rapid (sau să eliminați un marcaj) rapid, pentru a putea reveni la lectură, încercați să atingeți colțul din dreapta sus. Veți vedea a “câine-ureche” stilistică.

Vizualizați imaginile pe ecran complet
Aceasta este o caracteristică minunată pe care o puteți folosi din când în când. Dacă doriți să vedeți numai o imagine fără text în jurul acesteia, atingeți imaginea pentru ao selecta și o lupă va apărea peste ea.

Atingeți imaginea din nou și va fi afișată pe ecran complet. Dacă există o mulțime de imagini pe care doriți să le vizualizați mai mare, vă recomandăm să utilizați modul Peisaj, pe care o voi explica cum să le utilizați mai târziu.

Asculta Pentru inima ta ... Er ... Kindle
Știai că poți să-ți asculți Kindle-ul. Ei bine, poate că ai fost pentru că ai observat difuzoarele de pe spate și mufa pentru căști în partea de jos, dar pentru ce este foarte bine? Ei bine, puteți să redați MP3 pe el. Dar, evident, nu este un music player. Cu toate acestea, există două caracteristici care funcționează bine în utilizarea funcției audio.
Redați cărți audio
Ea are sens doar pentru Kindle să lucreze bine cu cărți audio, deoarece Amazon acum deține Audible.com. Recent, am smuls o carte liberă de acolo și am șansa să o ascult și trebuie să spun că am fost foarte mulțumit. Calitatea a fost bună, precum și opțiunile de pe ecran. Un alt lucru grozav este oferta sonoră Whispersync, care sincronizează cumpărăturile dvs. cu Kindle așa cum procedează Amazon.

Text-To-Speech
Text-To-Speech este diferit de un audiobook, deoarece se face în cadrul Kindle. Totuși, am constatat că numai anumite cărți o permit. Nu știu ce înseamnă că toate cărțile pot fi transmise prin Text-To-Speech, dar dacă poți trece prin vocea monotonă, vocea anonimă, este o caracteristică destul de utilă. Mai ales dacă încerci să adormi! Conectați doar căștile și text-to-speech departe - veți fi adormit în cel mai scurt timp. Toți glumele deoparte, deși, este o caracteristică plăcută de a avea cu Kindle.
Vedea Beneficiile evidențierii
Evidențierea pasajelor din cărți electronice este minunată, dar știați că există mai multe caracteristici decât doar evidențierea și accesarea dicționarului? De acolo puteți selecta Evidențiere sau Mai mult pentru a vizualiza alte opțiuni. Dacă ați selectat mai mult de un cuvânt, veți vedea un popup cu patru casete: “Acțiune,” “Adauga notita,” “A sublinia” și “Mai Mult… ”

“Ascuns” sub butonul mai mult se află două caracteristici mai bune în plus față de “Acțiune” și “Adauga notita.” Acestea sunt accesul la Wikipedia și traducerea. Acesta este și locul unde puteți raporta o eroare în cadrul conținutului.

Când selectați câmpul de distribuire, veți posta orice ați selectat, plus textul pe care îl tastați. Dacă ați configurat Kindle pentru a posta pe Facebook și pe Twitter, acesta va posta pe cele în plus față de partajarea extras la profilul dvs. Amazon.

Adăugarea unei note este, de asemenea, o caracteristică frumoasă și destul de explicativă.

Să fii capabil să privești lucrurile pe Wikipedia este excelent. Imi place. Există numeroase moduri, dar în cea mai simplă formă este frumos să ai un dicționar suplimentar, deoarece Dicționarul American Oxford este puțin depășit. După cum puteți vedea mai jos, am făcut-o “MP3” selectată, dar nu o recunoaște, deci arată cel mai bun lucru.

Cu toate acestea, Wikipedia este în mod evident mereu actualizată și trage o definiție mai detaliată decât cea detaliată “MP3.”

Dacă atingeți “Lansați Wikipedia” în fereastra de tip pop-up, vă va duce la pagina însăși formată pentru Kindle.

Ultima dintre aceste caracteristici este traducerea. Aceasta este o caracteristică destul de minunată pe care Amazon nu trebuia să o includă neapărat, dar a fost inteligent să o facă.

Kindle poate traduce în 16 limbi și sunt sigur că va crește în mod constant.

Alte caracteristici excelente pentru simțămintele dvs. (Ne pare rău nici o degustare sau un miros aici)
Anterior am menționat modul peisaj și că poate fi folosit pentru a vizualiza imagini mai mari. Funcționează bine, dar formatul din cărți uneori nu este creat pentru el, astfel încât există unele glitches mici din timp în timp. Cu toate acestea, este o modalitate excelentă de a vizualiza mai multe fotografii în detaliu și chiar de a citi o carte într-un mod diferit.

Pentru ao accesa, accesați meniul în timp ce citiți o carte și apăsați “Modul orizontal.”

O altă caracteristică minunată este blocarea Kindle-ului cu un cod de trecere care trebuie introdus pentru ao folosi. Am stabilit asta pentru mine pentru a evita pe oricine să cumpere ceva în contul meu Amazon (fie accidental sau în scop). Șansa este subțire, dar în cazul în care o las nesupravegheată, aș prefera să nu am probleme cu oamenii.
Pentru a activa acest lucru mergeți la Meniul, atunci Setări, atunci Opțiunile dispozitivului. Device Passcode este prima opțiune. Aici puteți activa / dezactiva codul de parolă și îl puteți schimba.

În cele din urmă, caracteristica organizării cărților dvs. în colecții. Dintre toate acestea, probabil că este una preferată. Este posibil să fi văzut în imaginea introductivă la început cum am “dosare” și sub ele un număr care reprezintă numărul de articole din fiecare. Acesta este modul în care funcționează Colecțiile.
În primul rând când am început să acumulez toate cărțile mele electronice și articolele web pe Kindle, a devenit o mizerie. Era greu de navigat. Acum, eu sunt în măsură să găsiți cu ușurință ceea ce vreau și timpul necesar pentru a parcurge lista este mai puțin.

Puteți personaliza acest lucru oricum doriți, dar am organizat unele cărți dacă există mai mult de unul în serie. Altele după tip și altele sunt doar umplute într-o listă arhivată, cum ar fi articolele mai vechi din Instapaper pe care le-am citit, dar nu trebuie să fi fost amestecate cu ceea ce citesc în prezent). Pentru a utiliza colecțiile dvs. cel mai bun mod, vă recomandăm să sortați cărțile prin colecții.

La fel ca fiecare carte, fiecare Colecție are și propriile setări.

Concluzie
Kindle este cu siguranță un cititor de cărți electronice full-featured și poate cel mai bun disponibil. Voi fi sincer, singura caracteristică pe care mi-o doresc a fost o lumină care strălucea din lateral (nu lumina de fundal). Dacă ar avea asta, nu cred că ar lipsi ceva din asta! Dacă doriți să faceți Kindle-ul dvs. chiar mai mult, aruncați o privire la unele dintre aceste hacks, rețineți că acestea sunt destul de avansate.
Ce părere aveți despre caracteristicile Kindle? Există vreun lucru pe care doriți să-l aveți? Știați despre acestea sau există vreunul pe care doriți să-l subliniați? Dacă da, asigurați-vă că faceți acest lucru mai jos în comentarii.
Explorați mai multe despre: Amazon Kindle, Kindle Fire Amazon, Ebooks, eReader.


