10 cele mai bune comenzi rapide pentru a le adăuga la meniul clic-dreapta
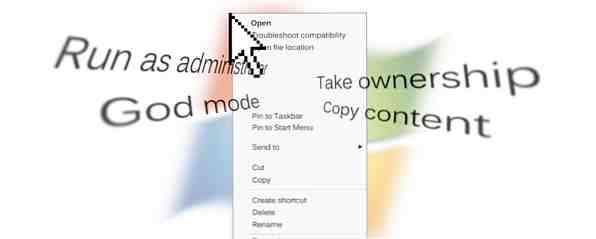
Este posibil să fi observat că meniul contextual (meniul care apare când faceți clic dreapta pe un element de pe desktop) nu este o intrare statică. În schimb, acesta se modifică pe baza software-ului pe care îl adăugați sau îl eliminați. Pentru un laic, se pare că aveți un control relativ mic asupra acestui lucru, dar de fapt, puteți personaliza meniul contextual. 7 Instrumente minunate pentru a îmbunătăți meniul dvs. de clic dreapta [Windows] 7 Instrumente minunate pentru a îmbunătăți meniul dvs. de clic dreapta [Windows] Windows faceți clic dreapta pe meniu este o caracteristică pe care putem adesea să o luăm de la sine înțeles, dar ne poate face viața mai ușoară. Utilizatorii avansați, probabil, nu-l folosesc atât de mult, după ce au învățat toate informațiile necesare ... Citiți mai multe cum doriți cu software-ul terț. Iată cum să faceți acest lucru - și o mână de comenzi rapide minunate Comenzi rapide Windows Comenzi rapide Windows Citește mai multe pentru a adăuga.
Cum să editați meniul contextual
Elementele din meniul contextual pot fi modificate prin editarea directă a Registrului Windows Ce este editorul de registri Windows și cum îl folosesc? [Explicarea MakeUseOf] Ce este Editorul de registri Windows și cum îl folosesc? [Explicarea MakeUseOf] Registrul Windows poate fi înfricoșător la prima vedere. Este un loc în care utilizatorii de putere pot schimba o mare varietate de setări care nu sunt expuse în altă parte. Dacă sunteți în căutarea pentru a schimba ceva în ... Citiți mai mult y, care este modul în care acestea apar în primul rând. Această metodă este prea dificilă pentru majoritatea utilizatorilor de a lua în considerare totuși și furnizarea de exemple este dificilă, deoarece instrucțiunile pot varia puțin de la un element la altul. Veți fi mai bine servit prin apucarea unui instrument software care poate efectua aceeași sarcină.

Favoritul meu personal pentru această slujbă este Right Click Enhancer de RBSoft. Acest instrument poate fi folosit pentru a face o varietate de modificări în meniul contextual și este complet gratuit. Verificați revizuirea Enhancer din clicurile corecte Știați că ați putea personaliza meniul contextual Windows? Organizați-l cu ajutorul unui clic-dreapta Enhancer Știați că ați putea personaliza meniul contextual Windows? Organizeaza-l cu ajutorul unui click-dreapta Enhancer Te-ai intrebat vreodata daca ar putea exista mai multe meniuri context Windows? Are o cheie dedicată pe fiecare tastatură, totuși o folosim într-adevăr pentru a-și atinge întregul potențial? Poate că este înfundat ... Citiți mai multe pentru instrucțiuni despre cum să îl utilizați. Unele dintre recomandările din acest articol sunt posibile numai prin intermediul aplicației Right Click Enhancer, astfel încât în timp ce puteți utiliza alte programe software, nu veți putea să urmați instrucțiunile mele.
Rețineți că avertizarea adware din acea recenzie nu se aplică în acest moment; Nu am văzut niciun fel de shenanigani când l-am folosit.
Vă recomandăm să scăpați de orice elemente junk din meniul contextual înainte de a adăuga mai multe. Dacă v-ați folosit platforma Windows timp de câțiva ani, există o șansă foarte bună să aveți elemente rupte sau nedorite care se ascund acolo. Aruncarea lor înainte de a adăuga mai multe vă va ajuta să vă organizați meniul. Utilizați Faceți clic dreapta pentru Enhancer pentru acest lucru sau puteți încerca un instrument cum ar fi CCleaner Face Windows 7 mai rapid prin eliminarea intrărilor din meniul contextual Faceți Windows 7 mai rapid prin eliminarea intrărilor din meniul contextual Contextual meniurile Windows 7 pot deveni aglomerate de-a lungul timpului, programele pe care le-ați instalat. Mai rău, înregistrările din meniul contextual care se comportă prost pot adăuga întârzieri înainte ca meniul contextual să apară, încetinind ... Read More .
Cu asta a spus, hai să ajungem la comenzile rapide!
Cele mai bune comenzi rapide de adăugat
Copiați conținutul
Această opțiune de context, disponibilă prin intermediul programului Right Click Tweaker (un program în cadrul programului Right Click Enhancer), poate copia automat conținutul tipurilor de fișiere bat, cmd, css, html, js, log, reg, rtf, txt, cs și vbs. Cu alte cuvinte, puteți copia conţinut a fișierului fără a muta fișierul, deschiderea fișierului sau copierea întregului fișier. Acesta este un economizor de timp util pentru oricine lucrează frecvent cu fișiere brute.

Rulat ca administrator
Fișierele executabile Windows au în mod normal un “Fugi ca administrator Lost de parola de administrator Windows? Iată cum să remediați pierderea parolei de administrator Windows? Iată cum să o rezolviți Ați pierdut controlul. Toate conturile pe care le puteți accesa pe computerul dvs. Windows nu sunt conturi de Administrator, ceea ce înseamnă că sunteți neajutorat să instalați software-ul, să actualizați driverele sau să faceți orice fel de administrare. Nu vă panicați. Există ... Citește mai mult ” când le faceți clic dreapta, dar alte fișiere nu le oferă. Acest lucru poate fi o neplăcere dacă încercați să executați fișiere de arhivă sau să le extrageți în foldere protejate. Cu această opțiune ați activat, puteți trece complet această problemă.

Luați proprietatea
Acest add-on de context este o modalitate convenabilă de a transfera drepturi de proprietate asupra fișierelor și dosarelor între conturile de pe aparat. În mod normal, acest lucru se va face prin meniul Proprietăți, dar adăugând comanda Take Ownership prin intermediul Right Click Tweaker scurtează sarcina doar cu două clicuri. Acest lucru este minunat dacă aparatul dvs. are mai multe conturi utilizate frecvent.
Mod bun
Acest mod inteligent adăpostește o opțiune pentru Dumnezeu Modul Cum să faci cea mai bună utilizare a modului Dumnezeu în Windows Vista și 7 Cum să faci cea mai bună utilizare a modului Dumnezeu În Windows Vista și 7 Citește mai multe la meniul contextual care apare atunci când dai clic dreapta o porțiune goală a desktop-ului. Modul așa-numit Dumnezeu este într-adevăr doar o listă de practic orice meniu de utilități și opțiuni Windows are. Un pic dezamăgitor, poate, dar util dacă nu doriți să utilizați Căutare Windows sau ați uitat numele exact al meniului pe care îl căutați.
Adăugați tipuri de fișiere la “Nou” Meniul
Dacă faceți clic dreapta pe o zonă goală a desktopului sau pe un meniu de explorator, veți vedea a “Nou” intrare. Treceți cu mouse-ul peste acesta și veți vedea câteva tipuri de fișiere pe care le puteți crea imediat. Right Click Enhancer are un instrument numit Editor de meniu nou care vă va permite să editați ceea ce apare acolo. Trebuie doar să deschideți Editorul de meniu nou și să vizualizați lista a ceea ce este inclus (marcat ca fiind adevărat) și ce nu este (marcat ca fiind fals). Fiecare tip de fișier pe care computerul îl are în registru este o opțiune, deci există o mulțime de opțiuni.

Adăuga nou “Trimite catre” Opțiuni
O altă selecție a meniului contextual care oferă mai multe opțiuni este “Trimite catre,” care apare ori de câte ori faceți clic dreapta pe un fișier. În mod implicit, aveți doar câteva opțiuni, dar cu ajutorul funcției Trimitere la Manager în Imbun. Clic dreapta puteți adăuga mai multe. Puteți adăuga atât dosare, cât și fișiere (inclusiv fișiere executabile). Puteți folosi aceasta pentru a trimite fișiere direct către un anumit fișier .zip sau .rar, de exemplu, sau pentru a deschide fișiere în browserul dvs. web.

Adăugați site-uri web
Dacă aveți Right Click Enhancer Pro, un upgrade de 9.99 dolari (cu o încercare gratuită disponibilă), puteți adăuga site-uri web în meniul contextual. Mai întâi, creați o nouă comandă rapidă pe Internet care indică site-ul web. Apoi deschideți Creatorul de clicuri cu clic dreapta și adăugați un fișier nou. Selectați comanda rapidă pe care ați creat-o. Este posibil ca numele să nu fie recunoscut în mod corespunzător, dar îl puteți renama în cadrul acestui editor. De asemenea, va trebui să selectați browser-ul dvs. ca program corect pentru a deschide comanda rapidă Cum Pentru a schimba & Fix Asociații tip de fișiere rupte în Windows 7 Cum Pentru a schimba & Fix Asociații tip de fișiere rupte în Windows 7 Acest articol va discuta ce asociații tip de fișier sunt , cum le puteți schimba în general și de ce atât de mulți oameni au probleme cu asociații de fișiere .lnk în Windows. Dacă ați fost difuzate în ... Citește mai mult prima dată când utilizați orice scurtătură de acest tip.

Adăugarea unui site poate părea ciudat, dar poate fi minunat dacă utilizați instrumente de productivitate online Nu instalați un editor de imagini: Încercați acești editori de fotografii bazate pe cloud În schimb, nu instalați un editor de imagini: Încercați acești editori de fotografii bazate pe cloud În schimb Dacă doriți să obțineți rezultate foarte bune, trebuie să descărcați un fel de software grafic sau altă aplicație de editare și să o puneți în pași. Dar acum, puteți face cea mai mare parte a ... Citește mai mult. În loc să le deschideți în mod constant în browserul dvs. sau să le deschideți individual în browser când este necesar, puteți utiliza această tehnică pentru a le lansa direct din meniul contextual. De asemenea, este util pentru studenții care învață să codifice care doresc să lanseze rapid un document de referință atunci când este necesar.
Rețineți că aceasta funcționează atât cu site-uri web reale cât și cu documente locale pe care le puteți deschide într-un browser. Ai putea deschide un wiki găzduit local cu acest truc, de exemplu.
Adăugați aplicații
De asemenea, puteți utiliza Creatorul de clicuri rapide pentru a adăuga aplicații la alegerea dvs. în meniul contextual. Alternativ, puteți adăuga un dosar plin de aplicații utilizând comanda Adăugare dosar în acest editor. Ambele opțiuni oferă beneficii similare adăugării unui site web; veți putea să deschideți instantaneu programul sau dosarul din orice fereastră Explorer sau desktop. Ați putea adăuga eventual întregul Meniu Start în acest fel, deși ar putea să nu fie cea mai bună idee.
Adăugați funcții Windows
Un număr de caracteristici Windows pot fi adăugate utilizând Creatorul de clicuri rapide. Cu toate acestea, trucul de scurtătură nu funcționează pentru acest lucru; o eroare de permisiuni va apărea atunci când o încercați. Deci, trebuie să utilizați o funcție diferită numită Add Custom Command. Pictograma sa arată ca o linie de comandă mică 15 Comenzi CMD Fiecare utilizator Windows ar trebui să știe 15 comenzi CMD Fiecare utilizator Windows trebuie să știe Promptul de comandă este încă un instrument puternic Windows. Iată cele mai utile comenzi CMD pe care fiecare utilizator Windows trebuie să le cunoască. Citiți mai multe și este exact la pictograma Adăugare aplicație.

Când faceți clic pe această pictogramă, veți vedea o comandă personalizată nouă creată în panoul din stânga. Faceți clic pe acesta pentru a deschide detaliile din panoul din partea dreaptă. Acolo veți vedea “Locație” care implicit indică linia de comandă Windows. Cu toate acestea, îl puteți modifica la orice locație de coajă dorită. Rețineți că lista afișează numai locația shellului, deci va trebui să adăugați detaliile “explorer.exe” în fața fiecăruia. În captura de ecran de mai sus, de exemplu, am adăugat opțiunile pentru foldere în meniul contextual.
Organizați elementele din meniul contextual
Acum știți cum să adăugați aplicații și site-uri Web în meniul contextual, dar adăugarea de numeroase elemente vă poate umfla rapid meniul la proporții inutilizabile. Din fericire, puteți rezolva acest lucru în Creatorul de clicuri rapide cu clic dreapta, utilizând opțiunea de submeniu (marginea plus pe extrema dreaptă).

Software-ul face acest lucru un proces ușor. Sub-meniurile sunt organizate prin drag-and-drop, astfel încât să trageți site-urile web, software-ul și alte elemente pe care le organizați în locația lor corespunzătoare. Puteți organiza aspectul acestor meniuri schimbând numele și pictogramele. Trebuie doar să faceți clic pe un submeniu sau pe un element din meniu și să aruncați o privire la câmpurile Icon și Nume în dreapta. Fiecare dintre acestea poate fi schimbată în preferințele dvs..
Are un meniu personalizat pe clic dreapta care vă face mai productiv?
Aceste 10 elemente de meniu cu clic dreapta pot folosi creativ multe facilități rapide accesibile. Cu utilizarea corectă a submeniurilor, puteți învinge necesitatea meniului de pornire sau a porni ecranul, adăugând în schimb toate aplicațiile utilizate frecvent în meniul contextual. În timp ce aceasta este o tehnică neobișnuită, acesta oferă acces imediat la programe, funcții și site-uri web din orice fereastră deschisă a Explorer sau desktop. Convenabil? Pariezi!
Ce părere aveți despre meniul contextual? Ați personalizat dvs. sau preferați mai multe meniuri tradiționale (cum ar fi Start)? Spuneți-ne în comentariile!


