10 modalități inteligente de a optimiza procesul de închidere Windows
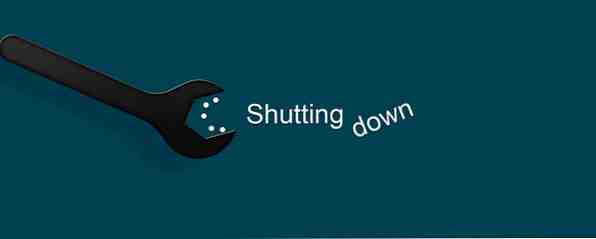
Timpul de boot Windows Cum se face Windows 8 Boot chiar mai repede! Cum de a face Windows 8 Boot chiar mai repede! Windows 8 poate avea o mulțime de probleme, dar un timp de încărcare lent nu este unul. Windows 8 cizme repede! Cu toate acestea, există loc de îmbunătățire. Vă arătăm cum să măsurați și să optimizați boot-ul Windows ... Citește mai mult este record-breaking, dar fiecare închidere rămâne o încercare? Este timpul să vă distrați optimizarea acestui proces pentru a economisi timp. Majoritatea acestor pași sunt foarte simpli și durează doar câteva secunde, promise!
Soluții rapide Super
Comenzi rapide de la tastatură
Cea mai populară comandă rapidă de la Windows, CTRL + ALT + DEL, face de asemenea această sarcină. Indiferent dacă vă aflați pe Windows 7 sau 8, notați butonul de alimentare din dreapta jos și opriți-vă.

Atât în Windows 7 și 8, faceți clic pe ALT + F4 cu desktopul selectat va deschide fereastra de închidere. Dacă uitați să selectați desktopul, veți observa că acesta este și un mod eficient de a închide orice program.

Personalizați opțiunile de alimentare
Laptopul dvs. poate fi închis dând clic pe butonul de alimentare sau închiderea capacului. Doar selectați comportamentul respectiv de la opțiunile de alimentare Windows 7 Opțiuni de alimentare și moduri de repaus Explained Windows 7 Opțiuni de alimentare și moduri de repaus Explained Când Windows 7 a lansat, unul dintre punctele de vânzare Microsoft a fost că a fost proiectat pentru a ajuta bateria să dureze mai mult. Una dintre principalele caracteristici pe care utilizatorii o vor observa este că ecranul se estompează înainte de ... Read More. Puteți alege chiar comportamente diferite, în funcție de situația în care computerul este conectat la baterie sau conectat. Puteți găsi aceste opțiuni în bara laterală a panoului de control, sub Hardware și sunet și Opțiuni de putere sau căutați Windows pentru închide.

Distrugeți câteva secunde
Serviciile de închidere rapidă
Windows este notoriu pentru a vă testa răbdarea; cel puțin dacă aveți setări implicite. Din fericire, majoritatea setărilor implicite pot fi personalizate. În acest caz, puteți reduce timpul de expirare pentru a ucide un serviciu care nu răspunde, care este un hack de registry.
Pentru a deschide Editorul de registry, faceți clic pe WINDOWS + R, apoi tastați regedit și lovit introduce. În Editorul de registri, navigați la HKEY_LOCAL_MACHINE \ SYSTEM \ CurrentControlSet \ Control și faceți dublu clic pe șir WaitToKillServiceTimeout pe partea dreaptă. Modificați valoarea de la 12000 la 2000 și faceți clic pe O.K. Serviciile vor fi închise acum după 2 secunde, în loc de 12.

Dacă Windows ia pentru totdeauna să se închidă Windows este luată pentru totdeauna pentru a închide? Incearca asta! Este Windows luat pentru totdeauna să se închidă? Incearca asta! Opriți doar PC-ul; cât de greu poate fi? Oprirea este un proces complex și multe pot merge prost. Dacă Windows 7, 8.1 sau 10 se blochează, verificați rezolvarea problemelor ... Citiți mai multe, puteți găsi soluții în articolul respectiv.
Comandă rapidă de închidere rapidă
Dacă nu doriți să utilizați o comandă rapidă de la tastatură, creați în schimb o scurtă comandă de închidere rapidă. Plasați-o pe desktop, în bara dvs. de lansare rapidă 7 Bare de instrumente utile pe care le puteți adăuga la bara de activități Windows 7 Bare de instrumente utile pe care le puteți adăuga la bara dvs. de lucru Windows Desktop-ul Windows poate fi un spațiu de lucru super productiv. Fonturile de instrumente native vă pot ajuta să faceți și mai eficient prin plasarea comenzilor rapide și a informațiilor la îndemână. Să aruncăm o privire mai atentă. Citește mai mult sau fă-ți o plăcuță pe ecranul de pornire Windows 8. Acum puteți să faceți clic pe el cu ajutorul unui mouse sau a unei file pe ecranul tactil și computerul se va închide imediat.
Pentru a crea comanda rapidă de închidere rapidă, faceți clic dreapta pe desktop, din meniul care se deschide Nou și scurtătură. Pastă shutdown.exe / s / t 0 (vedeți mai jos pentru mai multe detalii despre sintaxă) în localizarea elementului câmpul din fereastra de comenzi rapide, apoi faceți clic pe Următor →, introduceți un nume și faceți clic pe finalizarea.

De asemenea, puteți schimba pictograma implicită a comenzii dvs. rapide (faceți clic dreapta și selectați Proprietăți) și glisați-o într-o locație care vă este cea mai utilă.
Geek Out
Instrumente de oprire temporizatoare
Nu este întotdeauna să închizi Windows mai ușor sau mai repede, uneori trebuie doar să terminați oprirea. Acest lucru este în cazul în care unelte cum ar fi SmartPower (SmartPower noastre de revizuire a închide automat computerul după descărcarea a finalizat [Windows] închide automat computerul după descărcarea a finalizat [Windows] Lăsând computerul pentru a descărca fișiere poate fi o mișcare inteligentă, dar ce se întâmplă atunci când descărcarea se termină? Calculatorul dvs. va rămâne alimentat, făcând nimic, dar pierdeți energia electrică și vă costă niște bani ... Citește mai mult), Sleep Timer (revizia noastră din programul Sleep Timer Sleep Timer: închide automat sau reporni computerul când aveți nevoie să dormiți Timer: Închidere automată sau reporniți computerul când aveți nevoie să citiți mai mult) sau Temporizator de oprire (revizuirea temporizării de închidere automată a calculatorului dvs. cu temporizator de oprire [Windows] Opriți automat computerul cu temporizator de oprire [Windows] Citește mai mult ) intră în joc. Puteți să-i configurați să pornească sau să închidă computerul în mod automat pe baza unui program sau a altor condiții.
Timerul de oprire este cel mai elementar dintre aglomerări, în timp ce SmartPower și Shutdown Timer au caracteristici avansate, cum ar fi oprirea la terminarea descărcărilor sau când utilizarea memoriei sau temperatura procesorului atinge un anumit prag.

Remote Shutdown din Outlook
Am raportat pentru prima oară acest hack Outlook Cum să reporniți sau să închideți computerul la distanță folosind Microsoft Outlook Cum să reporniți sau să închideți calculatorul la distanță utilizând Microsoft Outlook Citiți mai multe în 2009 și recent Lifehacker a luat o soluție similară postată pe GuidingTech. Pe scurt, puteți utiliza Outlook Reguli și alerte pentru a lansa un fișier batch atunci când un e-mail care corespunde anumitor criterii vine în. Fișierul dvs. lot va declanșa rapid Shut Down folosind comanda menționat mai sus și descrise mai în detaliu mai jos.

Command Line Shutdown
Oprirea liniei de comandă a fost menționată pe scurt, dar merită un spațiu propriu pentru a elabora sintaxa. In linie shutdown.exe / s / t 0, s înseamnă oprire și / t 0 pentru timpul până la oprire, în acest caz zero secunde. Aceste valori, desigur, pot fi modificate. Înlocuirea /s cu / r va reporni computerul. adăugare / f va forța să se închidă aplicațiile. Cu c ” mesaj “ puteți adăuga o notă personalizată de până la 127 de caractere.
Microsoft TechNet are o descriere completă a sintaxei. Odată ce cunoașteți aceste valori pe inimă, puteți închide manual computerul în orice fel doriți. Clic WIN + R pentru a lansa dialogul Executare, tastați comanda dorită și apăsați introduce.

Actualizați la Windows 8.1 Update 1 Actualizarea Windows 8.1 este aici! Ce este și cum să-l obțineți Actualizare Windows 8.1 este aici! Ce este și cum să îl obțineți acum Curios despre ultima actualizare Windows 8.1 sau nu sunteți sigur despre ce este vorba? KB2919355 este o actualizare cumulativă care vine cu funcții utile. De asemenea, poate fi eliminat în cazul în care provoacă probleme. Citeste mai mult
Poate ați dat seama cum să închideți Windows 8 Cum să închideți Windows 8 Cum să închideți Windows 8 Windows 8 aduce cele mai mari modificări interfeței familiare Windows din Windows 95. Opțiunea Shut Down nu este locul în care vă așteptați pentru a găsi - de fapt, întregul meniu clasic Start și Start ... Citește mai mult, dar știai că este chiar mai ușor în Windows 8.1? Microsoft a adăugat o opțiune de oprire la meniul de utilizator de alimentare 8 moduri de a îmbunătăți Windows 8 cu Win + X Editorul de meniuri 8 moduri de a îmbunătăți Windows 8 Cu Win + X Editorul de meniu Windows 8 conține o caracteristică aproape ascuns trebuie să știți despre! Apăsați tasta Windows + X sau faceți clic cu butonul din dreapta în colțul din stânga jos al ecranului pentru a deschide un meniu pe care îl puteți personaliza acum. Citiți mai multe, pe care le puteți deschide cu ajutorul shortcut-ului de la tastatură WIN + X. În cazul Actualizării 1, majoritatea utilizatorilor vor vedea, de asemenea, un buton de alimentare de lângă fotografia de profil din partea din dreapta sus a ecranului de pornire.

De ce închideți Windows în primul loc?
Răbdarea este o resursă limitată și aveți nevoie de ea pentru lucruri mai importante decât așteptarea pe Windows. Mulți utilizatori susțin că hibernarea Windows nu funcționează Când economisirea energiei eșuează: Rezolvarea problemelor de hibernare Windows 7 când economisește energie: Repararea problemelor de hibernare Windows 7 Când utilizați opțiunea de oprire de hibernare, Windows 7 salvează conținutul memoriei computerului discul și puterile de pe computer. Dacă computerul nu poate hiberna sau nu se reia din hibernare în mod corespunzător, acolo ... Citește mai bine, dar pentru mine a fost bine de ani de zile. Există ceva liniștitor în ceea ce privește revenirea la locul în care ați rămas în ziua precedentă.
Închideți calculatorul sau lăsați-l să ruleze Sfaturi pentru economisirea energiei Sfaturi pentru cumpărarea și utilizarea electronicii Sfaturi pentru economisirea energiei Sfaturi pentru cumpărarea și utilizarea electronicii Electronica reprezintă o parte semnificativă a costurilor dvs. de energie pentru uz casnic. Computerele, imprimantele și routerele WiFi reprezintă doar 25% din factura dvs. de energie electrică. În timp ce produsele electronice devin din ce în ce mai eficiente, folosirea sporită a lor se face ... Citește mai mult? Știți despre alte comenzi rapide sau opțiuni pe care nu le-am menționat? Vă rugăm să distribuiți comentariile!
Explorați mai multe despre: Windows 7, Windows 8.


