10 Ferestre ascunse 10 Tricouri de aplicații foto pe care trebuie să le cunoașteți
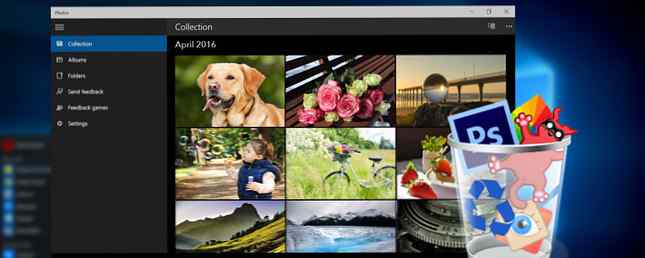
Aplicația Windows 10 pentru fotografiile implicite poate gestiona cu ușurință majoritatea sarcinilor de editare a fotografiilor.
Dacă utilizați un PC Windows 10, este posibil să fiți tentat să instalați și să utilizați unul dintre programele dvs. preferate de editare a fotografiilor 10 Programe de editare foto ușor de utilizat pentru fotografi noi 10 ușor de utilizat programe de editare foto pentru fotografii nou-născuți Unii fotografiile arata cel mai bine după un pic de editare. Dacă Photoshop și Lightroom par prea complexe pentru dvs., verificați aceste alternative ușor de utilizat. Citiți mai multe și setați-l ca program prestabilit Cum puteți schimba aplicațiile și setările implicite în Windows 10 Cum să modificați aplicațiile și setările implicite în Windows 10 Iată cum puteți modifica programele implicite în Windows 10 dacă nu sunteți mulțumit de modul în care se comportă sistemul de operare a cutiei. Citeste mai mult .
Înainte de a le instala, trebuie mai întâi să dați setările implicite Aplicația Windows 10 Photos un du-te pentru că conține unele caracteristici mai puțin cunoscute din programele pe care altfel le puteți face. Multe dintre aceste caracteristici pot fi cu ușurință ignorate, dacă nu știți unde să le găsiți.
Consultați sfaturile noastre utile pentru a vă îmbunătăți fotografiile 13 Sfaturi pentru îmbunătățirea rapidă a fotografiilor 13 sfaturi pentru îmbunătățirea rapidă a fotografiilor Fotografiile bune și fotografiile proaste nu sunt determinate de camere foto, ci de fotografi. Iată 13 sfaturi care vă vor îmbunătăți rapid fotografiile. Citeste mai mult .
1. Adăugați alte foldere la aplicație
Căutați și deschideți aplicația Fotografii pe computerul Windows 10. Implicit, aplicația conține toate fotografiile din folderul Imagini, precum și fotografiile salvate în contul dvs. OneDrive.
Pentru a adăuga fotografii stocate într-un alt folder pe PC, faceți clic pe Setări în partea stângă jos, faceți clic pe + Adăugați un dosar în partea de jos, selectați dosarul pe care doriți să îl adăugați la aplicație, apoi faceți clic pe Adăugați acest dosar în Imagini.

2. Importați fișiere dintr-o unitate externă
De multe ori, va trebui să adăugați fotografii dintr-o sursă externă, cum ar fi o cartelă de memorie sau o unitate de stilou. Pentru aceasta, introduceți unitatea în PC, faceți clic pe Pictogramă de import la dreapta-sus. Aplicația va detecta unitatea dvs. și toate fotografiile vor fi bifate în mod prestabilit. Clic Continua să le importați. În ecranul următor, veți vedea opțiunea de a șterge fotografiile de pe unitatea dvs..
3. Găsiți rapid fotografiile pe care le doriți
Aplicația salvează toate fotografiile dvs. pe baza datei la care au fost făcute (utilizând datele EXIF ale fotografiilor dvs. Ce sunt datele EXIF Photo, cum să-l găsiți și cum să-l înțelegeți Ce sunt datele EXIF foto, cum să-l găsiți și cum să-l înțelegeți Destul de mult, fiecare aparat de fotografiat digital disponibil astăzi înregistrează date EXIF în fiecare imagine pe care o faceți. Datele sunt utile pentru îmbunătățirea fotografiei dvs. și pot fi destul de interesante, mai ales dacă sunteți un geek. Colectie secțiunea din partea de sus conține toate aceste fotografii aranjate după dată (în ordine cronologică inversă). Faceți clic pe data din partea de sus pentru a vedea alte luni în care puteți face rapid clic pentru a trece la.

Pentru a găsi fotografiile pe care le-ai încărcat recent, dă clic pe Albume secțiune, apoi faceți clic pe Ultimul import.
4. Ștergeți, copiați sau partajați mai multe fotografii într-o singură călătorie
Funcția utilă de selectare batch a aplicației vă permite să ștergeți, să copiați sau să partajați mai multe fotografii dintr-o dată. Bifați toate fișierele la care doriți să efectuați o acțiune, apoi selectați opțiunea relevantă din partea dreaptă sus. Pentru a împărtăși fotografiile, va trebui să vă asigurați că ați instalat și ați înregistrat aplicații compatibile, inclusiv Outlook, Facebook sau Twitter.

Fotografiile pe care le ștergeți în mod eronat pot fi restaurate din Coșul de reciclare al PC-ului.
5. Redați imagini într-un dosar sub forma unei prezentări de diapozitive
Pentru acest punct, închideți aplicația Fotografii.
Pentru a reda toate imaginile într-un dosar ca prezentare de diapozitive, trebuie doar să deschideți prima imagine. Dacă vedeți un pop-up care vă întreabă ce program doriți să utilizați, selectați Fotografii, apoi apasa O.K. Acum, apăsați pe F5 tasta de pe tastatură și toate fotografiile vor începe să fie redate ca o prezentare de diapozitive. De asemenea, puteți utiliza funcția stânga și sageata dreapta pentru a naviga între fișiere.
6. Îmbunătățiți fotografia dvs. printr-un singur clic
Cele mai bune programe de editare a fotografiilor (chiar și aplicații) au opțiuni de fixare cu un singur clic. Acest lucru analizează în principal imaginea dvs. și aplică corecții de bază la ea. Acestea includ o imagine mai clară, îmbunătățind luminozitatea fotografiei, contrastul și așa mai departe.
Pentru a aplica aceste remedii utilizând aplicația Fotografii, deschideți orice fotografie pe care doriți să o îmbunătățiți, apoi faceți clic pe Editați pictograma în partea dreaptă sus. Aici sunt localizate cele mai bune funcții de editare ale aplicației. Apasă pe accesoriilee în partea dreaptă sus pentru a adăuga cu un singur clic la fotografia ta.

Ca și în cazul tuturor celorlalte caracteristici din Editarea , utilizați opțiunile din partea dreaptă sus, dacă doriți să anulați orice modificare, să salvați imaginea sau să salvați o copie a acesteia. De asemenea, puteți compara efectele anterioare și ulterioare ale unei modificări prin păstrarea Comparaţie opțiunea apăsată. Dacă nu utilizați un mouse, apăsați și țineți apăsat pe CTRL + / chei pentru a compara ultima schimbare.
7. Decupați, rotiți și eliminați ochiul roșu
Opțiunile de mai jos Spori (în partea dreaptă sus) vă permite să efectuați modificări de bază rapide, inclusiv rotirea, tăierea și îndreptarea fotografiei. Am descoperit gratuit instrumentele de eliminare a ochilor roșii RediGone: Instrumentul de eliminare a ochilor roșii online gratuit RediGone: instrument gratuit pentru eliminarea efectului de ochi roșii Citiți mai multe, dar aplicația Fotografii vă permite să faceți acest lucru cu un singur clic. Retuşare vă permite să eliminați rapid pete sau coșuri și să neteziți drumurile.
8. Adăugați filtre
Aplicația Fotografii nu conține Instagram atunci când vine vorba de adăugarea de filtre, dar conține un amestec decent de șase filtre care pot face fotografiile mai dinamice. Clic Filtre din stânga pentru a le accesa.

Verificați aceste site-uri gratuite pentru a adăuga efecte la fotografiile dvs. 10 Site-uri pentru a adăuga efecte uimitoare fotografiilor dvs. 10 site-uri pentru a adăuga efecte uimitoare fotografiilor dvs. În anii trecuți, a trebuit să fiți un utilizator calificat Photoshop dacă doriți să adăugați efecte uimitoare fotografiile tale. Nu mai este, doar verificați aceste 10 mari aplicații web. Citeste mai mult .
9. Creșteți luminozitatea, contrastul și temperatura
Apasă pe Ușoară secțiune din stânga. De aici, puteți regla luminozitatea, contrastul, culorile și umbrele fotografiei făcând clic și mutați fiecare opțiune la stânga sau la dreapta (ca un cursor circular). În mod similar, faceți clic pe Culoare din stânga pentru a vă regla temperatura, nuanța, saturația și intensitatea culorii.
10. Adăugați focalizare selectivă
Focalizarea selectivă este un instrument strălucit de editare a fotografiilor și este domeniul principal al camerelor DSLR. Pentru oricine nu știe ce înseamnă, vă permite să vă concentrați asupra unui obiect în prim-plan / fundal, în timp ce restul imaginii se estompează ușor. Citiți o versiune mai detaliată a modului în care funcționează focalizarea Cum funcționează Autofocusul? Cum functioneaza Autofocusul? Focalizarea automată este o caracteristică a camerelor moderne ușor de luat în considerare, dar ați oprit vreodată să vă întrebați cum funcționează? Cum funcționează inteligent telefonul dvs. atât de ușor? Citeste mai mult .
Pentru a utiliza această caracteristică în aplicația Fotografii, faceți clic pe Efecte în partea stângă jos, apoi faceți clic pe Selectiv Focus pe dreapta. Veți vedea un semicerc cu patru puncte pe imaginea dvs. Puteți re-poziționa acest semicerc și faceți clic și glisați cele patru puncte pentru a remodela zona în care vă concentrați. Pentru a stabili cât de neclară este restul imaginii dvs., faceți clic pe circulară Blur icon în partea dreaptă sus, apoi selectați una dintre cele cinci opțiuni (Strongest to Weakest).

Folosind aceste instrumente, puteți face aproape orice editare de fotografii de care aveți nevoie fără a instala niciun program terță parte.
Există caracteristici pe care doriți să le vedeți adăugate în aplicația Fotografii în următoarea actualizare Windows? Ce program de editare foto preferați și de ce?
Explorați mai multe despre: Image Editor, Album foto, Windows 10.


