15 Sarcini avansate PowerShell se pot ocupa în Windows 10
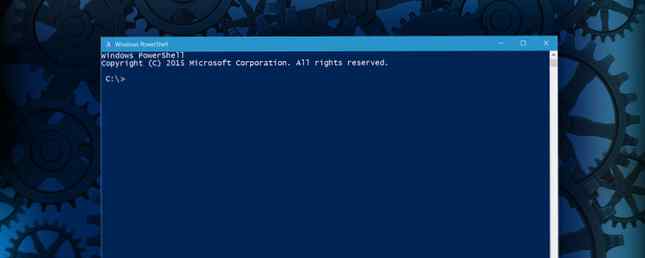
PowerShell poate fi o perspectivă foarte intimidantă pentru un utilizator novice Îmbunătățiți productivitatea cu scripturile Windows PowerShell Boostați productivitatea cu scripturi Windows PowerShell Ce se întâmplă dacă ați putea aduce productivitatea Linux pe Windows? Cele mai multe distribuții Linux vin ambalate cu shell-ul puternic Bash. PowerShell este un terminal la fel de puternic pentru Windows. Citeste mai mult . În 2016, există ceva arcane și arhaice cu privire la o interfață bazată pe text - dar a deveni expert vă poate ajuta să vă controlați computerul în moduri pe care nu ați fi crezut niciodată posibil.
Un expert poate folosi PowerShell pentru a face tot felul de sarcini care se referă la toate domeniile sistemului dvs., dar acel tip de măiestrie vine numai cu o înțelegere a principiilor de bază și a practicilor. Înțelegând aceste cincisprezece sarcini, puteți începe să înțelegeți ce este PowerShell și să obțineți o idee despre cât de departe ajunge capabilitățile sale.
Deschiderea unei Prompt PowerShell Elevat
Pentru a începe cu oricare dintre aceste sarcini, va trebui să deschideți un prompt PowerShell ridicat. Pentru a face acest lucru, tastați Powershell în bara de căutare Windows, Click dreapta rezultatul corespunzător și selectați Rulat ca administrator.

Alternativ, puteți să introduceți PowerShell în bara de căutare și să loviți CTRL + SHIFT + ENTER pentru a obține același rezultat.
Setați data și ora
Există o mulțime de moduri de a seta data pe computer, dar simplitatea următoarelor comenzi PowerShell le face o bună practică pentru un începător 6 Comenzi PowerShell de bază pentru a obține mai mult de la Windows 6 Comenzile PowerShell de bază pentru a obține mai mult de Windows PowerShell este ceea ce obții atunci când dai steroizi la Windows Command Prompt. Acesta vă oferă controlul asupra aproape fiecărui aspect al sistemului Windows. Vă ajutăm să vă mutați curba de învățare. Citeste mai mult . Cu toate acestea, trebuie să fiți atenți în timp ce aliniați acești parametri pe un computer care nu este al tău propriu - ceasurile de sistem aliniate în mod necorespunzător pot provoca haos pe un mediu Active Directory.
Pentru a începe, deschideți un prompt PowerShell ridicat și introduceți următoarea comandă:
Set-Date -date "12/25/2016 7:30 AM"
Apăsați pe Enter și computerul trebuie să aibă impresia că este Ziua Crăciunului. Apoi puteți să vă testați învățarea folosind aceeași comandă pentru a reveni la ora și data corectă sau să spuneți PC-ului să-și fixeze din nou ora și data din nou prin intermediul aplicației Setări.
Reglați data și ora
În unele cazuri, este posibil să doriți să modificați data și ora, mai degrabă decât să o modificați complet. Pentru a finaliza această sarcină, vom folosi același lucru Seteaza data cmdlet ca înainte cu o metodă ușor diferită:
Set-Data (Get-Date) .AddDays (2)
Deasupra, puteți vedea că executați o comandă care preia data curentă pe computer, apoi declanșează un alt proces care crește ziua din lună la valoarea dorită. Am putea folosi, de asemenea AddHours, AddMinutes sau AddSeconds pentru a ajusta această ajustare sau pentru a folosi un semn minus înaintea numărului pentru a reveni la timp decât la transmitere.
Verificați fișierele și folderele
Comenzile PowerShell vă pot face ușor să verificați dacă fișierele și folderele există pe computerul dvs., fără a fi nevoie să vă petreceți timp în săpătură în File Explorer Cum să obțineți cel mai mult din Windows 10 File Explorer Cum să obțineți cele mai multe din Windows 10 File Explorer Windows File Explorer este una dintre cele mai subevaluate caracteristici ale Windows 10. Aici demonstrăm cum să gestionăm și să controlam Windows Explorer 10 File Explorer de jos în sus și să dezvăluie caracteristici pe care nu le-ați ... Citește mai mult. Este o chestiune simplă de a folosi Test-Path cmdlet pentru a verifica dacă există ceva prezent la sfârșitul căii dvs. specificate. De exemplu, pentru a găsi un fișier numit PowerShell.xls într-un dosar intitulat Documente, aș folosi o comandă de genul asta (evident că calea ta va fi diferită în funcție de ierarhia dosarelor):
Calea de testare c: \ Users \ Brad \ Documents \ PowerShell.xls
Cu toate acestea, nu trebuie să știți exact numele fișierului pentru a rula o scanare. Un asterisc poate fi folosit ca un wildcard 11 sfaturi avansate de căutare Slack că ar trebui să utilizați acum 11 avansat Slack Search Sfaturi că ar trebui să utilizați acum Căutarea prin Slack poate fi o durere dacă nu profitați de aceste sfaturi de căutare avansate. Citiți mai multe, care este util dacă doriți să căutați un anumit tip de fișier, cum ar fi:
Cale de testare c: \ Users \ Brad \ Documents \ *. Xls
Redenumiți fișierele și folderele
Odată ce vă simțiți bine să introduceți corect căile de fișiere, PowerShell poate fi utilizat pentru redenumirea rapidă și eficientă a fișierelor și folderelor. Nu uitați să deschideți cu ReDenumire Articol cmdlet, apoi dați calea existentă, apoi numele dorit - cum ar fi:
Redenumiți-articolul c: \ Users \ Brad \ Documents \ PowerShellisDifficult.xls PowerShellisEasy.xls
Mutați fișierele și folderele
Mutarea fișierelor și a folderelor utilizând PowerShell este ușoară odată ce ați folosit ReDenumire Articol cmdlet. Doar înlocuiți partea din comandă unde ați specifica noul nume cu noua sa locație:
Mutare-element c: \ Users \ Brad \ Documents \ PowerShellisEasy.xls c: \ Utilizatori \ Brad \ Documente importante
Combinați acest lucru cu macheta pe care am folosit-o mai devreme și puteți muta rapid fișierele de un anumit tip dintr-un dosar în altul:
Deplasați-articolul c: \ Users \ Brad \ Documents \ *. Xls c: \ Users \ Brad \ Documente importante
Deschideți programele
Invocați-Articol cmdlet deschide aplicații sau fișiere direct din promptul PowerShell:
Invoca articolul c: \ Windows \ System32 \ notepad.exe
Cu toate acestea, atâta timp cât aplicația este în calea Windows, puteți face același lucru pur și simplu cu numele său în PowerShell ca atare:
Notepad
Deschideți fișierele cu program implicit
Acest cmdlet poate fi de fapt folosit pentru a utiliza mai bine fișierele de deschidere, dar există o mică avertizare pentru a fi conștientă în prealabil. Utilizarea Invocați-Articol pentru a inițializa un fișier, acesta va fi deschis în orice program este setat ca implicit, așa că asigurați-vă că acesta este setat pentru a satisface nevoile dvs. în prealabil:
Invoca articolul c: \ MakeUseOf \ Hello.txt
Deschideți fișierele ca lot
Invocați-Articol cmdlet într-adevăr stralucească atunci când este combinat cu asterisc wildcard pe care am folosit mai devreme. Cu această comandă în arsenalul dvs., aveți posibilitatea să deschideți într-o clipă o valoare a fișierelor întregului dosar:
Invoca-elementul c: \ MakeUseOf \ * .txt
Citiți fișierele text
Interfața bazată pe text a PowerShell nu va putea niciodată să concureze cu VLC 6 Mai multe caracteristici VLC Media Player trebuie să încercați 6 Mai multe caracteristici VLC Media Player trebuie să încercați VLC este un media player mai puternic decât ați putea realiza. Folosiți-l la potențialul său maxim? Iată câteva indicații. Citiți mai multe despre numărul de tipuri de fișiere pe care le puteți afișa. Cu toate acestea, este foarte potrivit pentru a prezenta conținutul fișierelor .txt utilizând Get-Content comanda:
Obțineți conținut c: \ MakeUseOf \ Hello.txt

Cu toate acestea, ați putea dori doar să previzualizați fișierul text, mai degrabă decât să afișați întregul document, mai ales dacă este deosebit de mare. În acest caz, putem folosi -numărătoare totală parametru:
Obțineți conținut c: \ MakeUseOf \ Hello.txt -totalcount 5

După cum puteți vedea mai sus, numai primele cinci rânduri ale documentului sunt afișate ca rezultat.
Adăugați la un fișier text
Puteți trece cu un pas dincolo de citirea conținutului unui document .txt utilizând Adauga continut cmdlet:
Adăugați conținut c: \ MakeUseOf \ Hello.txt "scris de Brad Jones"
Cu toate acestea, acest lucru va pune doar textul adăugat la sfârșitul documentului în forma sa actuală, ceea ce ar putea să nu fie exact ceea ce căutați.

Aici puteți utiliza un caracter special pentru a stipula că doriți ca adăugarea dvs. să fie adăugată pe o linie nouă:
Adăugați conținut c: \ MakeUseOf \ Hello.txt "" scris de Brad Jones "

S-ar putea să găsiți câteva caractere speciale importante pentru a le angaja în memorie, în timp ce lucrați cu PowerShell 6 Comenzi PowerShell de bază pentru a obține mai mult de la Windows 6 Comenzile PowerShell de bază pentru a obține mai mult de Windows PowerShell este ceea ce obții atunci când da steroizilor la Windows Command Prompt. Acesta vă oferă controlul asupra aproape fiecărui aspect al sistemului Windows. Vă ajutăm să vă mutați curba de învățare. Citeste mai mult . Folosind "b va rezulta un backspace, și" b va produce o filă orizontală. Între timp, "va produce o singură cotație și"” va produce o dublă cotatie.
Măsurați un fișier text
Fie că încercați să vânați un anumit fișier cu un nume anonim, sau doriți doar să știți cât de mult cod ați reușit să produceți 4 întrebări pentru a vă întreba înainte de a învăța cum să codificați 4 întrebări pentru a vă întreba înainte de a învăța cum să învățați codurile un limbaj de programare este popular. Dar este pentru toata lumea? Înainte de a vă angaja, adresați-vă următoarele întrebări și fiți cinstiți. Citește mai mult pe parcursul unei zile de programare, PowerShell oferă o metodă foarte eficientă de măsurare a numărului de linii dintr-un fișier text. Utilizați următoarea comandă:
Obțineți conținut c: \ MakeUseOf \ Hello.txt | Măsurați obiectul

Acum, folosim două cmdleturi la unison - și asta devine tot mai important cu cât mai mult vă scufundați în PowerShell 3 Funcții inteligente PowerShell După upgrade la Windows 10 3 Funcții inteligente PowerShell după upgrade la Windows 10 Windows 10 ne aduce un nou PowerShell , în mod esențial, comanda pentru steroizi. Acest articol vă arată cum să faceți altfel imposibil cu PowerShell. Și este mai ușor decât crezi! Citeste mai mult .
Securitate și administrarea sistemului
În cazul în care computerul dvs. este expunând un comportament neobișnuit 8 Probleme enervante 10 Probleme și cum să le rezolvați 8 Probleme enervante Windows 10 & Cum să le rezolvați Actualizarea la Windows 10 a fost buna pentru majoritatea, dar unii utilizatori vor întâlni întotdeauna probleme. Indiferent dacă este vorba de un ecran intermitent, probleme de conectivitate în rețea sau de scurgere a bateriei, este timpul să rezolvați aceste probleme. Citiți mai multe, este posibil să nu aveți acces la canalele pe care le-ați folosi în mod normal pentru a diagnostica problema. În astfel de situații, cunoașterea modului de a obține aceleași informații utilizând PowerShell poate fi foarte utilă.
Get-Service este un cmdlet care merită să faceți o notă, deoarece apelând va afișa toate serviciile instalate pe computerul dvs. alături de starea curentă:
Get-Service
Cu toate acestea, putem folosi o comandă mai complexă pentru a preciza tipul de servicii despre care dorim să vedem informații despre:
Get-Service | Unde-Obiect $ _. Status -eq "a fost oprit"
Aceasta va afișa numai serviciile care sunt oprite în prezent, prin verificarea stării fiecărui obiect individual (reprezentat în comandă de către $ _). Am putea înlocui cuvântul oprit cu alergare să primească un set opus de servicii.
Reporniți un serviciu
După ce ați stabilit că un serviciu provoacă problema, îl putem reporni direct din PowerShell:
Restartați serviciul dbupdate
De asemenea, putem folosi un parametru care ne permite să ne referim la serviciu prin numele său afișat, și nu pe numele potențial confuz pe care îl utilizează sistemul:
Restart-Service -displayname "Dropbox Update Service"
Modificați un serviciu
Este posibil ca unele probleme de serviciu să nu fie rezolvate printr-o simplă repornire. Dacă problema dvs. este cauzată de un serviciu dificil care implică deschiderea la pornire Eliminați articolele de pornire Windows pentru a repara calculatorul dvs. lent gratuit Descărcați elementele de pornire Windows pentru a repara calculatorul dvs. lent pentru programele libere lansate la pornire pot afecta atât viteza de pornire Windows performanța generală a computerului. Fixați computerul lent prin eliminarea aplicațiilor de la pornirea automată. Vă arătăm cum să le prindem pe toate. Citiți mai multe, puteți utiliza PowerShell pentru a schimba aceste setări:
Set-service dbupdate -startuptype "manual"
În funcție de ceea ce încercați să realizați, puteți, de asemenea, să utilizați “automat” și “invalid” în locul manualului de cuvinte.
Reîmprospătați Aplicațiile Stuck
Dacă o aplicație este blocată la ecranul de pornire sau nu reușește să inițializeze, poate fi incredibil de frustrant. Salt la Windows 10 Cum să spui "Nu" la Windows 10 pe PC Cum să spui "Nu" la Windows 10 pe PC Obosit de amânarea actualizării Windows 10? Microsoft a făcut mai ușor să spui Nu! Citiți aplicații mai accentuate asupra programelor tradiționale, iar acest tip de software adesea nu oferă utilizatorului o mare oportunitate de a depana problemele.
Cu toate acestea, PowerShell poate fi folosit pentru a oferi o soluție pentru acest tip de problemă - datorită cititorului MakeUseOf Gary Beaty pentru acest sfat:
Get-AppXPackage -AllUsers | Foreach Adăugați-AppxPackage -DisableDevelopmentMode -Register "$ ($ _. InstallLocation) \ AppXManifest.xml"
Aceasta este comanda cea mai complexa cu care am lucrat pana acum, asa ca nu fi dezamagit daca nu intelegeti toate elementele care se afla in joc. Cu toate acestea, pe baza a ceea ce ați învățat despre concepte precum cmdleturile, parametrii și unele dintre tehnicile utilizate în altă parte în acest articol, ar trebui să puteți încerca să despachetați cel puțin câteva dintre cele de mai sus.
Pasii urmatori
Aceste cincisprezece tehnici sunt doar o introducere la ceea ce PowerShell este capabil de Command Prompt vs. Windows PowerShell: Care este diferența? Command Prompt vs. Windows PowerShell: Care este diferența? Utilizatorii de Windows pot obține fără să utilizeze nici Promptul de comandă, nici PowerShell. Dar cu Windows 10 și noi caracteristici în jurul colțului, poate că e timpul să învățăm. Citeste mai mult . Săturați mai mult capacitățile sale va necesita un pic de cunoaștere a codificării sau cel puțin o dorință de a învăța - dar punerea timpului va aduce beneficii.
Microsoft PowerShell Manualul utilizatorului este un loc bun pentru a începe. De acolo, merită să verificați subdrepturile PowerShell. Fi avertizat că marea majoritate a utilizatorilor de pe tablă sunt experți, astfel încât vă puteți simți din adâncul dumneavoastră la început. Cu toate acestea, este un loc minunat pentru a vedea ce utilizatori cu experiență sunt capabili și pentru a vă inspira pentru a vă îmbunătăți abilitățile.
Căutați ajutor cu PowerShell? Sau gata și dispus să împărtășească cunoștințele tale? De ce să nu participați la conversație în secțiunea de comentarii de mai jos?
Explorați mai multe despre: Prompt de comandă, Întreținere computer, PowerShell.


