15 Comenzi CMD Fiecare utilizator Windows ar trebui să știe
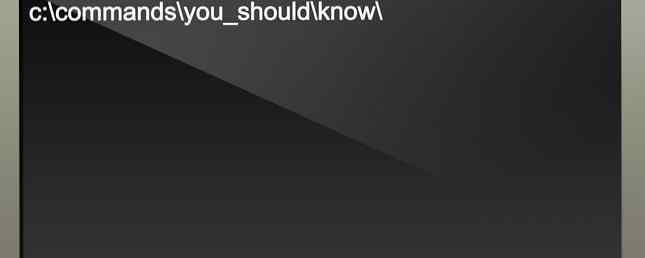
Microsoft a împins încet, dar sigur, linia de comandă deoparte în interfața Windows. Acest lucru nu este fără motiv; este un instrument anticat și mai ales inutil din epoca de introducere pe bază de text. Dar multe comenzi rămân utile, iar Windows 8 și 10 au adăugat chiar și noi caracteristici.
Aici vom prezenta comenzile esențiale pe care fiecare utilizator Windows trebuie să le cunoască.
În cazul în care nu sunteți sigur cum să accesați linia de comandă Windows, ați uitat comenzile de bază Windows sau doriți să aflați cum să vedeți o listă de comutatoare pentru fiecare comandă (coduri prompte), puteți să consultați ghidul nostru pentru începători Linia de comandă Windows Un ghid pentru începători în linia de comandă Windows Un ghid pentru începători în linia de comandă Windows Linia de comandă vă permite să comunicați direct cu computerul și să îl instruiți să îndeplinească diferite sarcini. Citiți mai multe pentru instrucțiuni.
Prefer acest tutorial în formă video? Te-am acoperit:
1. Conf

Cele mai multe fișiere din Windows sunt asociate cu un program specific care este alocat pentru a deschide fișierul în mod implicit. Uneori, amintirea acestor asociații poate deveni confuză. Vă puteți aminti introducând comanda “Assoc” pentru a afișa o listă completă a extensiilor de nume de fișiere și a asociațiilor de programe.
De asemenea, puteți extinde comanda pentru a schimba asocierile de fișiere. De exemplu, “assoc .txt =” va schimba asocierea fișierelor pentru fișierele text cu orice program introdus după semnul egal. “Conf” comanda însăși va dezvălui numele extensiei și numele programelor, ceea ce vă va ajuta să utilizați în mod corespunzător această comandă. Puteți face acest lucru mai ușor în GUI, dar interfața liniei de comandă este o alternativă perfect funcțională.
2. Codul

Ștergerea fișierelor de pe un hard disk mecanic nu le șterge deloc. În schimb, marchează ca fișierele nu mai sunt accesibile și că spațiul pe care l-au luat a fost gratuit. Fișierele rămân recuperabile până când sistemul le suprascrie cu date noi, ceea ce poate dura ceva timp.
Comanda cipher, totuși, șterge un director scriind date aleatorii către el. Pentru a șterge unitatea C, de exemplu, ați folosi comanda “cipher / w: c”, care va șterge spațiul liber pe unitate. Comanda nu suprascrie datele nedeclarate, astfel încât să nu ștergeți fișierele de care aveți nevoie, executând această comandă.
Puteți utiliza o serie de alte comenzi de cifru, cu toate acestea, acestea sunt, în general, redundante cu versiunile activate de BitLocker de Windows.
3. Driverquery

Driverele rămân printre cele mai importante programe instalate pe un PC. Instrumente necorespunzătoare configurate sau care lipsesc Driverul de control din spatele actualizărilor de drivere în Windows 10 Retragerea controlului asupra actualizărilor de drivere în Windows 10 Un driver Windows greșit vă poate distruge ziua. În Windows 10, Windows Update actualizează automat driverele hardware. Dacă suferiți consecințele, să vă arătăm cum să vă răsturnați șoferul și să blocați viitorul ... Citește mai mult poate provoca tot felul de probleme, așa că este bine să aveți acces la o listă a ceea ce este pe PC. Exact asta este “driverquery” comanda. Îl puteți extinde “driverquery -v” pentru a obține mai multe informații, inclusiv directorul în care este instalat driverul.
4. Comparați fișierul

Puteți utiliza această comandă pentru a identifica diferențele dintre două fișiere. Este deosebit de util pentru scriitori și programatori care încearcă să găsească mici modificări între două versiuni ale unui fișier. Pur și simplu tastați “fc” și apoi calea directorului și numele fișierului celor două fișiere pe care doriți să le comparați.
De asemenea, puteți extinde comanda în mai multe moduri. Tastare “/ b” compară numai ieșirea binară, “/ c” ignoră cazul textului în comparație și “/ l” compară doar textul ASCII.
De exemplu, puteți utiliza următoarele:
fc / l "C: \ Program Files (x86) \ example1.doc" "C: \ Program Files (x86) \ example2.doc"Comanda de mai sus compară textul ASCII în două documente de cuvânt.
5. Ipconfig
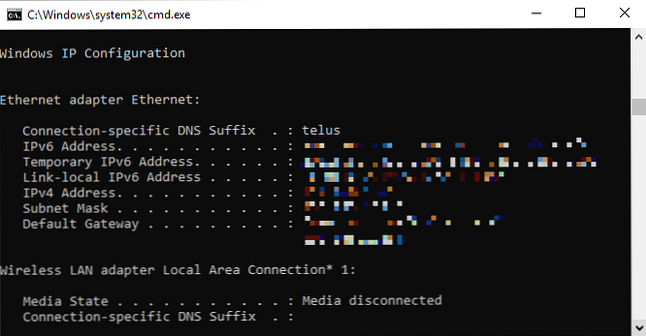
Această comandă transmite adresa IP pe care o utilizează în prezent computerul. Cu toate acestea, dacă sunteți în spatele unui router (la fel ca majoritatea calculatoarelor de astăzi), veți primi în schimb adresa rețelei locale a routerului.
Totuși, ipconfig este util din cauza extensiilor sale. “ipconfig / release” urmat de “ipconfig / reînnoi” poate forța PC-ul Windows să ceară o nouă adresă IP, ceea ce este util dacă computerul susține că nu este disponibil. Puteți utiliza, de asemenea “ipconfig / flushdns” pentru a vă reîmprospăta adresa DNS. Aceste comenzi sunt minunate dacă sistemul de depanare a rețelei Windows este încurcat, ceea ce se întâmplă uneori.
6. Netstat
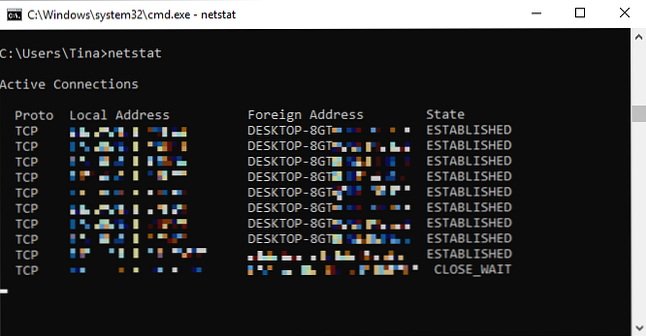
Introducerea comenzii “netstat -an” vă va oferi o listă a porturilor deschise și a adreselor IP aferente. Această comandă vă va spune, de asemenea, în ce stare este portul - ascultare, stabilită sau închisă.
Aceasta este o comandă excelentă atunci când încercați să depanați dispozitivele conectate la PC sau când vă temeți că un troian a infectat sistemul dvs. și că încercați să găsiți o conexiune rău intenționată.
7. Ping
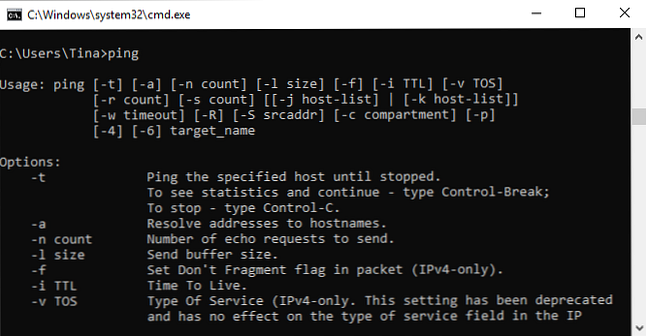
Uneori, trebuie să știți dacă pachetele fac sau nu către un anumit dispozitiv în rețea. Aici ping vine la îndemână.
Tastare “ping” urmată de o adresă IP sau domeniu web, va trimite o serie de pachete de testare la adresa specificată. Dacă acestea sosesc și sunt returnate, știți că dispozitivul este capabil să comunice cu PC-ul; dacă nu reușește, știi că există ceva care blochează comunicarea între dispozitiv și computer. Acest lucru vă poate ajuta să decideți dacă rădăcina problemei este o configurație necorespunzătoare sau o eroare a hardware-ului de rețea.
8. PathPing
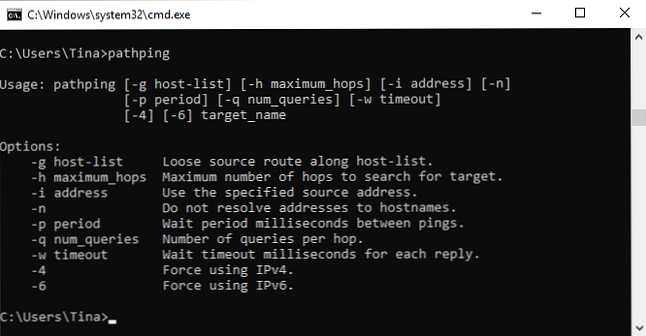
Aceasta este o versiune mai avansată de ping care este utilă dacă există mai multe routere între PC-ul dvs. și dispozitivul pe care îl testați. Ca și ping, utilizați această comandă tastând “PathPing” urmată de adresa IP, dar spre deosebire de ping, trasarea transmite, de asemenea, câteva informații despre ruta pe care o ia pachetele de testare.
9. Tracert

“tracert” comanda este similară cu traseul. Încă o dată, tastați “tracert” urmată de adresa IP sau de domeniul pe care doriți să îl urmăriți. Veți primi informații despre fiecare pas din rută dintre PC și țintă. Spre deosebire de trasare, cu toate acestea, tracert urmărește, de asemenea, cât timp (în milisecunde) are loc fiecare hop între servere sau dispozitive.
10. Powercfg

Powercfg este o comandă foarte puternică pentru gestionarea și urmărirea modului în care calculatorul utilizează energie. Puteți folosi comanda “powercfg hibernare pe” și “powercfg hibernare off” pentru a gestiona hibernarea și puteți utiliza și comanda “powercfg / a” pentru a vedea stările de economisire a energiei disponibile în prezent pe PC.
O altă comandă utilă este “powercfg / devicequery s1_supported”, care afișează o listă de dispozitive pe computerul dvs. care acceptă starea de așteptare conectată. Când este activată, puteți utiliza aceste dispozitive pentru a scoate calculatorul din starea de așteptare - chiar și de la distanță. Puteți activa acest lucru selectând dispozitivul în Manager de dispozitiv, deschizând proprietățile, mergând la Gestionare a energiei și apoi verificați Permiteți acestui dispozitiv să trezească computerul cutie.
“Powercfg / lastwake” vă va arăta ultimul dispozitiv care a trezit PC-ul dvs. din starea de repaus. Puteți utiliza această comandă pentru depanarea PC-ului dacă se pare că se trezește din somn la întâmplare.

Puteți utiliza funcția “powercfg / energie” comanda pentru a construi un raport detaliat privind consumul de energie pentru PC. Raportul se salvează în directorul indicat după terminarea comenzii. Acest raport vă va informa despre eventualele defecțiuni ale sistemului care ar putea crește consumul de energie, cum ar fi dispozitivele care blochează anumite moduri de somn sau nu sunt configurate corespunzător pentru a răspunde la setările de gestionare a alimentării.
Windows 8 a fost adăugat “powercfg / batteryreport”, care oferă o analiză detaliată a utilizării bateriei, dacă este cazul. În mod normal, ieșire în directorul de utilizatori Windows, raportul oferă detalii despre timpul și durata ciclurilor de încărcare și de descărcare, durata medie de viață a bateriei și capacitatea estimată a bateriei.
11. Shutdown

Windows 8 a introdus comanda de închidere care-ați ghicit-o! - vă scade computerul Cum să închideți sau să dormiți Windows 10 Cu o comandă rapidă a tastaturii Cum să închideți sau să dormiți Windows 10 Cu o comandă rapidă pe tastatură Cea mai rapidă modalitate de a închide sau de a dormi un Windows 10 computerul nu este cu un mouse - este cu tastatura! Citeste mai mult .
Acest lucru este, desigur, redundant cu butonul de închidere deja accesat, dar ceea ce nu este redundant este “închidere / r / o” care repornește calculatorul și lansează meniul Opțiuni avansate de pornire, unde puteți accesa utilitarele Safe Mode și Windows. Acest lucru este util dacă doriți să reporniți computerul în scopuri de depanare.
12. Systeminfo

Această comandă vă va oferi o prezentare generală detaliată a configurației computerului. Lista cuprinde sistemul dvs. de operare și hardware. De exemplu, puteți căuta data inițială de instalare Windows, ultimul timp de încărcare, versiunea BIOS, memoria totală și disponibilă, remedierile rapide instalate, configurațiile cărții de rețea și altele.
Utilizare “sisteminfo / s” urmată de numele gazdă al unui computer din rețeaua locală, pentru a accesa de la distanță informațiile pentru acel sistem. Aceasta poate necesita elemente de sintaxă suplimentare pentru domeniu, nume de utilizator și parolă, după cum urmează: “systeminfo / s [nume_gazdă] / u [domeniu] \ [nume utilizator] / p [user_password]”
13. Checker de fișiere de sistem

System File Checker este un instrument automat de scanare și reparare Cum de a repara o instalare deteriorată Windows 10 Cum de a repara o deteriorare Windows 10 Sistem de instalare a corupției este cel mai rău care s-ar putea întâmpla la instalarea Windows. Vă vom arăta cum să obțineți Windows 10 înapoi pe pistă atunci când suferă de BSOD, erori de driver sau alte probleme inexplicabile. Citiți mai multe care se concentrează pe fișierele de sistem Windows.
Va trebui să executați linia de comandă cu privilegii de administrator și să introduceți comanda “sfc / scannow”. Dacă SFC găsește fișiere corupte sau lipsă, le va înlocui automat utilizând copii memorate în cache păstrate de Windows doar pentru acest scop. Comanda poate necesita o jumătate de oră pentru a rula pe notebook-uri vechi.
14. Tasklist

Puteți utiliza funcția “tasklist” comanda pentru a furniza o listă curentă a tuturor sarcinilor care rulează pe PC. Deși oarecum redundant cu Task Manager, comanda poate găsi uneori sarcini ascunse de vedere în acel utilitar.
Există, de asemenea, o gamă largă de modificatori. “Tasklist -svc” arată serviciile aferente fiecărei sarcini, utilizare “tasklist -v” pentru a obține mai multe detalii despre fiecare activitate și “tasklist -m” va localiza fișierele .dll asociate sarcinilor active. Aceste comenzi sunt utile pentru depanarea avansată.
15. Taskkill

Sarcini care apar în “tasklist” comanda va avea un ID executabil și proces (asociat cu un număr de patru sau cinci cifre). Puteți forța oprirea unui program folosind “taskkill -im” urmată de numele executabilului, sau “taskkill -pid” urmată de ID-ul procesului. Din nou, acest lucru este un pic redundant cu Task Manager, dar îl puteți folosi pentru a ucide altfel programe care nu răspund sau ascunse.
Numai Windows 8: Imagine de recuperare
Practic, toate computerele Windows 8 / 8.1 sunt livrate din fabrică cu o imagine de recuperare, dar imaginea poate include bloatware pe care nu ar trebui să le reinstalați. Odată ce ați dezinstalat software-ul, puteți crea o imagine nouă folosind “recimg” comanda. Introducerea acestei comenzi reprezintă o explicație foarte detaliată a modului de utilizare a acesteia.
Trebuie să aveți privilegii de administrator pentru a utiliza “recimg” comanda și puteți accesa numai imaginea de recuperare personalizată pe care o creați prin Windows 8 “reîmprospăta” caracteristică.
În Windows 10, recuperarea sistemului 4 moduri de a reseta Windows 10 și reinstalați de la zero Moduri de resetare a Windows 10 și de reinstalare de la zero Windows 10 este încă Windows, ceea ce înseamnă că va avea nevoie de un nou început de fiecare dată din când în când. Vă arătăm cum puteți obține o instalare nouă Windows 10 cu cât mai puțin efort posibil. Citește mai mult sa schimbat. Sistemele Windows 10 nu vin împreună cu o partiție de recuperare, ceea ce face ca datele dvs. să fie mai importante decât oricând.
Comenzi CMD recomandate de cititori
Acestea sunt comenzile pe care cititorii le folosesc periodic:
- nbstat: “Pentru a căuta nume de computere din rețeaua dvs..” (Vferg)
- netstat -ano | găsi “Est”: “Pentru a obține o listă de procese cu conexiuni CP stabilite.” (Eric)
- tasklist | găsi “[proces id]”: “Pentru a obține numele executabilului asociat cu id-ul de proces special, care mă interesează.” (Eric)
- cacls: Această comandă este “cel mai util pentru a accesa manual fișiere și dosare ascunse. (A41202813)
- utilizare netă: “Pentru a cartografia unitățile de mașini CNC în rețea.” (Jimbo)
- chkdsk / f C: “Verifică hard diskul de partiție C: pentru erori și remediază sectoarele defecte.” (Kai M)
- Schtasks: Pentru a programa sarcini. (Teddy)
Comandați și cuceriți PC-ul Windows
Acest articol vă poate oferi doar un gust de ceea ce este ascuns în linia de comandă Windows. Când includem toate variabilele, există literalmente sute de comenzi. Descărcați ghidul de referință al liniei de comandă Microsoft (în Edge sau Internet Explorer) pentru asistență avansată și depanare.
În Windows 10, Microsoft sa mutat din promptul de comandă la PowerShell Command Prompt vs. Windows PowerShell: Care este diferența? Command Prompt vs. Windows PowerShell: Care este diferența? Utilizatorii de Windows pot obține fără să utilizeze nici Promptul de comandă, nici PowerShell. Dar cu Windows 10 și noi caracteristici în jurul colțului, poate că e timpul să învățăm. Citeste mai mult . În timp ce încă mai puteți accesa linia de comandă Windows, poate fi timpul să comutați. Rețineți că puteți utiliza comenzi din linia de comandă în Windows PowerShell.
Explorați mai multe despre: Prompt de comandă, întreținere calculator, .


