3 modalități ușoare de reglare a luminozității în Windows 10
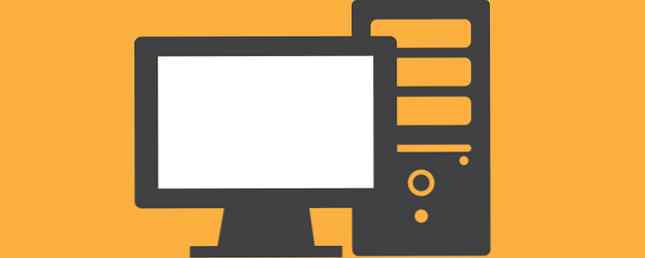
În cazul în care ecranul dvs. este prea luminos sau prea întuneric, ar putea provoca oboseala ochilor și tulpina ochilor Log in Life: Top 9 sfaturi pentru a lupta împotriva oboselii calculatorului și a vă proteja sănătatea Log Into Life: Top 9 sfaturi pentru a lupta împotriva oboselii calculatorului și a vă proteja sănătatea știți că stilul tău de viață sedentar te-ar putea ucide din afară? Ryan a prezentat deja un caz privind potențialele riscuri pentru sănătate din ședință prea lungă, și pentru cei dintre noi care ... Citește mai mult. Încercați să potriviți luminozitatea ecranului cu lumina ambientală utilizând una dintre metodele de mai jos.
Rețineți că dacă luminozitatea ecranului se modifică singură, este posibil să se datoreze funcției Adaptive Brightness (Luminozitate Adaptivă) din Windows. 10 Cum să modificați luminozitatea adaptivă în Windows 10 Cum să modificați luminozitatea adaptivă în Windows 10 Luminozitatea adaptivă este o caracteristică Windows 10 mai utilă decât credeți. Iată cum să activați sau să dezactivați și de ce ați putea dori. Citeste mai mult . Schimbă-l înainte de a-ți schimba strălucirea, altfel va fi pentru nimic.

Metoda 1: Opțiuni de alimentare
Lansați Opțiuni de putere deschizând meniul Start și căutând “Opțiuni de putere”. Jos în partea de jos, utilizați Ecranul luminos ajustați corespunzător.
Pentru a obține mai multă granularitate, faceți clic pe Schimbați setările planului în dreptul planului dvs. selectat, apoi faceți clic pe Schimbați setările de alimentare avansate. Deschide Afişa submeniu, apoi deschideți Afișează luminozitatea submeniu, apoi faceți clic pe procentul pe care doriți să-l introduceți într-un număr egal.
Metoda 2: aplicația Setări
Lansați Setări app deschizând meniul Start și căutând “Setări”. Navigheaza catre Sistem> Afișaj> Reglați nivelul luminozității și folosiți cursorul pentru a regla corespunzător.
Metoda 3: Centrul de notificare
presa Tasta Windows + A și ar trebui să vedeți o placă de luminozitate în partea de jos a Centrului de notificare. Doar faceți clic pe acesta pentru a modifica luminozitatea cu 10% la un moment dat.
Dacă nu vedeți placa de luminozitate, va trebui să o porniți. Puteți face acest lucru prin deschiderea Setări app și navigând la Sistem> Notificare și acțiuni> Adăugați sau eliminați acțiuni rapide.
Bonus: taste rapide pentru tastatură
Dacă sunteți pe un laptop sau dacă aveți o tastatură cu chei media, puteți avea și chei speciale destinate luminozității ecranului. Dacă nu funcționează, va trebui să țineți apăsată tasta funcțională (Fn) în timp ce le apăsați.
În cele din urmă, indiferent de cât de întunecat sau luminos este ecranul dvs., ar trebui să utilizați o aplicație ca F.lux pentru a filtra lumina albastră Poate F.lux și Night Shift să vă îmbunătățiți într-adevăr obiceiurile de dormit? Poate F.lux și Shiftul de noapte să vă îmbunătățească într-adevăr obiceiurile de dormit? Folosirea excesivă a computerelor, tabletelor și smartphone-urilor poate duce la deteriorarea calității somnului - dar aplicații cum ar fi F.lux și Night Shift contracarează cu adevărat aceste efecte? Știința este destul de clară în acest sens. Citeste mai mult . Acest lucru poate ajuta la insomnia indusă de ecran!
A ajutat acest lucru? Spuneți-ne în comentariile! Și dacă aveți întrebări, nu ezitați să întrebați.
Credit de imagine: Kanate prin Shutterstock
Explorați mai multe despre: Computer Monitor, Health, Windows 10.


