3 aplicații portabile pentru a vă ajuta să găsiți chei de serie pe PC-ul Windows
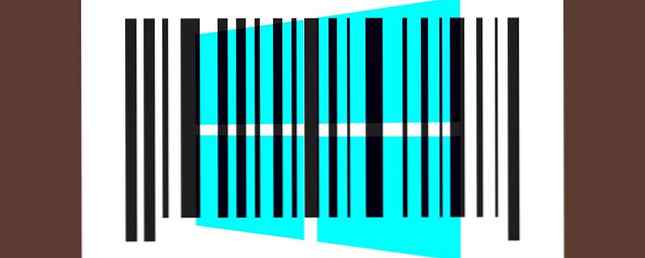
Dacă ați plătit vreodată pentru o aplicație shareware sau pentru un abonament, știți exercițiul. Cheile seriale în formă de șiruri de caractere sau fișiere simple sunt aproape standardul universal.
Web-ul a evoluat într-un mod care ar trebui să vă facă relativ ușor să urmăriți toate cheile pentru care ați plătit, fie prin căutarea prin contul dvs. Gmail, fie prin trimiterea directă prin e-mail către furnizor, dar acest lucru necesită timp. Dacă pierdeți vreodată una dintre aceste chei, soluția preferată ar trebui (evident) să fie să o găsiți singură!
Aceste chei trăiesc în hard disk. Orice descărcat, încărcat, tastat și trimis, salvat și stocat există undeva pe hard disk. Trebuie să știi unde să găsești. Acestea fiind spuse, să aruncăm o privire asupra a trei aplicații portabile, care ar trebui să vă ușureze găsirea acelor chei.
O notă rapidă privind identificatorii cheie
Sunt Malware?
Finders cheie de la dezvoltatori de renume sunt software legit. Din păcate, kiturile malware sunt adesea ambalate împreună cu ele. Există o varietate de motive pentru acest lucru. În mâinile greșite, un atacator vă poate fura cheile de licență pentru a vinde copii de bootleg. Și un detector cheie este cel mai simplu mod de a vă fura cheile.
Din cauza acestei asociații, identificatorii cheie apar adesea ca fals pozitivi în privința scanărilor malware. Deci, dacă scanați una dintre aceste aplicații și apare ca potențial malware, este posibil să fie o eroare. M-am dus și am scanat fiecare site pentru potențialele programe malware. În afară de anumite hituri pentru găzduirea căutătorilor cheie, nu am văzut potențiale amenințări.
Windows 10 chei
Computerele actualizate de la Windows 7 sau 8 la 10 primesc o cheie generică generică. Cheia generică (pe care nu aveți nevoie să o creați înapoi) este uneori după cum urmează:
Windows 10 Home: YTMG3-N6DKC-DKB77-7M9GH-8HVX7
Windows 10 Home: SL-BT79Q-G7N6G-PGBYW-4YWX6-6F4BT
Windows 10 Pro: VK7JG-NPHTM-C97JM-9MPGT-3V66T
Microsoft utilizează o altă metodă de autentificare a calculatorului Windows 10, pe baza unui cod de identificare hardware unic. Cu toate acestea, dacă ați achiziționat o licență Windows 10 Tot ce trebuie să știți despre cheile de produs Windows Tot ce trebuie să știți despre cheile de produs Windows 25 de caractere guvernează sistemul dvs. Windows. Cheia dvs. de produs este în valoare de 100 $ sau mai mult, indiferent dacă ați făcut upgrade la Windows 10. Vă explicăm ce puteți și ce nu puteți face cu licența Windows. Citiți mai multe sau dețineți un computer cu Windows 10 preinstalat, atunci veți avea o cheie ID unică.
1. Magic Jellybean KeyFinder
Magic Jellybean KeyFinder (MJKF) este standardul industrial pentru recuperarea cheilor. De fapt, mulți dintre cercetătorii de astăzi folosesc codul MJKF, cu doar modificări estetice minore.
Executabilul portabil al MJKF este mort simplu. Doar descărcați aplicația și rulați-o. Acesta scanează automat registry-ul pentru 300 de tipuri diferite de chei de produs, inclusiv Microsoft Office și Windows. Cu toate acestea, dacă doriți o suită completă de recuperare cheie, trebuie să plătiți. MJKF este versiunea gratuită a Recover Keys. La 30 de dolari, Recover Keys este printre cele mai scumpe aplicații de recuperare cheie. Totuși, ea acoperă peste 8.000 de programe diferite.

O altă caracteristică excelentă a MKJF este capacitatea sa de a stoca cheile ca fișier text. Doar selectați Fişier > Salvează ca și alegeți numele fișierului și salvați locația.
2. LicenseCrawler
LicenseCrawler oferă mult mai multă adâncime decât MJKF. Ea face o scanare completă a registrului dvs. și aruncă în caracteristici suplimentare, cum ar fi prelucrarea lot și instrumente pentru salvarea chei în diferite formate.
Cu toate acestea, există câteva trucuri. În primul rând (după descărcarea și dezarhivarea arhivei), trebuie să rulați executabilul ca administrator. Faceți clic dreapta pe LicenseCrawler.exe și alegeți Rulat ca administrator din meniul contextual.

La lansarea LicenseCrawler, veți vedea un avertisment de excludere a responsabilității. Citiți partea de jos. Pentru a avansa, trebuie să faceți clic pe butonul numerotat din dreapta. Modifică de fiecare dată când porniți programul. În acest caz, numărul de apăsat este de trei.

După ce faceți clic pe un cuplu de disclaimer, veți vedea următoarea interfață:

LicenseCrawler oferă suport pentru rețea. Asta înseamnă că poți căuta chei un alt computer conectat la rețeaua dvs. În afară de asta, vă recomand să scanați utilizând opțiunile implicite pe care le puteți vedea în captura de ecran de mai sus (presupunând că sunteți pe un sistem pe 64 de biți). Este posibil ca lista albă sau lista neagră să fie utile, dar setările implicite funcționează cel mai bine pentru utilizatorul mediu.
Apasă pe Căutare pentru a începe scanarea. Ar trebui să obțineți un popup similar cu următorul text:

Din păcate, LicenseCrawler nu este complet gratuit. Trebuie să urmăriți un anunț scurt pe bază de text. Pe partea pozitivă, nu se instalează automat programe potențial nedorite (cum se elimină programele malware) Eliminarea cu ușurință a malware-ului agresiv cu aceste 7 instrumente Îndepărtați cu ușurință programele malware agresive cu aceste 7 unelte Tipuri de antivirus gratuite vor putea să vă aducă până acum când vine vorba de expunerea și ștergerea malware-ului, aceste șapte utilitare vor elimina și elimina software-ul rău intenționat pentru dvs. Citiți mai multe). Rețineți: nu puteți dezactiva anunțul făcând clic pe Dezactivați acest ecran.
De aici, LicenseCrawler scanează registrul pentru chei. Pentru a începe o căutare, faceți clic pe Incepe cautarea în partea stângă jos a ecranului.
Chiar dacă vă poate scana întregul registru, din nou, este mai bine să aveți o serie de soluții în cazul în care unul nu vă reușește.

După finalizarea scanării, puteți verifica Fişier sau Unelte meniuri pentru salvarea, criptarea și codarea sau decodarea haldelor LicenseCrawler.

3. Finder cheie SterJo
Ultimul, dar cu siguranță nu cel mai puțin important, este SterJo Key Finder. SterJo oferă scanări pentru chei imediat după lansare. Din ceea ce pot spune, oferă același nivel de exhaustivitate ca MJBF.
Cu toate acestea, beneficiază de o interfață de utilizator îmbunătățită. Mai mult decât atât, acesta primește actualizări regulate - ultima versiune a aplicației lansată în 2017. Cel mai important este însă faptul că dezvoltatorul aplicației include, de asemenea, toate programele pe care le poate găsi.

Pe de altă parte, dacă SterJo nu este pentru dvs., vă recomandăm Produsele NirSoft. Este conceput numai pentru găsirea cheilor Windows și Office, dar face treaba asta admirabil.
Care este cel mai bun Finder cheie?
Niciuna dintre aceste trei soluții nu este perfectă. Nu există niciun program care să dezvăluie 100% din cheile produsului. Cu toate acestea, ei pot fi capabili să facă treaba acolo unde memoria, e-mailul sau documentele imprimate au eșuat. Este bine să aveți aceste opțiuni.
De asemenea, vă rugăm să fiți informat că aceste aplicații sunt sigure și fără viruși. Sunt sigur că vă puteți imagina de ce multe aplicații anti-virus ar vedea o aplicație care dezvăluie cheile seriale 3 moduri de a recupera numerele de serie în Windows 3 moduri de a recupera numerele de serie în Windows Privind pentru cheia de produs Windows? Ai pierdut numărul de serie al unui software premium? Vă vom arăta cum să vă recuperați cheile de licență cu instrumente gratuite. Citește mai mult și accesează cu crawlere zonele sensibile ale sistemului ca malware. Este pur și simplu un fals pozitiv.
Dați-mi voie să știu ce credeți despre acești identificatori cheie în comentariile!
Explorați mai multe despre: aplicația portabilă, licențele software.


