3 motive pentru care ceasul calculatorului dvs. Windows își pierde timpul
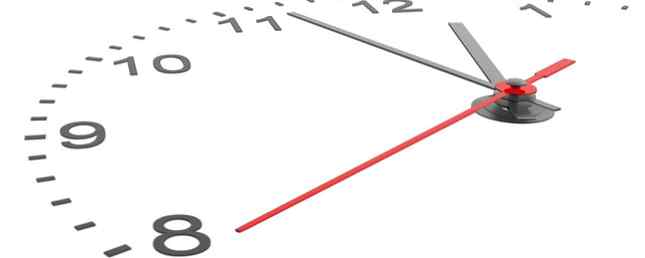
Actualizat de Tina Sieber la 7 iulie 2017.
Unul dintre lucrurile pe care le considerăm a fi de acord este că ceasurile arată ora curentă. Când ceasul intern al sistemului își pierde timpul, acesta poate întrerupe sarcinile programate sau poate duce la erori ciudate ale Windows. Mai mult decât atât, un timp care este oprit de minute sau chiar de ore vă poate face să alergați târziu sau dor de întâlniri.
Dacă sunteți obsedat de faptul că vă vedeți timpul exact al ceasului atomic pe computerul dvs., indiferent de ce, este posibil să doriți să configurați sincronizarea cu un server de la distanță. Înainte de a face acest lucru, vă rugăm să rețineți că un ceas Windows incorect nu ar trebui să fie luat ușor.
Dacă ceasul computerului își pierde timpul, deși îl ajustați, este posibil să existe un motiv serios. În ciuda locației ceasului, nu este de fapt o problemă a barei de sarcini 6 Pași pentru a rezolva problemele din Windows 10 Taskbar 6 pași pentru a rezolva problemele din Windows 10 Taskbar Este taskbar-ul dvs. Windows 10 nu funcționează? Aici sunt soluții pentru problemele cele mai comune ale taskurilor de activități, cum ar fi înghețarea sau ascunderea automată, care nu funcționează. Citeste mai mult . Acest articol vă arată care sunt cauzele care stau la baza și cum le puteți remedia.
1. Baterie CMOS
Acesta este cel mai probabil scenariu, mai ales dacă calculatorul dvs. este puțin mai în vârstă.
Bateria CMOS este așezată pe placa de bază a computerului dvs. și asigură alimentarea cipului CMOS (Complementary Metal Oxide Semiconductor). Acest cip stochează informații despre configurația sistemului, inclusiv data și ora. Bateria CMOS asigură că cipul poate stoca aceste date chiar și în timp ce computerul este oprit și nu este cuplat la alimentare. În cazul în care bateria se defectează, cipul începe să piardă informații și unul dintre simptome este că computerul nu mai își menține timpul și data.

Înlocuirea bateriei CMOS este destul de ușoară. Trebuie doar să opriți calculatorul, să vă temeți, să deschideți carcasa, să aflați ce tip de baterie (pasul 3 din ghidul conectat) se află pe placa de bază, cumpărați-l, începeți-l și schimbați bateria. Urmați linkurile către cuvintele cheie pentru articole despre pașii respectivi.
2. Fusul orar
Aceasta este o cauză ușor de stabilit atunci când ceasul computerului își pierde timpul.
Este posibil ca computerul dvs. să fie configurat în fusul orar greșit și de fiecare dată când repetați timpul, acesta se resetează la fusul orar atunci când reporniți. În cazul în care minutele sunt corecte și numai ora este rea, este probabil problema cu care aveți de-a face.
Pentru a rezolva fusul orar în Windows 10, faceți clic dreapta pe ceasul de sistem din bara de activități și selectați Reglați data / ora. Sub Fus orar antetul, verificați dacă informațiile sunt corecte. Dacă nu, selectați fusul orar corect din meniul drop-down.

Dacă doriți să mergeți mai departe și să schimbați serverul de timp, derulați mai jos în fereastra de mai sus și faceți clic pe Setări suplimentare pentru dată, timp și regiune. În prezent, aceasta vă va duce la vechiul panou de control.
Sub Data si ora, clic Setați ora și data, care deschide o altă fereastră. Treceți la Timp de Internet fila, faceți clic pe Schimbă setările, și acum puteți adăuga un Internet server de timp la alegerea dvs., pe care sistemul dvs. o va utiliza pentru sincronizarea timpului.

3. Malware
Acesta este scenariul cel mai puțin plăcut, deoarece malware-ul este dificil de îndepărtat.
Poate că un virus a dejucat calculatorul și a dat greșeli în timp. Pentru a rezolva aceasta problema, trebuie sa strangeti cateva instrumente de indepartare a malware-ului cu usurinta Remove Malware agresiv cu aceste 7 instrumente cu usurinta Remove Malware agresive cu aceste 7 unelte Suite anti-virus gratuit vor fi capabili sa va ajunga atat de departe atunci cand vine vorba de expunerea si ștergerea programelor malware. Aceste șapte utilitare vor elimina și elimina software-ul rău intenționat pentru dvs. Citeste mai mult . În primul rând, asigurați-vă că programul anti-virus este actualizat cu ultimele definiții ale virușilor. Apoi, obțineți un bun scaner malware, cum ar fi Malwarebytes sau Spybot Search & Destroy.
Odată ce aveți toate aceste instrumente descărcate, actualizate și instalate, porniți în modul de siguranță Cum să porniți în Windows Modul de siguranță și utilizarea lui Cum să porniți în Windows Modul de siguranță și utilizările acestuia Sistemul de operare Windows este o structură complexă care găzduiește o mulțime de procese . Pe măsură ce adăugați și eliminați hardware și software, pot apărea probleme sau conflicte și, în unele cazuri, pot deveni foarte ... Citește mai mult și rulați-le. Este important să porniți în modul de siguranță, deoarece malware-ul nu va fi lansat și nu va fi activ când veți alege acest mod de încărcare. Aceasta înseamnă că este mai puțin probabil să scape de detectare și de îndepărtare.

Dacă rulați Windows 10, vă recomandăm să resetați sau să reîmprospătați sistemul dvs. Unul dintre motivele de a reseta sau de a actualiza Windows 10: Clutter Un motiv pentru a reseta sau a reîmprospăta Windows 10: Clutter Când Windows 10 se simte lent, puteți vina diverse forme de dezordine. Aveți posibilitatea să obțineți Windows la viteza prin utilizarea Reset sau Refresh. Noi explicăm diferența și cum să o folosim. Citiți mai multe pentru a elimina malware-ul (și orice bloatware).
Pentru a vă proteja împotriva viitoarelor infecții, păstrați-vă atât sistemul dvs. cât și software-ul instalat actualizat și protejați Windows cu software de securitate Cel mai bun software de securitate pentru Windows 10 Protecție împotriva malware-ului Cel mai bun software de securitate pentru Windows 10 Protecție împotriva malwarelor Vrei să înăspri securitatea pe PC? Este o idee bună, așa că aruncați o privire la aceste opțiuni fantastice de antivirus pentru Windows 10. Citiți mai multe .
Înapoi la timp
Te-ai întors la timp acum? Dacă nici unul dintre acestea nu a funcționat, unii cititori au raportat că actualizarea versiunii lor BIOS Cum să vă actualizați UEFI BIOS-ul în Windows Cum să vă actualizați UEFI BIOS-ul în Windows Majoritatea utilizatorilor de PC-uri merg fără să actualizeze BIOS-ul lor. Dacă, totuși, vă interesează stabilitatea continuă, trebuie să verificați periodic dacă este disponibilă o actualizare. Vă vom arăta cum să vă actualizați în siguranță UEFI BIOS-ul. Citește mai mult a făcut truc.
De acum înainte, veți ști să acordați atenție chiar și celor mai mici detalii. Ciudatele ciudate pot fi un semn de probleme grave. De exemplu, dacă bateria dvs. CMOS moare, computerul dvs. va acționa ca și cel al lui Alzheimer și trebuie să-l introduceți pe componentele sale hardware (prin intermediul BIOS-ului) de fiecare dată când pornește. Asta e la fel de enervant ca un virus care te joacă cu trucuri sau cu un set de fusuri orare nefavorabile care afectează totul, de la ceas la timestamp-urile clientului tău de e-mail. Deci, fii înțelept și acționează imediat.
Poate că acum ați dori, de asemenea, să se uite în sincronizarea ceasul PC-ul cu un ceas atomic Cum sa faci tot PC-ul dvs. Times Potrivire cu un ceas atomic sincron Cum sa faci tot PC-ul dvs. de potrivire a timpului cu un ceas atomic sincron Cum vă asigurați că dvs. ceasul computerului este corect? Vă vom arăta cum funcționează ceasul dvs. de sistem, cum să personalizați setările acestuia și ce trebuie să faceți în cazul în care începe afișarea timpului incorect. Citeste mai mult .
Sincronizați timpul pe computer și ceea ce v-a făcut să stabiliți acest lucru?
Explorați mai multe despre: BIOS, întreținerea computerelor, depanare, trucuri Windows.


