3 Sfaturi pentru desktop virtual pe care trebuie să le cunoașteți în Windows 10
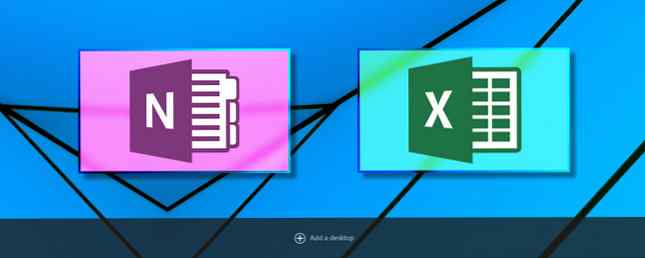
Microsoft a fost puțin întârziat în jocul virtual pentru desktop, dar utilizatorii Windows 10 pot profita de această facilitate, deși una dintre cele oase goale. Aveți posibilitatea să creați mai multe desktop-uri virtuale, să mutați aplicații între ele și să vă păstrați cu ușurință munca și să dezactivați aplicațiile. Este o modalitate foarte bună de a vă asigura că rămâneți concentrat, cu un pic de efort din partea dvs., puteți îmbunătăți cu adevărat experiența dvs. Windows 10 virtual desktop 5 moduri de a îmbunătăți desktop-urile virtuale în Windows 10 5 moduri de a îmbunătăți desktop-uri virtuale în Windows 10 Desktop-uri virtuale vă poate ajuta să vă extindeți și să organizați desktopul. Aici vă vom arăta cum să îmbunătățiți și să utilizați productiv funcția Windows 10 Task View. Citeste mai mult .
V-am arătat deja cum să utilizați comenzile rapide de la tastatură, să lansați aplicații direct pe un anumit spațiu de lucru și să folosiți monitorul personalizat pe fiecare desktop. Iată trei trucuri pe care trebuie să le țineți minte atunci când utilizați desktopurile virtuale Windows 10.
1. Mutați Windows între desktopurile virtuale
Pentru a muta ferestrele către desktop-uri virtuale, procedați în felul următor:
- Apasă pe Vizualizare sarcini buton.
- Faceți clic dreapta pe fereastra pe care doriți să o mutați.
- Puteți selecta locul în care doriți să îl mutați. De asemenea, puteți crea un desktop nou pentru a muta fereastra, dacă preferați.
Dacă preferați să utilizați metoda drag-and-drop, în timpul Vizualizării de activități, mergeți la Desktop cu fereastra pe care doriți să o mutați. Glisați fereastra în jos spre pictogramele Desktop și glisați-o în spațiul de lucru pe care doriți să îl mutați. Puteți vedea acest proces în acțiune în videoclipul de mai jos:
2. Închideți aplicațiile din Vizualizarea sarcinilor
De fapt, nu trebuie să comutați la un anumit desktop pentru a închide o aplicație. Puteți să eliminați în mod eficient aplicațiile pur și simplu accesând funcția View Task, și trecând cu mouse-ul peste Desktopul virtual cu aplicația pe care doriți să o închideți. Nu faceți clic pe Desktop. Doar mutați mouse-ul până la plăcile de aplicații care sunt vizibile și faceți clic pe X în colțul din dreapta sus al aplicației pe care doriți să o închideți.

3. Personalizați-vă desktopurile
Dacă utilizați desktopurile virtuale pentru a crea o diviziune funcțională a aplicațiilor dvs. sau pentru a rămâne concentrată, ar fi minunat să puteți redenumi fiecare desktop în Vizualizarea sarcinilor, astfel încât să puteți vedea cu ușurință dintr-o privire cum ați împărțiți aplicațiile. În timp ce Microsoft nu vă permite să faceți acest lucru, există o aplicație terță parte pe care o puteți utiliza pentru a personaliza desktop-urile virtuale destul de semnificativ.
Virtual Desktop Enhancer vă permite să atribuiți etichete fiecărui desktop, să atribuiți imagini de fundal unice fiecărui desktop și vă permite să atribuiți comenzi rapide personalizate de la tastatură pentru modul în care interacționați cu desktopurile virtuale.
Ei au câteva instrucțiuni destul de simple pe care le puteți urma pentru a instala și utiliza programul. Probabil că va trebui să instalați mai întâi Visual C ++ Redistributable pentru Visual Studio 2015 și acest lucru va funcționa doar cu versiunea pe 64 de biți a Windows 10.
Odată ce ați instalat acest lucru, puteți descărca și extrage Virtual Desktop Enhancer oriunde pe computer. Există doar două fișiere cu care trebuie să interacționați cu adevărat. Primul, settings.ini, vă permite să introduceți toate personalizările. Puteți să-l deschideți cu un editor de text nativ Windows, Notepad.
Pentru a eticheta desktop-urile dvs., derulați în jos până la secțiune DesktopNames. Veți găsi că este pre-populat cu 10 desktop-uri. După = introduceți numele spațiului de lucru pe care doriți să îl utilizați.

Din păcate, acest lucru nu va schimba eticheta din stația de andocare în Vizualizare activități, dar când deschideți un desktop, acest nume va bloca pe ecran.

Toate celelalte elemente care pot fi personalizate sunt incluse în fișierul de setări. O listă a diferitelor setări și a posibilelor comenzi rapide de la tastatură pe care le puteți personaliza pot fi găsite aici.
După ce ați făcut toate modificările, închideți și salvați fișierul. Apoi puteți rula aplicația Virtual Desktop Enhancer (este un fișier EXE). Faceți dublu clic pe aplicație pentru al deschide și modificările ar trebui să aibă efect.
Ce sfaturi și trucuri ați adăuga la această listă? Ce caracteristici doriți să adăugați Microsoft la desktopurile virtuale? Spuneți-ne în comentariile.
Explorați mai multe despre: Virtual Desktop, Windows 10, Windows Tricks.


