4 Sarcini plictisitoare pe care le puteți automatiza cu programul de lucru Windows
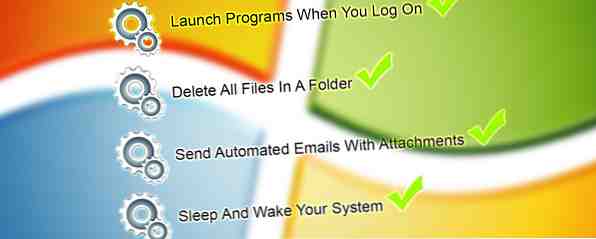
Câte sarcini de Windows efectuați din nou și din nou? Nu ar fi minunat dacă acestea ar putea fi automatizate? Aveți noroc, pentru că exact așa va face Planificatorul de sarcini.
În timp ce funcționalitatea de bază a Task Scheduler este de a deschide programe la un anumit punct, este de fapt capabil de alte funcționalități cum ar fi trimiterea de e-mailuri, trimiterea computerului la somn sau ștergerea automată a tuturor fișierelor într-un dosar. Să vă arătăm cum.
Programul de bază "Cum să" de la programul de activități
În primul rând, căutați un sistem planificați sarcini sau planificator de sarcini și selectați rezultatul pentru lansarea utilitarului. Chiar dacă nu ați folosit planificatorul înainte de a observa probabil că aveți deja sarcini active. Acest lucru se datorează faptului că unele funcții ale sistemului și programe instalate vor necesita rularea anumitor momente. Un exemplu comun în acest sens sunt programele care scanează automat pentru actualizări.
La un nivel de bază. Task Scheduler-ul poate să înceapă un program, să trimită un e-mail și să afișeze un mesaj, așa că haideți să aruncăm o privire asupra modului de setare a acestora. După ce programul de lucru este deschis, selectați Creați o sarcină de bază ... din navigația din partea dreaptă. Aceasta va deschide o nouă fereastră care vă va cere să vă dați sarcina a Nume și Descriere. După ce ați terminat, faceți clic pe Următor → buton.

Următorul ecran vă permite să specificați când doriți ca sarcina să înceapă. În timp ce puteți selecta intervale de timp standard cum ar fi Zilnic sau Săptămânal, de asemenea, puteți alege să executați sarcina când computerul pornește sau când vă conectați. Apasă pe Următor → buton după ce ați selectat. S-ar putea să vi se solicite să specificați în continuare intervalele de timp, în funcție de selecția dvs. Clic Următor → din nou când ați făcut asta.
Acum puteți alege să lansați un program, să trimiteți un e-mail sau să afișați un mesaj. Din nou, următorul ecran va depinde de ceea ce selectați. Completați informațiile necesare, faceți clic pe Următor → apoi confirmați-vă sarcina făcând clic finalizarea. Excelent! Ați programat acum o sarcină. Acum, să aruncăm o privire asupra situațiilor în care acest lucru ar putea fi util.
Plictisitoare Sarcini Pentru a automatiza
Timpul tău este valabil și nu are rost să-l pierzi cu sarcini repetitive. Acum, că știți cum să faceți sarcini, iată o scurtă descriere a unor situații în care automatizarea ar fi benefică.
Lansarea programelor când vă conectați
Există șanse să deschideți aceleași programe de fiecare dată când vă conectați la computer - poate browserul dvs. web, e-mailurile și clientul de chat. Nu este nevoie să vă deranjați încărcarea acestora la rândul lor atunci când puteți automatiza procesul.

Urmați pașii de mai sus pentru a începe configurarea sarcinii. Pe trăgaci ecran pe care ar trebui să-l selectați Când mă loghez apoi faceți clic pe Următor →. Pe Acțiune clic pe ecran Porniți un program apoi faceți clic pe Naviga… . Navigați unde doriți programul (de exemplu, Firefox este stocat în mod implicit în C: \ Program Files \ Mozilla Firefox \ firefox.exe) și selectați-l.
În cele din urmă, faceți clic pe Următor → din nou și apoi finalizarea. Repetați acest proces de câte ori doriți, până când veți avea o sarcină pentru fiecare program pe care doriți să-l lansați automat când vă conectați.
Pentru mai multe idei despre acest lucru, asigurați-vă că verificați ghidul nostru despre modul de rulare a programelor în mod automat Rularea Programelor automate Utilizarea Windows Task Scheduler Run Programs Folosind automat Windows Task Scheduler Citiți mai multe .
Ștergeți toate fișierele dintr-un dosar
Aveți un dosar pe care întotdeauna trebuie să îl eliminați? Un exemplu comun este, probabil, dosarul Descărcări, care poate deveni în curând voluminos cu lucruri pe care probabil că ați avut nevoie temporar. Putem crea o sarcină care va șterge automat totul din dosar la un anumit interval.
Mai întâi de toate, lansați Notepad și copiați și lipiți următoarele în el:
Remediați fișierele mai vechi de 7 zile
forfiles / p “C: \ Users \ nume \ Descărcări” / s / m *. * / c “cmd / c Del @path” / d -7
Există câteva lucruri pe care va trebui să le modificați în cadrul acestora. În primul rând, modificați calea dosarului (de la toate C: \ la Descărcări) la cel pe care doriți să îl eliminați. Dacă doriți să îl păstrați ca dosar Descărcări, trebuie doar să vă dezactivați NUME cu numele contului. În al doilea rând, 7 se referă la numărul de zile care ar trebui să treacă înainte ca această acțiune să apară din nou. Exemplul de mai sus este setat pentru o săptămână, dar nu ezitați să îl schimbați la ceva de genul 30 dacă îl doriți în fiecare lună.
Acum du-te la Fişier și Salvează ca… și numele fișierului FolderClearup.bat. De fapt, poți să-i spui tot ce dorești, cu condiția să ai .băţ la sfârșit (aceasta înseamnă lot). După salvare, deschideți fișierul pentru a vă asigura că funcționează - veți ști că acesta are loc dacă dosarul specificat a fost golit.

Apoi, încărcați Tasler Scheduler și urmați pașii descriși mai sus pentru a vă crea sarcina. Seteaza trăgaci pentru a fi orice perioadă de timp ați specificat în fișierul lot (așa săptămânal pentru exemplul de mai sus) și pentru Acțiune trebuie să selectați Porniți un program. Atunci Naviga… în fișierul lot, selectați-l și navigați până la sfârșitul creării sarcinii.
Vă mulțumim pentru How-To Geek pentru a ne lumina pe această sarcină! Asigurați-vă că, de asemenea, a verifica ghidurile noastre cu privire la modul în care să păstreze în mod automat Windows curat de fișiere învechite Cum de a păstra automat Windows 7 Curățenie de fișiere învechite Cum de a păstra automat Windows 7 Curățenie de fișiere învechite Windows are o modalitate de a colecta praf virtuale, nu sa schimbat considerabil în Windows 7. Aceste fișiere învechite ocupă spațiu și contribuie la fragmentarea hard disk-ului. În timp ce nici una dintre acestea nu este ... Citește mai mult folosind Task Scheduler și Curățirea discului și cum să păstrați dosarul descărcărilor ordonat Descărcați Mover Ajută la păstrarea dosarelor dvs. Neat și organizat [Windows] Descărcați Mover Ajută la păstrarea dosarelor dvs. Neat și organizat [Windows] Cititorii MUO care știu articolele mele sau mă cunosc ca o persoană pot depune mărturie că două dintre lucrurile mele preferate din lume sunt aplicații portabile și automatizări. Cât de mare ar fi dacă o ... Citește mai mult .
Trimiteți e-mailuri automate cu atașamente
Există un e-mail pe care trebuie să-l trimiteți întotdeauna în fiecare săptămână - poate un raport către seful? Cu Task Scheduler și cu un utilitar numit SendEmail puteți să eliminați e-mailurile la orice interval doriți, inclusiv cu atașamentele incluse automat.

Avem un ghid excelent care detaliază modul de trimitere a e-mailurilor automate Trimiteți e-mailuri automate utilizând SendEmail & Windows Task Scheduler Trimiteți e-mailuri automate folosind SendEmail & Windows Scheduler de sarcini Indiferent de locul de muncă este, de obicei toată lumea la un moment dat trebuie să e-mail un sef sau supervizor cu rapoarte de stare zilnică, săptămânală sau lunară. Citiți mai multe cu atașamentele. Dacă sunteți deja familiarizat cu SendEmail, atunci tot ce trebuie să faceți este să creați sarcina dvs. de bază în planificator, așa cum este descris mai sus, apoi selectați SendEmail ca program pe Acțiune. În caseta de text numită Adăugați argumente (opțional), introduceți ceva asemănător:
-f [email protected] -u Luni Actualizări de stare -m Iată datele de analiză pentru această săptămână! -a Analytics_Channel1.csv -t [email protected] -s smtp.gmail.com:587 -xu [email protected] -xp xxxxxxx -o tls = da
Acest exemplu vine de la ghidul nostru legat mai sus, dar ar trebui să fie editat în funcție de setările dvs. SendEmail (dezactivarea unor elemente precum e-mailurile, serverele și conținutul mesajelor).
Nu vă faceți griji dacă nu ați mai utilizat niciodată SendEmail - consultați ghidul de mai sus și veți putea urma toți pașii pentru a-l seta în cel mai scurt timp.
Dormiți și treziți sistemul
Aveți nevoie de sistemul dvs. treaz 3 modalități ușoare de a vă reporni computerul prin Internet 3 modalități ușoare de a reporni computerul dvs. pe Internet Citiți mai multe la anumite momente? Aceasta necesită crearea unui fișier batch Cum se scrie un fișier simplu BAT (BAT) Cum se scrie un fișier simplu BAT (BAT) Fișierele batch pot automatiza sarcinile de zi cu zi ale computerului. Iată cum funcționează fișierele batch și cum să scrieți primul script batch. Citiți din nou mai multe, dar nu vă faceți griji, deoarece este încă relativ simplu. Mai întâi, lansați Notepad și introduceți următoarele:
Rundll32.exe Powrprof.dll, SetSuspendState Sleep
Mergi la Fişier, atunci Salvează ca… și numele fișierului Sleep.bat (din nou, totul este bine, oferind extensia fișierului la sfârșit).
Stabiliți acest lucru în Planificatorul de sarcini așa cum este prezentat mai sus. Seteaza trăgaci oricând doriți să vă treziți sistemul. Pe Acțiune ecran pe care ar trebui să-l selectați Porniți un program. Atunci Naviga… în fișierul lot, selectați-l și terminați crearea de sarcini.

Pentru a trezi sistemul trebuie să selectați Creați o sarcină ... (mai degrabă decât de bază) în cadrul Planificatorului de sarcini. Pe General dați-vă sarcina a Nume și Descriere.
Treceți la declanșatoare fila, faceți clic pe Nou… apoi introduceți timpii în care doriți ca calculatorul să se trezească în fereastra care apare. Clic O.K când ați făcut asta.
Treceți la acţiuni , selectați Nou… și apoi alegeți Afișați un mesaj pentru Acțiune. Introduceți tot ce vă place aici - este ceea ce se va afișa atunci când computerul se trezește. Clic O.K cand e gata.
În cele din urmă, comutați la Condiții și asigurați-vă că Treziți computerul pentru a executa această sarcină este bifată. Ești bine să pleci, deci clic O.K. Acum, computerul dvs. va dormi și se va trezi când vi l-ați spus.
Vă mulțumesc pentru groovyPost pentru un sfat excelent pe acest subiect!
Sunt disponibile alternative
Windows vine cu Task Scheduler built-in, dar există și alte programe pe care le puteți utiliza pentru a efectua sarcini în mod automat Programarea aplicațiilor dvs. pentru productivitate fără griji Programați aplicațiile pentru productivitate fără probleme Cât de mulți oameni folosesc cu adevărat sarcinile de planificare? Am obisnuit sa fiu obsedat de gasirea unor aplicatii de automatizare PC care ar putea dura lansarea tuturor aplicatiilor mele critice pe parcursul zilei, ... Citeste mai mult. S-ar putea să găsiți aceste interfețe mai fiabile sau interfața cu utilizatorul mai intuitivă.
Nu vă fie frică să vă jucați cu Task Scheduler și să vedeți ce funcționează pentru dvs. La urma urmei, sarcinile pot fi întotdeauna eliminate. Puteți chiar să o utilizați împreună cu alte trucuri, cum ar fi făcând Windows Update mai puțin enervant Fix Windows Update și face mai puțin enervant fără compromiterea securității Fix Windows Update & face mai puțin enervant fără compromiterea securității Windows Update poate fi o provocare. Iată cum vă puteți apăra de neplăcerile sale, fără a compromite securitatea. Citeste mai mult . Odată ce ați dobândit talentul, veți crea tot felul de sarcini și vă veți salva o grămadă de timp.
Folosesti in prezent programul Task Scheduler pentru ceva special? Există o idee minunată că ne lipsesc din lista noastră?
Explorați mai multe despre: Automatizarea computerelor, Planificatorul de sarcini Windows.


