4 sfaturi pentru a vă ajuta să remediați eroarea ecranului albastru Windows
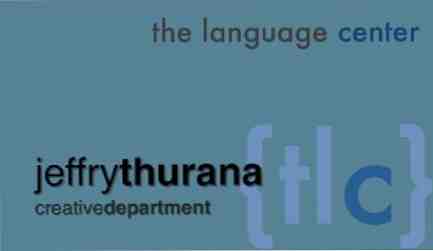
Dacă ați experimentat vreodată eroarea ecranului albastru, numiți afectiv “ecranul albastru al morții,” atunci veți ști că nu este cea mai mare experiență din lume. De obicei, înseamnă că este ceva greșit în mod serios cu sistemul tău. Problema cu încercarea de a veni cu o remediere eronată a ecranului albastru este că atât de multe lucruri îl pot provoca. Pentru utilizatorul mediu de computer, aceasta poate marca sfârșitul computerului.
Ei bine, un dispozitiv de încărcare inaccesibil Cum de a rezolva eroarea dispozitivului de încărcare inaccesibil în Windows 10 Cum să remediați eroarea dispozitivului de încărcare inaccesibil în Windows 10 Să aruncăm o privire asupra modului în care puteți remedia eroarea dispozitivului de încărcare inaccesibil în Windows 10. Iată diferitele soluții poti incerca. Citiți mai multe sau proces critic a murit erori Cum de a repara codul de stop "Critical Process Died" în Windows 10 Cum de a repara codul de oprire "Critical Process Died" în Windows 10 Codul stop "Critical process died" este unul dintre cele mai indezirabile obiective turistice pentru un utilizator Windows. Remediați-l cu acești pași de depanare. Citiți mai multe nu sunt sentințe mortale. Și eu sunt aici pentru a vă trece prin câțiva pași pe care îi puteți lua pentru a vă depana calculatorul Cum se repară un volum de boot unmountable în Windows 10 Cum se repară un volum de boot unmountable în Windows 10 Este o eroare de boot inutil de boot care vă împiedică să bootați PC-ul? Iată cum să remediați problemele, pentru a vă putea reveni. Citiți mai multe ori de câte ori întâmpinați această eroare de ecran albastru. Uneori, problema nu este la fel de gravă sau de complicată pe cât cred oamenii. Ar putea fi la fel de simplu ca și faptul că unele componente hardware instalate au creat un conflict. Poate că un virus a dat peste registru. Sau poate că un fișier de driver este corupt. Vă voi arăta cum puteți verifica cele mai frecvente probleme care cauzează această eroare.
Boot în modul sigur
Primul lucru pe care trebuie să-l faceți când primiți ecranul albastru este să porniți calculatorul. Când îl încărcați, apăsați tasta F8 înainte ca ecranul Windows să apară. Aceasta va porni computerul în ecranul Opțiuni avansate, unde puteți alege opțiunile avansate de încărcare. Apăsați săgeata în jos până la “Modul sigur in navigare pe internet” este activată și apăsați pe Enter. Dacă credeți că aveți de-a face cu un virus care se conectează instantaneu la Internet atunci când porniți calculatorul, atunci mergeți doar cu “Modul sigur” in schimb.

Țineți cu ochii pe ecran după ce ați apăsat pe Enter. Ecranul va naviga prin fiecare șofer, în timp ce se încarcă fiecare în mod individual în memorie. De multe ori, veți vedea pauza ecranului pentru o perioadă lungă de timp la unul dintre fișierele .sys înainte ca boot-ul să nu reușească și returnează o eroare. Notați ultimul fișier pe care încerca să îl încarce înainte de a nu reuși. Efectuați o căutare Google (pe alt computer, evident) pentru a determina ce driver nu reușește și încercați să reinstalați driverul respectiv.

Dacă nu există probleme de driver, atunci determinați dacă există conflicte hardware prin intrarea în Panou de control, faceți clic pe Sistem, și apoi Manager de dispozitiv. Treceți prin fiecare categorie de dispozitiv și scanați toate dispozitivele pentru pictograma de accent galben care indică existența unui conflict de dispozitiv.
Dacă vedeți acea pictogramă, deschideți driverul și veți vedea o casetă de mesaj care arată unde are loc conflictul. Dacă nu găsiți conflicte de dispozitive, treceți la pasul următor - scanați întregul sistem.

Executați Spyware, Adware, scanări de virus și registru
În timp ce vă aflați în modul de siguranță, efectuați toate scanările spyware, adware și viruși. Acesta este cel mai bun moment pentru a rula aceste aplicații, deoarece orice virus care încearcă să le dezactiveze în modul normal va fi probabil dezactivat în acest moment. Îmi place Malwarebytes, pe care Jimmy l-a revăzut Stop & Șterge Spyware Cu Malwarebytes pentru Windows Stop & Șterge Spyware Cu Malwarebytes pentru Windows Poate nu este la fel de încărcat ca Spybot Search and Destroy, care are un număr ridicol de instrumente, dar este foarte alternativă ușoară, cu o acoperire spyware bună. Citiți mai multe aici la MUO înainte. De asemenea, rulați software-ul de scanare a virusului. Dacă nu aveți una, ar trebui să obțineți unul. Verificați lista Justin pentru cele mai bune 10 programe anti-virus gratuite Cele mai bune 10 programe gratuite anti-virus Cele mai bune 10 programe gratuite anti-virus Trebuie să știți până acum: aveți nevoie de protecție antivirus. Mac-urile, PC-urile Windows și Linux au nevoie de toate. Chiar nu ai nici o scuză. Atrageți unul dintre aceste zece și începeți să vă protejați computerul! Citește mai multe aplicații disponibile. Instalați una și faceți o scanare completă.

O altă scanare foarte utilă pentru a rula este de a verifica pentru orice intrări sau probleme ciudate Registry. O mare aplicație open source care vă poate verifica registry pentru orice probleme cunoscute este Little Registry Cleaner, care vine foarte recomandat de majoritatea utilizatorilor.

Dacă ați încercat totul până acum și nu puteți găsi probleme, nu disperați. Avem încă câteva trucuri în mânecă.
Lucruri pentru a încerca ca o ultimă stațiune
Reveniți la repornirea computerului și apăsați din nou tasta F8. De data aceasta, în loc de a porni în modul sigur, selectați “Ultima configurație bună cunoscută“. Aceasta va reveni la bootarea Windows utilizând ultima configurație în care a avut loc o boot de succes. De multe ori, acest lucru va rezolva problema fără nici o altă rezolvare a problemelor.

Dacă aceasta nu funcționează, reporniți din nou în modul F8 și încercați să selectați “Activati permisiunea de a intra in sistem“. Acest lucru boot Windows și jurnale fiecare detaliu mic de boot-up într-un fișier numit “Ntbtlog.txt” în directorul rădăcină, de obicei c: / Windows.

Deschideți fișierul text și scanați prin acesta pentru a vedea exact ce se încarcă și când se încarcă. Este foarte posibil ca ceva evident să sară imediat la tine. Dacă identificați încărcarea pe care nu ați vrut să o încărcați, încercați să dezinstalați și să vedeți dacă rezolvă problema.

Nu în ultimul rând, aveți întotdeauna opțiunea de a restabili sistemul. Accesați Panoul de control, Sistem și securitate, Copiere de rezervă și Restaurare și selectați “Recuperați setările de sistem pentru computerul dvs.“.

Alegeți un punct de restaurare valid din listă și urmați instrucțiunile. De obicei, dacă faci un sistem de restaurare înapoi la o dată în care computerul funcționa bine, se va rezolva eroarea ecranului albastru.
În cele din urmă, dacă chiar o restaurare nu pare să rezolve problema, ați putea să vă uitați la un hard disk defect. Dacă este cazul, urmați instrucțiunile lui Guy de a face o verificare a discului Cum să obțineți datele de pe un hard disk mort Cum să obțineți date de pe un hard disk mort Rezolvați mai multe. Soluția ar putea fi să cumpărați un nou hard disk.
Ai avut vreodată ecranul albastru al morții? Ai reușit să îți dai drumul din asta? Trimiteți-vă propriile experiențe în secțiunea de comentarii de mai jos.
Image credit: stevenafc
Explorați mai multe despre: ecran albastru al morții, asistență tehnică.


